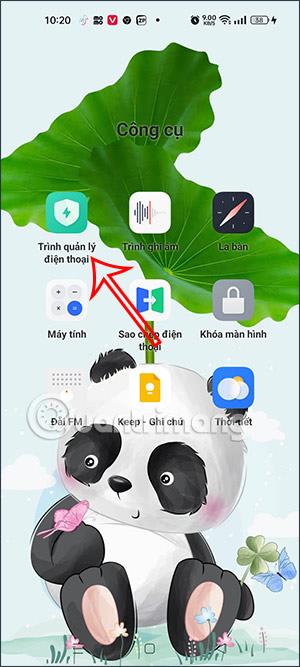„Windows 10“ galite lengvai rasti puslapį, skirtą foninėms programoms tvarkyti. Tačiau „Windows 11“ tai bus šiek tiek sunkiau. Tačiau „Windows 11“ vis tiek leidžia išjungti fonines programas. Galite nustatyti kiekvienai programai arba visoms programoms, nustatyti vienam vartotojui ir visiems kompiuterio vartotojams.
Pastaba: Šiame straipsnyje aprašyti Tips.BlogCafeIT veikia tik su programomis, kurias įdiegiate iš „Microsoft Store“. Visos programos, kurias atsisiunčiate iš kitų šaltinių, neturės nustatymų veikti fone. Be to, jei neleisite programoms veikti fone, tai nereiškia, kad negalite jų naudoti. Šias programas vis tiek galite paleisti įprastai.
Yra keli būdai, kaip išjungti fonines programas sistemoje „Windows 11“. Toliau pateikiama išsami informacija:
Straipsnio turinys
Nustatymuose išjunkite fonines programas
1. Atidarykite nustatymus sistemoje Windows 11. Galite naudoti sparčiuosius klavišus Win + I , kad greitai jį atidarytumėte arba kitais būdais.
2. Spustelėkite Programos , tada spustelėkite Programos ir funkcijos .

3. Raskite programą, kurios veikimą fone norite išjungti. Spustelėkite 3 taškus ir pasirinkite Išplėstinės parinktys .

4. Raskite skyrių Fono programų leidimai ir pasirinkite norimą režimą. Pagal numatytuosius nustatymus „Windows 11“ veiks energijos optimizavimo režimu . Tai leidžia Windows savarankiškai tvarkyti, kaip programa veikia fone. Pavyzdžiui, sistema automatiškai išjungs visas fonines programas, jei įjungsite akumuliatoriaus taupymo režimą.
5. Pasirinkite Niekada režimą , kad programos neveiktų fone. Tačiau jei pasirinkus Niekada programa užstringa, nesiunčia pranešimų arba neatnaujina duomenų, turėtumėte grąžinti jos nustatymus į Optimizuota energija arba Visada.
6. Pakartokite aukščiau nurodytą veiksmą su kitomis programomis.
Išjunkite fonines programas naudodami maitinimo ir akumuliatoriaus nustatymus
„Windows 11“ nustatymų puslapyje Maitinimas ir akumuliatorius pateikiami duomenys apie įdiegtų programų akumuliatoriaus naudojimą. Tai tikrai naudinga, jei norite sunaikinti fonines programas pagal akumuliatoriaus naudojimą, kad taupytumėte energiją.
Štai kaip tai padaryti.
1. Norėdami atidaryti nustatymų puslapį, paspauskite Win + I.
2. Skirtuke Sistema slinkite žemyn ir spustelėkite Maitinimas ir akumuliatorius .
3. Slinkite žemyn iki skyriaus Akumuliatorius ir spustelėkite Baterijos naudojimas.

Maitinimo ir akumuliatoriaus naudojimas
4. Spustelėkite išskleidžiamąjį meniu Akumuliatoriaus lygis ir pasirinkite Paskutinės 7 dienos . „Windows“ įkels visas programas, kurios naudojo akumuliatoriaus energiją per pastarąsias 7 dienas.

Tvarkykite veiklą fone
5. Norėdami pakeisti foninės programos leidimus, spustelėkite trijų taškų meniu šalia programos pavadinimo ir pasirinkite Tvarkyti fono produktyvumą . Ši parinktis galima tik „Microsoft Store“ programoms.
6. Skiltyje Fono programų leidimai spustelėkite išskleidžiamąjį meniu (optimizuota energija) ir pasirinkite Niekada. Tai išjungs programos veikimą fone. Jei nustatysite į Visada , programa nuolat veiks fone, nepaisant jūsų maitinimo būsenos.
7. Pakartokite veiksmus su visomis programomis, kurios gali išeikvoti akumuliatorių arba paveikti sistemos veikimą.
„Windows 11“ nustatymuose nėra mygtuko, kuriuo vienu metu išjungtumėte visas fonines programas. Todėl pereisime prie kito skyriaus, naudodami registrą.
Išjunkite visas fonines programas sistemoje „Windows 11“ naudodami registrą
1. Paspauskite Win + R , kad atidarytumėte Vykdyti , tada įveskite regedit ir paspauskite Enter.
2. Pasiekite šį raktą:
HKEY_CURRENT_USER\Software\Microsoft\Windows\CurrentVersion\BackgroundAccessApplications
3. Dešiniajame lange redaguokite arba sukurkite DWORD (32 bitų) reikšmę, pavadintą GlobalUserDisabled.

4. Lauke Reikšmės duomenys nustatykite 1 , kad visos programos neveiktų fone sistemoje „Windows 11“.

5. Iš naujo paleiskite įrenginį, kad pritaikytumėte pakeitimus.
Norėdami anuliuoti pakeitimus, tiesiog nustatykite GlobalUserDisabled reikšmę į 0 .
Naudokite iš anksto paruoštus REG failus
Jei nenorite gaišti laiko redaguodami registrą, galite atsisiųsti REG failą, kurį sukūrė Tips.BlogCafeIT.
1. Atsisiųskite iš anksto sukurto REG failo ZIP archyvą .
2. Išpakuokite į bet kurį aplanką.
3. Dukart spustelėkite failą Tatappchayngam.reg , kad išjungtumėte visas fone veikiančias programas.
4. Patvirtinkite veiksmą, tada iš naujo paleiskite kompiuterį.
Pakeitimą galite anuliuoti dukart spustelėdami Batapchayngam.reg failą ką tik atsisiųstame ZIP faile.
Išjunkite programas, veikiančias fone sistemoje „Windows 11“, visiems vartotojams, naudojantiems grupės politiką
Be registro, galite naudoti grupės strategiją, kad išjungtumėte programas, veikiančias fone sistemoje Windows 11 visiems kompiuterio naudotojams. „Windows 11 Home“, kuri negali atidaryti grupės strategijos, taip pat pateiksime iš anksto redaguotą REG failą.
1. Atidarykite Vietinės grupės strategijos rengyklę paspausdami Win + R , tada įveskite gpedit.msc ir paspauskite Enter.
2. Eikite į aplanką: Computer Configuration\Administrative Templates\Windows Components\App Privacy

3. Dešinėje srityje raskite ir spustelėkite Leisti Windows programoms paleisti fone ir pasirinkite Įgalinta.

4. Meniu Numatytoji visoms programoms pasirinkite Priverstinai atmesti . Spustelėkite Taikyti ir Gerai.
Taigi išjungėte fonines programas visiems kompiuterio, kuriame veikia „Windows 11“, naudotojams.
Kaip minėta, „Windows 11 Home“ neleidžia naudoti vietinės grupės strategijos rengyklės, todėl turite naudoti registrą, kad išjungtumėte fone veikiančias programas visiems vartotojams.
Išjunkite programas, veikiančias fone sistemoje „Windows 11“, visiems vartotojams, naudojantiems registrą
1. Paspauskite Win + R , kad atidarytumėte Vykdyti , tada įveskite regedit ir paspauskite Enter.
2. Pasiekite šį raktą:
HKEY_LOCAL_MACHINE\SOFTWARE\Policies\Microsoft\Windows\AppPrivacy
Jei nerandate „AppPrivacy“, galite sukurti naują, dešiniuoju pelės mygtuku spustelėdami „ Windows“ ir pasirinkę Naujas > Raktas .

3. Kai turėsite „AppPrivacy“ , spustelėkite dešinįjį laukelį, kad sukurtumėte DWORD (32 bitų) reikšmę , pavadintą LetAppsRunInBackground , ir nustatykite reikšmę į 2 .

4. Iš naujo paleiskite kompiuterį.
Naudokite iš anksto sukurtą REG failą
Kaip įprasta, „Tips.BlogCafeIT“ sukūrė REG failą, kurį galite atsisiųsti ir greitai pakeisti registrą. Yra du REG failai: Tatappchayngamalluser.reg ir Batappchayngamalluser.reg , kurie atitinka fone veikiančios programėlės išjungimo ir įjungimo funkciją. Atsisiunčiate ZIP failą, jį ištraukiate ir naudojate:
Sėkmės!