Kaip nustatyti standžiojo disko slaptažodį „Windows 10“.

Vienas iš būdų užtikrinti duomenų privatumą yra užšifruoti visą diską. Kitas paprastas sprendimas yra apsaugoti diską slaptažodžiu.
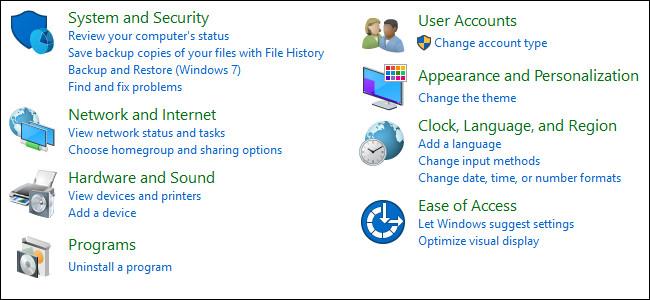
Kiekvienas kompiuteris turi BIOS , leidžiančią paleisti kompiuterį. BIOS galime sukonfigūruoti skirtingus aparatūros nustatymus. Norėdami pasiekti BIOS , paspauskite klavišus F2, F12 arba DEL , priklausomai nuo kompiuterio gamintojo.
Pagal apibrėžimą pagrindinė įvesties / išvesties sistema (BIOS) yra programinės įrangos kompiuterio instrukcijų rinkinys, valdantis kompiuterio įvestį ir išvestį. Galima laikyti algoritmų seriją, kad kompiuterio aparatinė įranga veiktų atitinkamai, valdoma programine įranga. Kompiuteryje esantis mikroprocesorius savo funkcijas atlieka ir BIOS pagalba.
Tam tikra BIOS informacija yra vertinga ir kartais reikalinga vartotojams. Tai apima kompiuterio serijos numerį, turto žymą, BIOS versiją ir kt. Problema ta, kad vartotojas turi iš naujo paleisti kompiuterį, kad galėtų pasiekti BIOS. Jo negalima pasiekti tiesiogiai iš „Windows“.
Yra būdas iš kompiuterio BIOS išgauti naudingos informacijos.
Peržiūrėkite BIOS informaciją sistemoje „Windows 10“ naudodami komandų eilutę
Norėdami gauti tik serijos numerį, naudokite šią komandą:
wmic bios get serialnumber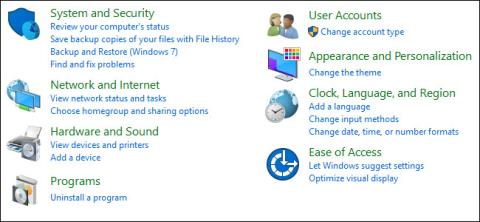
Jei norite gauti informaciją apie BIOS versiją, įveskite šią komandą:
wmic bios get smbiosbiosversion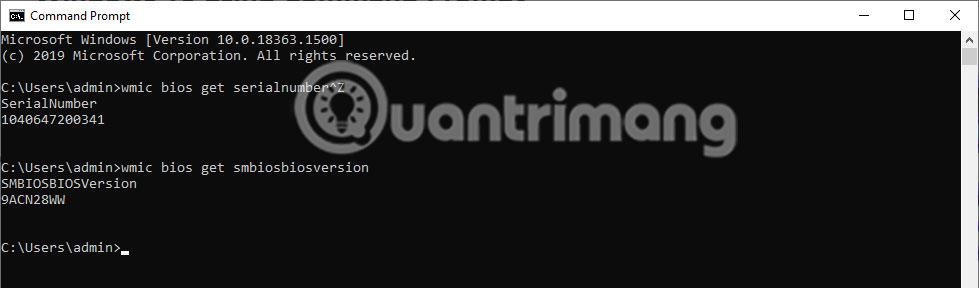
Kai kurios asmeninės informacijos galima gauti iš BIOS. Sąrašas automatiškai sugeneruojamas naudojant šią komandą, kad būtų pasiūlytos komandos, kurias galite įvesti, kad gautumėte atitinkamą informaciją:
wmic bios get /? 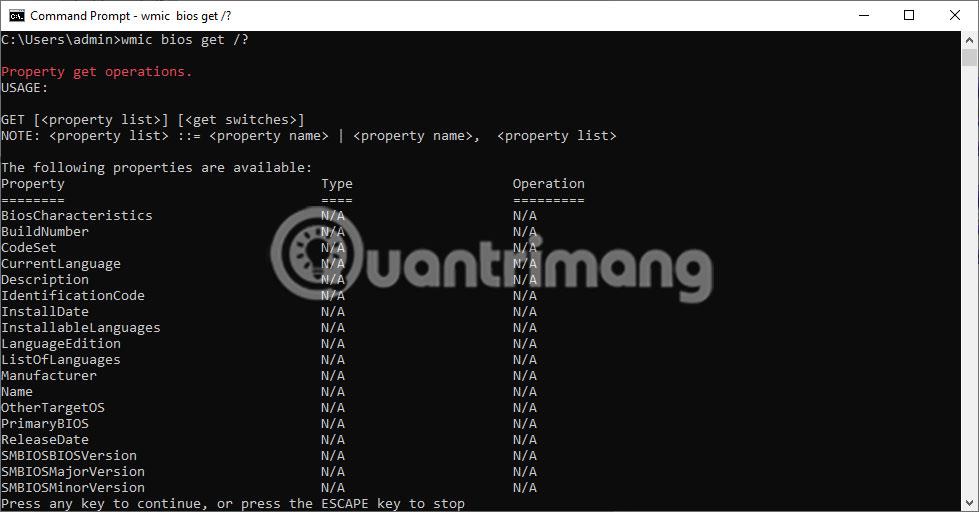
Aukščiau pateiktame paveikslėlyje matyti, kad komanda parodė žodžių, galinčių pakeisti „/?“ sąrašą, sąrašą. komandoje wmic bios get /? . Pavyzdžiui, jei norite sužinoti savo įrenginio būseną, tiesiog įveskite šią komandą:
wmic bios get status 
Be to, kita naudinga informacija, kurią galima gauti, yra kompiuterio atmintis (RAM). Tai galima gauti iš „Windows“ komandų eilutės su šia komanda:
wmic memorychip get capacity
Rodoma informacija bus kiekvienos atskiros atminties kortelės informacija, o kiekis bus rodomas baitais, kaip nurodyta toliau pateiktame pavyzdyje:
Tikimės, kad aukščiau pateiktas metodas bus naudingas, jei norite gauti informaciją iš BIOS, kai naudojate „Windows 10“, ir nenorite iš naujo paleisti kompiuterio.
Vienas iš būdų užtikrinti duomenų privatumą yra užšifruoti visą diską. Kitas paprastas sprendimas yra apsaugoti diską slaptažodžiu.
„Windows 10“ galite peržiūrėti BIOS informaciją naudodami komandą „Command“. Jei norite spausdinti ar tiesiog norite pamatyti, kokia yra jūsų BIOS versija, nereikia diegti jokių trečiųjų šalių įrankių arba naudoti tradicinį kompiuterio iš naujo paleidimo metodą.
Ankstesnėse „Windows“ versijose buvote priversti iš naujo įdiegti visą operacinę sistemą, jei norėjote konvertuoti iš „Legacy BIOS“ arba „Master Boot Record“ (MBR) į UEFI arba GUID skaidinių lentelę (GPT).
Instrukcijos, kaip jums įvesti BIOS sistemoje „Windows 10“, su vaizdo demonstravimu.
Kiosko režimas sistemoje „Windows 10“ yra režimas, skirtas naudoti tik vieną programą arba pasiekti tik 1 svetainę su svečiais.
Šiame vadove bus parodyta, kaip pakeisti arba atkurti numatytąją „Camera Roll“ aplanko vietą sistemoje „Windows 10“.
Redaguojant pagrindinio kompiuterio failą gali nepavykti prisijungti prie interneto, jei failas nebus tinkamai pakeistas. Šis straipsnis padės jums redaguoti pagrindinio kompiuterio failą sistemoje „Windows 10“.
Sumažinus nuotraukų dydį ir talpą, bus lengviau jas dalytis ar siųsti kam nors. Visų pirma, sistemoje „Windows 10“ galite keisti nuotraukų dydį keliais paprastais veiksmais.
Jei jums nereikia rodyti neseniai aplankytų elementų ir vietų saugumo ar privatumo sumetimais, galite jį lengvai išjungti.
„Microsoft“ ką tik išleido „Windows 10“ jubiliejinį naujinį su daugybe patobulinimų ir naujų funkcijų. Šiame naujame atnaujinime pamatysite daug pakeitimų. Nuo „Windows Ink“ rašalo palaikymo iki „Microsoft Edge“ naršyklės plėtinių palaikymo, Start Menu ir Cortana taip pat buvo žymiai patobulinti.
Viena vieta daugybei operacijų valdyti tiesiai sistemos dėkle.
Sistemoje „Windows 10“ galite atsisiųsti ir įdiegti grupės strategijos šablonus, kad galėtumėte tvarkyti „Microsoft Edge“ nustatymus, o šiame vadove bus parodytas procesas.
Tamsus režimas yra tamsaus fono sąsaja sistemoje „Windows 10“, padedanti kompiuteriui taupyti akumuliatoriaus energiją ir sumažinti poveikį naudotojo akims.
Užduočių juostoje yra nedaug vietos, o jei reguliariai dirbate su keliomis programomis, gali greitai pritrūkti vietos, kad galėtumėte prisegti daugiau mėgstamų programų.











