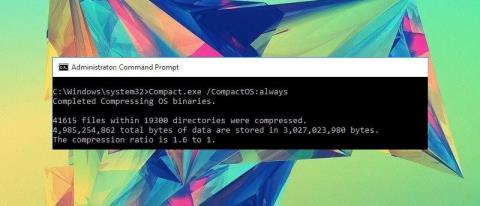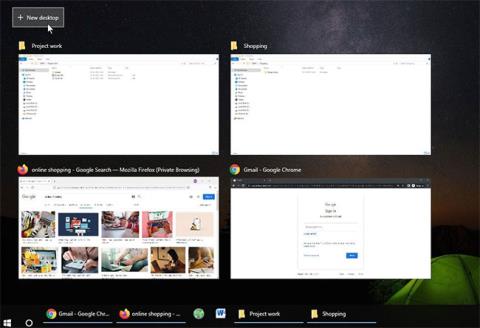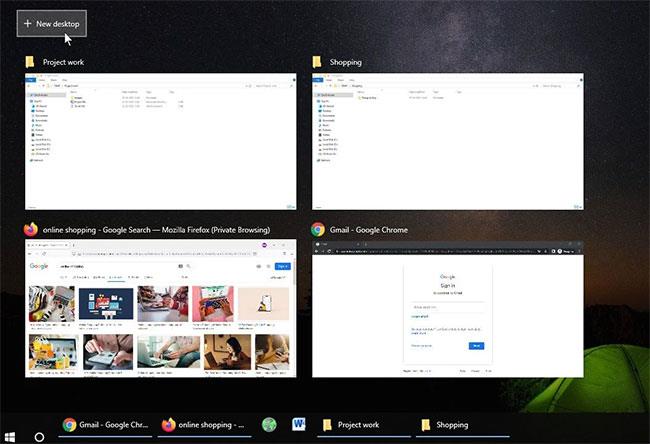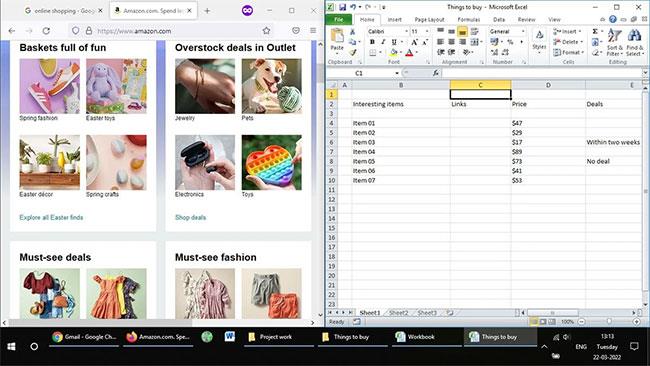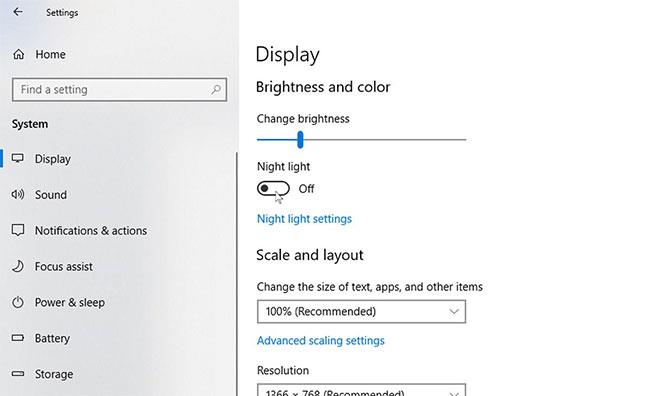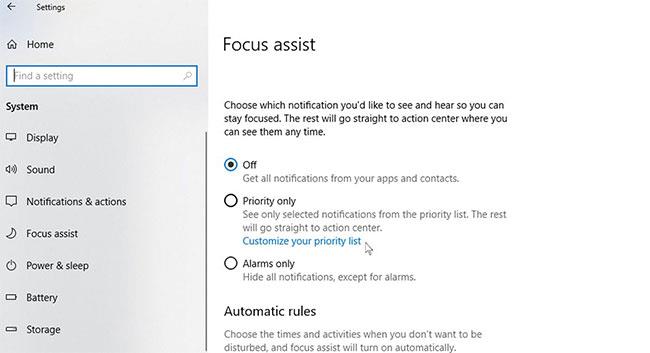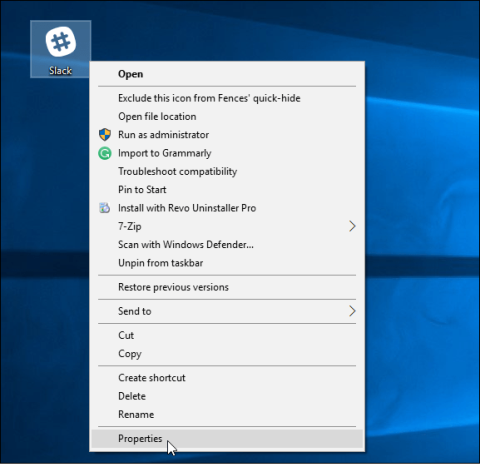Jei norite kuo geriau išnaudoti savo darbo dieną, sumažinti blaškymąsi ir supaprastinti darbo eigą, jums nereikės ieškoti priedų ir trečiųjų šalių programų – jūsų naudojamoje operacinėje sistemoje yra viskas, ko jums reikia.
„Microsoft“ nuo pat pradžių turi daugybę produktyvumo įrankių, integruotų „Windows 10“. Jie palengvina darbą, leidžia lengvai tvarkyti savo darbo vietą, greičiau pamatyti viską iš pirmo žvilgsnio ir apskritai užtikrinti greitesnį bendrą našumą. Štai kaip galite naudoti „Windows 10“ integruotas funkcijas, kad dirbdami išnaudotumėte visas kompiuterio galimybes.
1. Geriau organizuokite darbą naudodami kelis darbalaukius
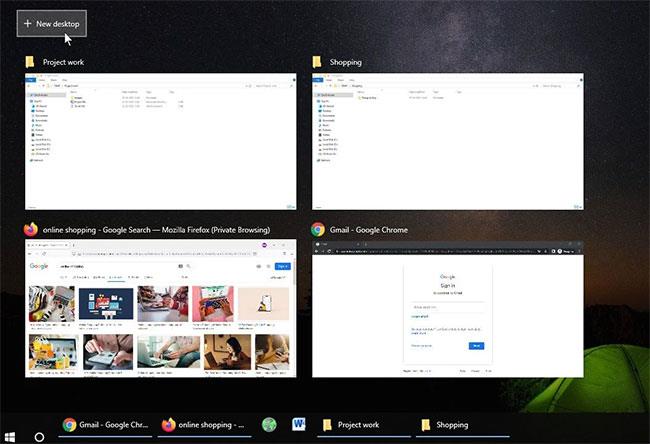
Jei dirbate su keliais projektais vienu metu ir jums reikia būdo atskirti projektus, turėtumėte naudoti „Microsoft“ kelių darbalaukių funkciją. Šis patogus įrankis suteikia kiekvienam projektui skirtą darbalaukį, padedantį išlaikyti viską atskirai.
Taip pat galite naudoti šią funkciją, jei turite susitikimą ir norite greitai pereiti į tvarkingą aplinką, kurioje mažiau blaškote. Kadangi kiekvienas darbalaukis yra nepriklausomas, galite pašalinti praleidimą ir įtraukti tik tas programas, kurios jums ten padeda.
Nuoroda: Kaip naudoti virtualųjį darbalaukį sistemoje „Windows 10“? Daugiau detalių.
2. Greičiau su Snap Assist
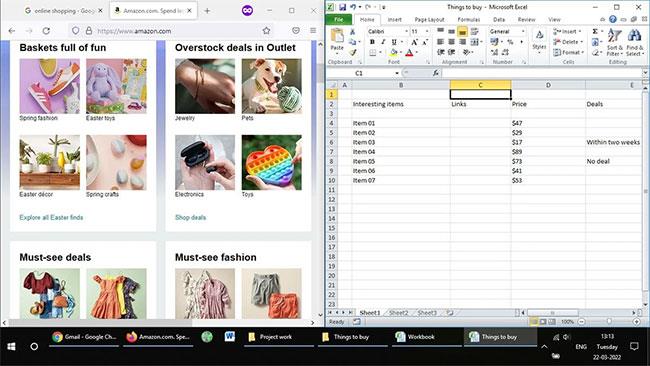
Šią funkciją geriausia naudoti dideliuose ekranuose, bet galite naudoti ir standartiniuose nešiojamųjų kompiuterių ir stalinių kompiuterių ekranuose. Kaip rodo pavadinimas, ši funkcija leidžia atidaryti atidarytus langus į tam tikras ekrano dalis, kad jie būtų tinkami ir būtų sklandesnis kelių užduočių atlikimas.
Atidarytą langą galite koreguoti spustelėdami pavadinimo juostą ir vilkdami ją į kairę arba dešinę ekrano pusę. Pasirodo kontūras, rodantis, kaip langas atsidurs vietoje. Tai taip pat galite padaryti naudodami klaviatūrą paspausdami Win + rodyklės kairę klavišą arba Win + rodyklės dešinėn klavišą.
Užrakinus langą, įsijungia „Snap Assist“, tuščioje vietoje rodydama kitų atidarytų langų miniatiūras. Pasirinkite langą, kurį norite užfiksuoti tuščioje erdvėje. Galite vilkti liniją, skiriančią langus, kad pakeistumėte abiejų dydį vienu metu.
3. Veiksmingiau dirbkite naudodami sparčiuosius klavišus
Kiekvienas patyręs vartotojas turi visapusiškai pasinaudoti naudingais Windows 10 sparčiaisiais klavišais . Jie labai palengvina jūsų gyvenimą vos keliais mygtukų paspaudimais. Be to, sistemoje „Windows 10“ yra daug integruotų sparčiųjų klavišų, kurie padės jums dirbti produktyviau nuo skaičiuoklių ir tekstinių dokumentų iki failų tvarkymo ir užduočių perjungimo.
Čia pateikiamas naudingų „Windows 10“ sparčiųjų klavišų sąrašas, kurį turėtumėte žinoti, jei greitis yra jūsų prioritetas numeris vienas.
| Spartieji klavišai |
Funkcija |
| Ctrl + X |
Iškirpti tekstą ar elementus. |
| Ctrl + C |
Nukopijuokite tekstą ar elementus. |
| Ctrl + V |
Įklijuokite tekstą arba elementus. |
| Ctrl + A |
Pasirinkite visą tekstą arba dalis. |
| Ctrl + Z |
Anuliuoti paskutinį veiksmą. |
| Ctrl + Y |
Pakartokite paskutinį anuliavimą. |
| F2 |
Pervardykite pasirinktą failą arba aplanką. |
| Ctrl + Shift + N |
Sukurkite naują aplanką. |
| Alt + Tab |
Greitai perjunkite atidarytus langus. |
| Ctrl + W |
Uždarykite pasirinktą failą arba langą. |
| Spausdinimo ekrano klavišas |
Ekrano nuotrauka. |
| Win + Print Screen |
Padarykite ekrano kopiją ir išsaugokite ją ekrano kopijų aplanke. |
4. Naudokite Night Light, kad sumažintumėte akių įtampą
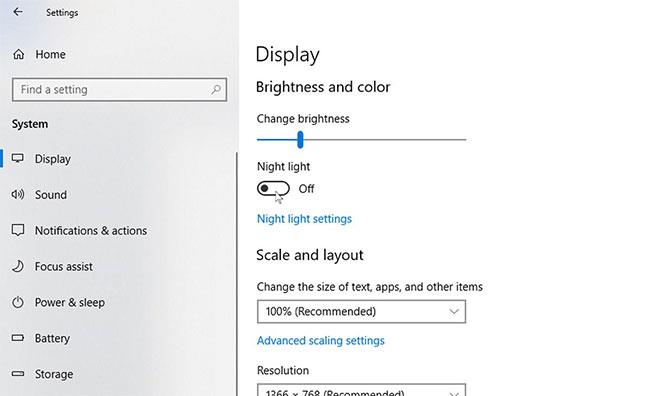
Yra žinoma, kad mėlyna šviesa sutrikdo miegą ir išmuša kūno biologinį laikrodį iš natūralaus ritmo. Laimei, „Windows 10“ turi puikią funkciją, kuri padeda sumažinti akių įtampą, kurią sukelia ilgas kompiuterio naudojimas, vadinama „Nakties šviesa“. Ši patogi funkcija padeda sumažinti mėlynos šviesos, patenkančios į akis, kiekį ir sumažina akių įtampą. Norėdami įjungti šią funkciją, žr. instrukcijas straipsnyje: Kaip įjungti naktinį režimą „Windows 10“, kad gautumėte daugiau informacijos.
5. Pasiekite failus iš bet kurios vietos naudodami OneDrive
Veiksmingesnis darbas reiškia galimybę pasiekti visus svarbius failus bet kada, bet kur, keliuose įrenginiuose, nesvarbu, ar naudojate nešiojamąjį kompiuterį namuose, ar stalinį kompiuterį biure. Siekdama padėti jums tai padaryti, „Microsoft“ suteikė nemokamas debesies paslaugas sistemoje „Windows 10“.
„OneDrive“ leidžia saugoti failus debesyje, kad galėtumėte lengvai pasiekti bet kurį įrenginį, kuriame esate prisijungę. Nemokamos saugyklos limitas yra 5 GB, tačiau užsisakę „Microsoft 365“ prenumeratą galite išplėsti iki 1 TB . Yra net „OneDrive“ programa mobiliesiems, kad galėtumėte pasiekti darbo failus kelyje.
6. Norėdami greitai užsirašyti, naudokite „OneNote“.
Jei manote, kad naudinga turėti užrašų knygelę, kurioje galėtumėte užsirašyti mintis ar greitai užsirašyti, nepraleiskite „OneNote“. „OneNote“ yra „Windows 10“ įdiegta užrašų funkcija, leidžianti užsirašyti viską. Užsirašyti per susitikimą arba išsaugoti įdomius dalykus žiniatinklyje tapo daug paprasčiau. Ir visa tai išsaugoma akimirksniu, todėl jums nereikia jaudintis, kad jūsų darbas bus prarastas.
Jūs netgi galite įtraukti ranka rašytus užrašus, kad būtų asmeniškesnis. Ir jei nežinojote, „OneNote“ turi daug mažai žinomų funkcijų, kurios tikriausiai patiks ir jums.
7. Sumažinkite trikdžius naudodami „Focus Assist“.
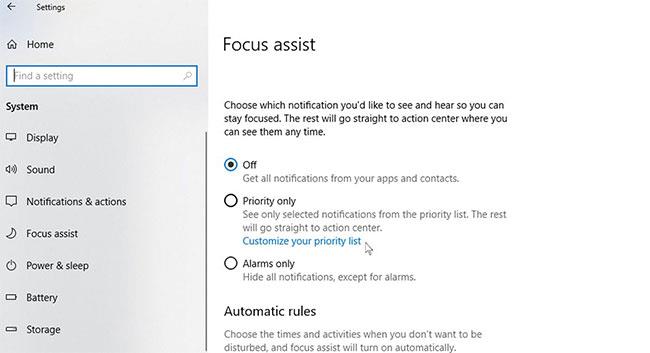
Focus Assist funkcija leidžia laikinai pristabdyti arba paslėpti dėmesį blaškančius atnaujinimus. Tokiu būdu galite sutelkti dėmesį į atliekamą užduotį, netrukdydami pranešimams.
„Windows 10“ įgalinti „Focus Assist“ yra paprasta ir gali būti pritaikyta pagal savo skonį. Tai apima tik konkrečių pranešimų leidimą, jei yra skubus pranešimas apie darbą ir jums reikia jį suaktyvinti atskirai.
Galite išbandyti kai kurias arba visas čia paminėtas funkcijas, kad pastebimai pagerėtų našumas naudojant „Windows 10“ kompiuterį. Jie palengvins jūsų gyvenimą. Jei norite eiti dar toliau, yra „ Windows“ skirtų produktyvumo programų , kurios neapsiriboja integruotomis.