Kaip pakeisti arba atkurti numatytąją „Camera Roll“ aplanko vietą sistemoje „Windows 10“.

Šiame vadove bus parodyta, kaip pakeisti arba atkurti numatytąją „Camera Roll“ aplanko vietą sistemoje „Windows 10“.

Turėti virtualią mašiną gali būti naudinga įvairiems tikslams, pvz., testuoti programinę įrangą arba atlikti pakeitimus smėlio dėžės aplinkoje atskirai nuo pagrindinės operacinės sistemos. Virtuali mašina taip pat gali padėti paleisti seną programinę įrangą, kuri neveikia su nauja operacine sistema, arba tiesiog iš viso ištirti naują operacinę sistemą.
Pavyzdžiui, galite turėti visą „Linux“ kopiją , kai esate prisijungę prie „Windows“, arba įdiegti „Windows XP“ sistemoje „Windows 10“ ir pan.
Paleisti vieną operacinę sistemą kitoje yra paprasta, naudojant nemokamą programinę įrangą iš VMware ir VirtualBox . Straipsnyje bus parodyta, kaip įdiegti ir konfigūruoti abi programinę įrangą, tačiau daugiau dėmesio skirkite VMware Player.
Parsisiųsti: VMware Player | VirtualBox | Microsoft Windows ir Office ISO atsisiuntimo įrankis
VMware Player buvo plačiai naudojamas daugelį metų. „VMware Player 14“ turi naujų funkcijų ir patobulintą modernesnės aparatinės įrangos palaikymą, kuri bus pagrindinė šios dienos mokymo programa. Tuo tarpu „VirtualBox“ taip pat verta paminėti, nes jis gali veikti „MacOS“ . Tiek „VMware“, tiek „VirtualBox“ palaiko „Linux“.
Kaip sukurti „Windows 10“ virtualią mašiną naudojant „VMware Player“ ir „VirtualBox“.
Įdiegę ir atidarę VMware Player, galite pradėti naujos virtualios mašinos sąranką iš įkrovos ISO arba CD/DVD failo, eidami į meniu „Leistuvė“ viršuje kairėje, tada pasirinkę Nauja virtuali mašina ir pirmas langas leis jums. pasirinkti ISO failą arba diegimo kompaktinį diską (arba tęsti be nieko).
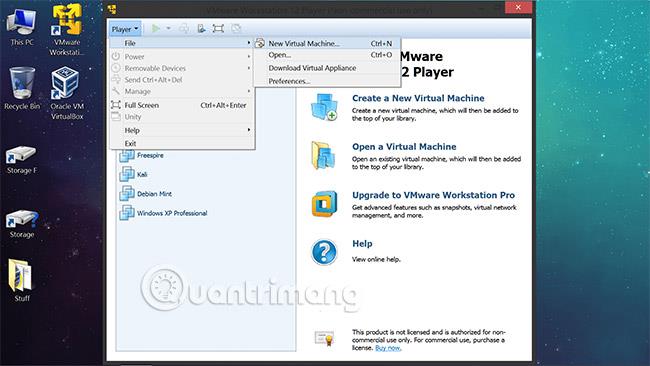
Jei jūsų „Windows 10“ kopija yra įkrovos USB atmintinėje , o ne ISO faile, „VMware Player“ neteikia vietinio paleidimo iš USB įrenginio palaikymo , tačiau šią funkciją lengva pridėti aparatūros konfigūracijos ekrane sąrankos raginimo pabaiga.
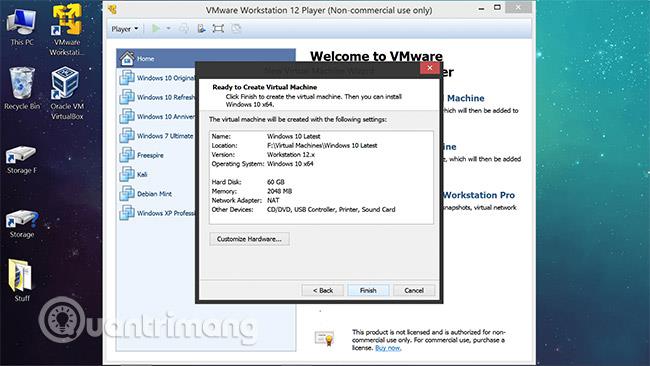
Atsisiųskite „Plop Boot Manager“ ir ištraukite suspaustą turinį. Kai pasieksite paskutinį virtualios mašinos sąrankos vedlio ekraną, spustelėkite „ Tinkinti aparatūrą... “, kad atidarytumėte virtualiosios mašinos aparatūros nustatymus (taip pat galite pasiekti šį meniu, tada pereikite prie Grotuvo > Tvarkyklės > Virtualios mašinos nustatymai ).
Įėję į aparatūros nustatymus:
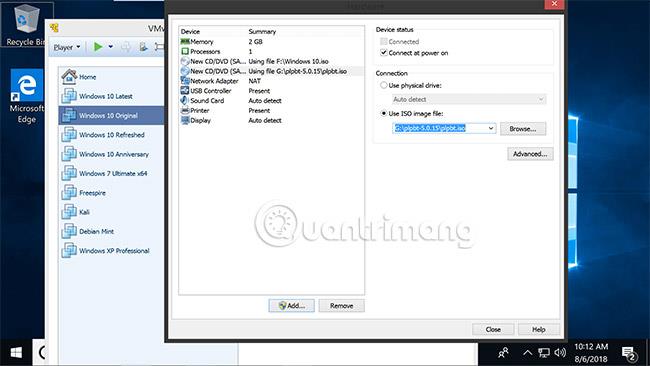
Dabar, kai paleisite virtualią mašiną, ji turės įkrovos įrenginio tinkinimo meniu, įskaitant galimybę paleisti iš USB įrenginių.
Dauguma naujos virtualios mašinos kūrimo sąrankos proceso yra paprastos, tačiau yra keletas papildomų detalių, į kurias verta atkreipti dėmesį apie pradinę sąrankos konfigūraciją:
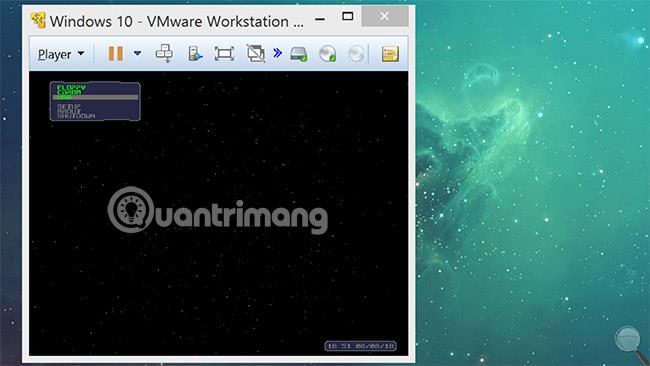
Atminkite, kad paspaudus Ctrl + Alt, virtualios mašinos dėmesys vėl bus nukreiptas į pagrindinę operacinę sistemą.
Jei tai padarysite naudodami diegimo vedlį, nauja virtualioji mašina bus rodoma VMware Player pasveikinimo ekrane, kur ją bus galima įjungti, kad būtų pradėtas diegti Windows 10. Šiame straipsnyje neapžvelgsime. Panagrinėkime tai išsamiai, nes dauguma žmonių yra su juo susipažinę. Štai keletas pastabų apie „Windows 10“ diegimo procesą:
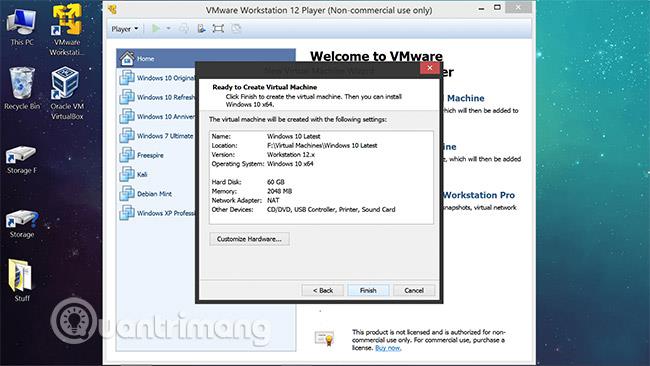
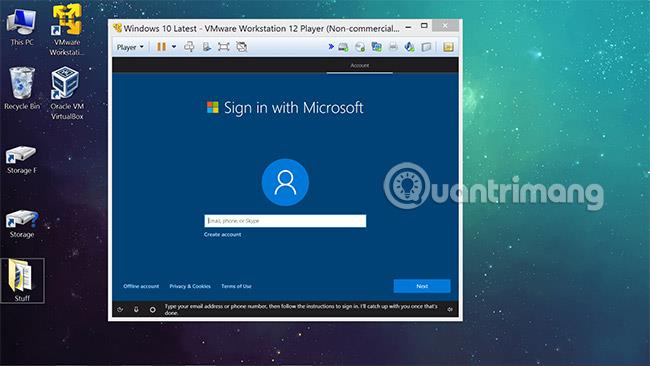
Norėdami naudoti virtualią mašiną, pirmiausia turėtumėte pakeisti ekrano skiriamąją gebą, ypač jei planuojate virtualią mašiną naudoti viso ekrano režimu. Turėtumėte užtrukti kelias minutes, kol įdiegsite „VMware Tools“ ir jūsų skiriamoji geba bus automatiškai koreguojama, kai pasikeis virtualios mašinos lango dydis.
„VMware Tools“ taip pat prideda kitų vertingų funkcijų, tokių kaip galimybė nuvilkti failus tiesiai į virtualias mašinas iš pagrindinės „Windows“ aplinkos, taip pat galimybė kurti bendrinamus aplankus tarp pagrindinio kompiuterio ir operacinės sistemos. svečias.
Viršutiniame kairiajame VMWare Player kampe spustelėkite mygtuką „Player“ , tada eikite į Tvarkyti > Įdiegti VMware įrankius . Programinė įranga automatiškai prisijungs prie virtualiosios mašinos DVD įrenginio ir, jei ji neveikia automatiškai, galite naršyti iš „ File Explorer“ , kad automatiškai paleistumėte vykdomąjį failą (D:\setup64.exe). Kai diegimo procesas bus baigtas, virtualioji mašina turės būti paleista iš naujo.
Vis tiek galite perkelti failus į virtualią mašiną ir iš jos neįdiegę VMware įrankių, prijungę išimamą saugojimo įrenginį. Grotuvo meniu yra nešiojamų įrenginių skyrius, kuriame bus išvardyti „flash drives“ ar panašūs įrenginiai, kuriuos galima prijungti arba atjungti. Tai būtina, kad pagrindinė operacinė sistema vėl galėtų atpažinti įrenginį.
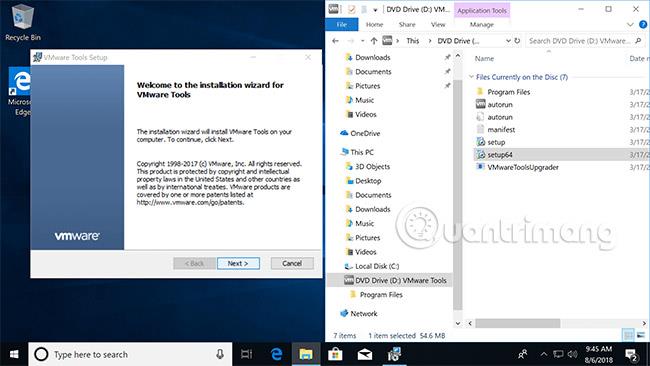
Bet kokia virtualiosios mašinos konfigūracija (be šio taško) yra tokia pati, kaip ir bet kurio kito naujo diegimo nustatymas sistemoje „Windows 10“. Paprastai žmonės paprastai pradeda pašalinti daugumą elementų iš užduočių juostos paslaugų (pirmiausia „Cortana ir darbalaukio, įskaitant šiukšliadėžę, nors to negalima padaryti su personalizavimo parinktimis, užrakintomis neaktyvintoje virtualioje mašinoje.
Konfigūravimo procesas yra panašus į „VMware Player“ su tam tikrais meniu skirtumais, pvz., kaip prijungiate svečio operacinės sistemos vaizdo failą. Galite sukurti naują virtualią mašiną spustelėdami „Naujas“ ir vykdydami nurodymus, tada ji bus pateikta kairiajame skydelyje su virtualia aparatūra, dešinėje esančiame „ Mašinų įrankiai “.
Slinkite žemyn iki „Saugykla“, kur galite dešiniuoju pelės mygtuku spustelėti optinį diskų įrenginį, prijungti operacinės sistemos vaizdo failą ir paleisti virtualiąją mašiną, kad pradėtumėte diegti „Windows 10“ (nepamirškite atjungti „Windows 10“ vaizdo po įdiegimo).
Atkreipkite dėmesį, kad virtualios mašinos saugojimo katalogo keitimo galimybė gali būti lengvai nepastebėta atliekant pradinį kūrimo procesą – ekrane „Sukurti virtualųjį standųjį diską “ įveskite „ Expert Mode “ ir suraskite vietą, kurioje norite virtualizuoti įrenginį.
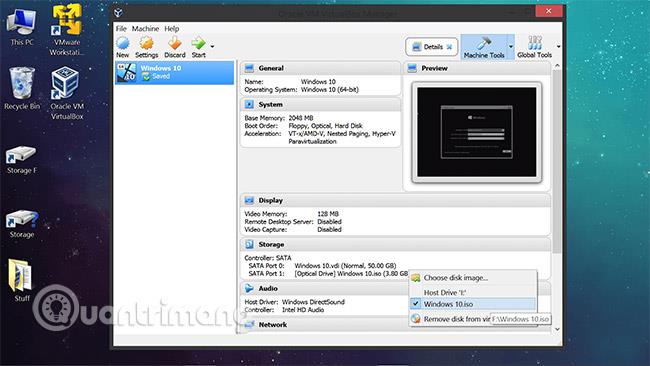
Daugelis „VMware Player“ paminėtų funkcijų yra ir „VirtualBox“ meniu, pvz., vilkimas ir aplankų bendrinimas, nors atrodo, kad „VMware“ geriau automatiškai keičia virtualiosios mašinos darbalaukio mastelį, jei jį pakeisite. jo dydis ( Ctrl + F perjunkite į viso ekrano režimą ir Ctrl + C , kad perjungtumėte į išplėstinio ekrano režimą – šis režimas nėra toks ryškus kaip VMware Player).
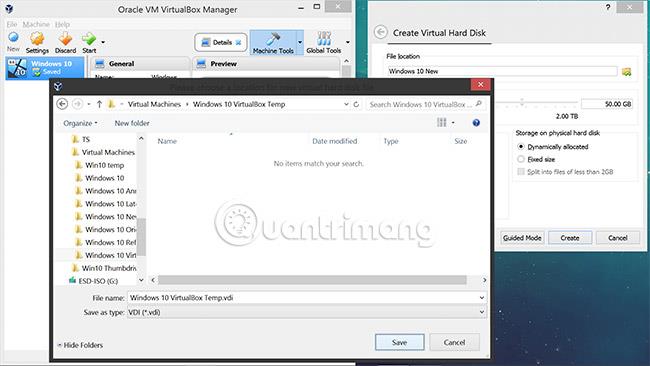
Kaip minėta anksčiau, čia yra visas „VirtualBox“ vartotojo vadovas. Jei tai yra jūsų naudojama programinė įranga, nepraleiskite šio straipsnio.
Žr. daugiau: Atsisiųskite „Microsoft Windows“ ir „Office ISO“ atsisiuntimo įrankį
„Microsoft Windows“ ir „Office“ ISO atsisiuntimo įrankis leidžia lengvai atsisiųsti „ Windows 7 “, „Windows 8.1“ ir „Windows 10“ ISO iš „Microsoft“ serverių, taip pat „Office 2010“, „Office 2013“, „Office 2016“, „Expression Studio“ ir „Office for Mac“.
Žiūrėti daugiau:
Šiame vadove bus parodyta, kaip pakeisti arba atkurti numatytąją „Camera Roll“ aplanko vietą sistemoje „Windows 10“.
Sumažinus nuotraukų dydį ir talpą, bus lengviau jas dalytis ar siųsti kam nors. Visų pirma, sistemoje „Windows 10“ galite keisti nuotraukų dydį keliais paprastais veiksmais.
Jei jums nereikia rodyti neseniai aplankytų elementų ir vietų saugumo ar privatumo sumetimais, galite jį lengvai išjungti.
Viena vieta daugybei operacijų valdyti tiesiai sistemos dėkle.
Sistemoje „Windows 10“ galite atsisiųsti ir įdiegti grupės strategijos šablonus, kad galėtumėte tvarkyti „Microsoft Edge“ nustatymus, o šiame vadove bus parodytas procesas.
Užduočių juostoje yra nedaug vietos, o jei reguliariai dirbate su keliomis programomis, gali greitai pritrūkti vietos, kad galėtumėte prisegti daugiau mėgstamų programų.
Būsenos juosta „File Explorer“ apačioje nurodo, kiek elementų yra viduje ir pasirinkta šiuo metu atidarytame aplanke. Du toliau esantys mygtukai taip pat yra dešinėje būsenos juostos pusėje.
„Microsoft“ patvirtino, kad kitas svarbus naujinimas yra „Windows 10 Fall Creators Update“. Štai kaip atnaujinti operacinę sistemą anksčiau nei įmonė oficialiai ją paleidžia.
Energijos parinktyse esantis nustatymas Leisti pažadinimo laikmačius leidžia „Windows“ automatiškai pažadinti kompiuterį iš miego režimo, kad būtų galima atlikti suplanuotas užduotis ir kitas programas.
„Windows“ sauga siunčia pranešimus su svarbia informacija apie jūsų įrenginio būklę ir saugą. Galite nurodyti, kokius pranešimus norite gauti. Šiame straipsnyje Quantrimang parodys, kaip įjungti arba išjungti pranešimus iš „Windows“ saugos centro sistemoje „Windows 10“.
Taip pat gali patikti, kad spustelėję užduočių juostos piktogramą pateksite tiesiai į paskutinį atidarytą langą programoje, nereikalaujant miniatiūros.
Jei norite pakeisti pirmąją savaitės dieną sistemoje „Windows 10“, kad ji atitiktų šalį, kurioje gyvenate, darbo aplinką arba geriau tvarkytumėte kalendorių, galite ją pakeisti nustatymų programoje arba valdymo skydelyje.
Pradedant nuo jūsų telefono programos versijos 1.20111.105.0, buvo pridėtas naujas Kelių langų nustatymas, leidžiantis įjungti arba išjungti įspėjimą prieš uždarant kelis langus, kai išeinate iš jūsų telefono programos.
Šiame vadove bus parodyta, kaip įjungti arba išjungti „Win32“ ilgų kelių strategiją, kad keliai būtų ilgesni nei 260 simbolių visiems „Windows 10“ vartotojams.
Prisijunkite prie „Tips.BlogCafeIT“, kad sužinotumėte, kaip išjungti siūlomas programas (siūlomas programas) sistemoje „Windows 10“ šiame straipsnyje!
Šiais laikais naudojant daugybę nešiojamiesiems kompiuteriams skirtų programų akumuliatorius greitai išsikrauna. Tai taip pat viena iš priežasčių, kodėl kompiuterių baterijos greitai senka. Toliau pateikiami efektyviausi būdai taupyti akumuliatorių sistemoje „Windows 10“, kuriuos skaitytojai turėtų apsvarstyti.
Jei norite, galite standartizuoti visų savo kompiuterio naudotojų paskyros paveikslėlį į numatytąjį paskyros paveikslėlį ir neleisti vartotojams vėliau pakeisti paskyros nuotraukos.
Ar pavargote nuo to, kad „Windows 10“ kiekvieną kartą atnaujinant jus erzina su „Išnaudokite dar daugiau „Windows“ pranašumų? Tai gali būti naudinga kai kuriems žmonėms, bet ir trukdyti tiems, kuriems to nereikia. Štai kaip išjungti šią funkciją.
Jei turite galingą kompiuterį arba neturite daug paleisties programų sistemoje „Windows 10“, galite pabandyti sumažinti arba net visiškai išjungti paleisties delsą, kad jūsų kompiuteris būtų paleistas greičiau.
„Microsoft“ naujoji „Chromium“ pagrindu sukurta „Edge“ naršyklė nebepalaiko EPUB el. knygų failų. Jei norite peržiūrėti EPUB failus sistemoje Windows 10, jums reikės trečiosios šalies EPUB skaitytuvo programos. Čia yra keletas gerų nemokamų parinkčių, iš kurių galite rinktis.
Kiosko režimas sistemoje „Windows 10“ yra režimas, skirtas naudoti tik vieną programą arba pasiekti tik 1 svetainę su svečiais.
Šiame vadove bus parodyta, kaip pakeisti arba atkurti numatytąją „Camera Roll“ aplanko vietą sistemoje „Windows 10“.
Redaguojant pagrindinio kompiuterio failą gali nepavykti prisijungti prie interneto, jei failas nebus tinkamai pakeistas. Šis straipsnis padės jums redaguoti pagrindinio kompiuterio failą sistemoje „Windows 10“.
Sumažinus nuotraukų dydį ir talpą, bus lengviau jas dalytis ar siųsti kam nors. Visų pirma, sistemoje „Windows 10“ galite keisti nuotraukų dydį keliais paprastais veiksmais.
Jei jums nereikia rodyti neseniai aplankytų elementų ir vietų saugumo ar privatumo sumetimais, galite jį lengvai išjungti.
„Microsoft“ ką tik išleido „Windows 10“ jubiliejinį naujinį su daugybe patobulinimų ir naujų funkcijų. Šiame naujame atnaujinime pamatysite daug pakeitimų. Nuo „Windows Ink“ rašalo palaikymo iki „Microsoft Edge“ naršyklės plėtinių palaikymo, Start Menu ir Cortana taip pat buvo žymiai patobulinti.
Viena vieta daugybei operacijų valdyti tiesiai sistemos dėkle.
Sistemoje „Windows 10“ galite atsisiųsti ir įdiegti grupės strategijos šablonus, kad galėtumėte tvarkyti „Microsoft Edge“ nustatymus, o šiame vadove bus parodytas procesas.
Tamsus režimas yra tamsaus fono sąsaja sistemoje „Windows 10“, padedanti kompiuteriui taupyti akumuliatoriaus energiją ir sumažinti poveikį naudotojo akims.
Užduočių juostoje yra nedaug vietos, o jei reguliariai dirbate su keliomis programomis, gali greitai pritrūkti vietos, kad galėtumėte prisegti daugiau mėgstamų programų.






















