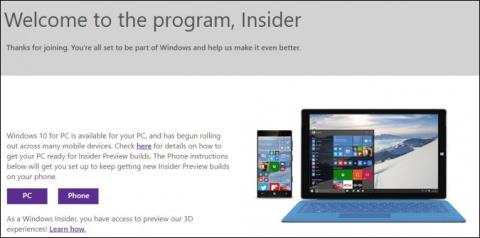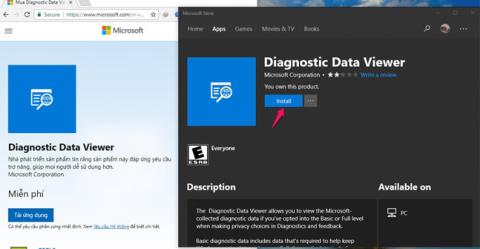Kas yra „Windows Insider“?
„Windows Insider“ („Windows Insider“) yra „Microsoft“ atvira programinės įrangos testavimo programa, leidžianti licencijuotiems „Windows“ / „Windows Server“ naudotojams gauti išankstinę prieigą prie būsimo „Windows 10“ leidimo su trimis parengties lygiais (greita, lėta ir leidimo peržiūra). Tai leidžia entuziastams ir kūrėjams išbandyti naujas funkcijas ir pateikti atsiliepimų, kurie padeda formuoti operacinės sistemos ateitį.
Didžiausias „Windows Insider“ trūkumas yra tas, kad tai yra beta versija, todėl klaidų išvengti nepavyks.
Jei norite prisijungti prie „Windows Insider“, kad atsisiųstumėte ir išbandytumėte naujausias galimas versijas, galite peržiūrėti toliau pateiktą „Tips.BlogCafeIT“ straipsnį.

Kaip prisijungti prie „Windows Insider“.
Jei norite prisijungti prie „Windows Insider“, atsisiųsti ir išbandyti naujausias „Build“ versijas, atlikite toliau nurodytus veiksmus.
1 veiksmas: atidarykite programą „Nustatymai“ spustelėdami piktogramą „Nustatymai“ meniu Pradėti arba paspausdami „Windows + I“ klavišų kombinaciją.

Meniu Pradėti spustelėkite nustatymų piktogramą
2 veiksmas: Nustatymų sąsajoje spustelėkite Atnaujinti ir sauga.

„Windows“ nustatymuose spustelėkite Atnaujinti ir sauga
3 veiksmas: Skiltyje „Atnaujinimas ir sauga“ spustelėkite „Windows Insider“ programą kairėje lango srityje.
Dešinėje srityje spustelėkite mygtuką Pradėti .

Programoje „Windows Insider“ pasirinkite Pradėti
4 veiksmas: pasirinkite Susieti paskyrą .

Rodomoje sąsajoje pasirinkite Susieti paskyrą
Jei neturite prisijungę prie „Microsoft“ paskyros, turėsite prisijungti prie „ Microsoft “ paskyros , o jei neturite „Microsoft“ paskyros, turėsite sukurti naują paskyrą.

Prisijunkite prie „Microsoft“ paskyros
5 veiksmas: pasirodo skiltis Pasirinkite savo „Insider“ nustatymus , pasirinkite norimą naudoti išleidimo kanalą ir „Windows Insider“ naujinimo šaką.
- Lėtas: pateikiamos peržiūros versijos su naujausiais patobulinimais ir naujomis funkcijomis, sumažinant klaidų ir kritinių problemų riziką. Tačiau versija išleidžiama lėčiau, galbūt keliais mėnesiais vėliau nei greitasis kanalas .
- Greitas: suteikia naujausių funkcijų ir sparčiausių pakeitimų versiją, tačiau taip pat yra labiausiai pažeidžiama. Šio kanalo versijos dažnai yra nestabilios ir nebuvo daug išbandytos, todėl kompiuteris yra jautrus klaidoms, o pagrindinė operacinė sistema veikia netvarkingai.
- Išleidimo peržiūra: mažiausiai rizikingas atnaujinimo kanalas. Jūs gausite beveik pagaliau išleistas versijas, kurios yra beveik visiškai išbandytos, atnaujintos ir ištaisytos klaidos. Žinoma, leidimo peržiūros kanalo naudotojai dar kurį laiką galės juo naudotis prieš išleisdami. Šio kanalo versijos išleidžiamos daug lėčiau nei greitieji ir lėtieji kanalai.

Pasirinkite norimų naudoti „Windows Insider“ naujinimų išleidimo kanalą ir šaką
6 veiksmas: spustelėkite Patvirtinti.
7 veiksmas: dar kartą spustelėkite mygtuką Patvirtinti, kad sutiktumėte su sąlygomis.

Spustelėkite Patvirtinti antrą kartą, kad sutiktumėte su sąlygomis
8 veiksmas: užbaikite spustelėdami Paleisti iš naujo dabar.
Atlikus veiksmus ir iš naujo paleidus kompiuterį, jūsų įrenginys pradės atsisiųsti ir diegti versijas iš „Windows Insider“ programos, kai tik naujinys bus pasiekiamas pasirinktame kanale.

Sėkmingai prisijunkite prie „Windows Insider“.
Galite priversti „Windows 10“ rasti naujų versijų serveryje eidami į „Nustatymai“ > „Atnaujinimas ir sauga“ > „Windows“ naujinimas > „Tikrinti, ar nėra naujinimų“. Konstrukcijos gali veikti arba neveikti iš karto, gali tekti spustelėti kelis kartus. Kitas būdas yra palaukti, kol naujinimai bus automatiškai įdiegti. Pagal numatytuosius nustatymus gali praeiti iki 24 valandų, kol bus įkeltas pirmasis išankstinio leidimo naujinys.
Kaip išeiti iš „Windows Insider“ programos
Norėdami pašalinti įrenginį iš „Windows Insider“ programos, eikite į „Nustatymai“ > „Atnaujinimas ir sauga“ > „Windows Insider“ programa.
Tada skiltyje Nebegauti peržiūros versijų perjunkite parinktį Atsisakyti šio įrenginio skrydžio, kai bus įdiegtas kitas pagrindinis „Windows 10“ leidimas į ĮJUNGTA.

Išeikite iš „Windows Insider“ programos
Atlikę veiksmus ir toliau gausite peržiūros versijas, bet kai bus išleistos naujos versijos, jos nebebus diegtos jūsų kompiuteryje.
Jei norite grįžti prie stabilios versijos, sukurkite atsarginę reikiamų duomenų kopiją ir atnaujinkite savo kompiuterį į naujausią oficialiai išleistą operacinės sistemos versiją.
Tikimės, kad jums pasiseks.
Sužinokite daugiau:
Sėkmės!