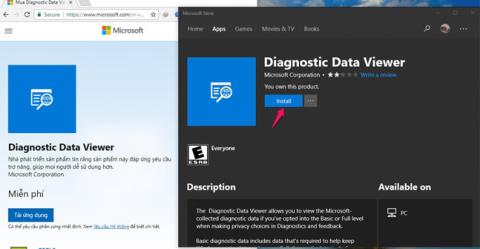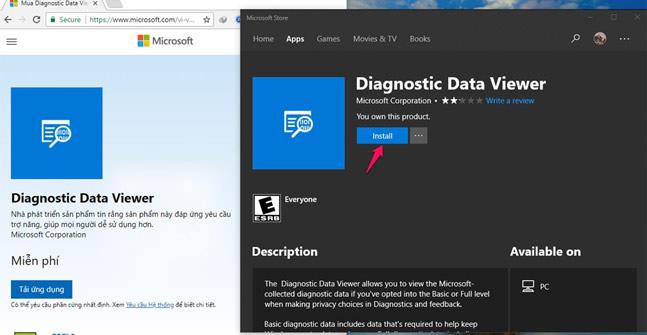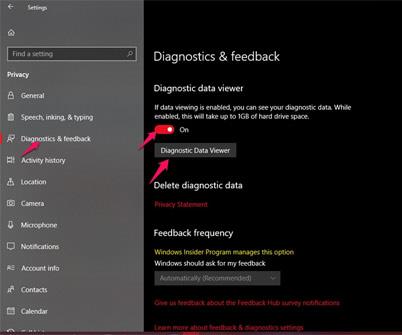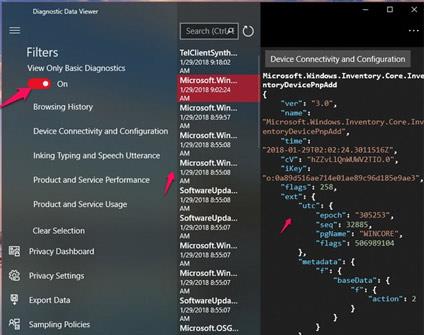Nuo pirmosios versijos „Windows 10“ pradėjo rinkti vartotojo duomenis. Neseniai, siekdama palengvinti vartotojų susirūpinimą, „Microsoft“ atnaujino naują funkciją, leidžiančią vartotojams pasirinkti, kokius duomenis „Microsoft“ turi teisę rinkti.
Šiame straipsnyje bus parodyta, kaip peržiūrėti surinktus duomenis nustatymuose su Windows 10 versija 17083 naudojant diagnostikos duomenų peržiūros programą.
1 veiksmas : atsisiųskite diagnostikos duomenų peržiūros programą į savo kompiuterį.
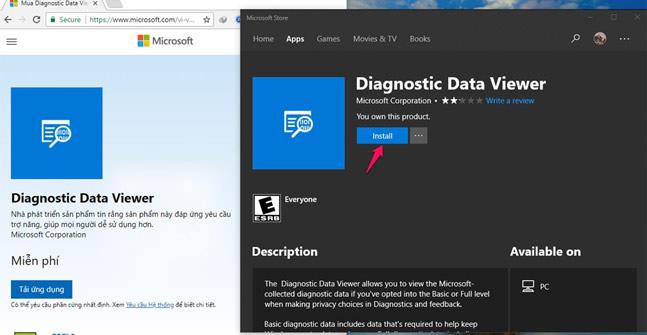
Arba galite tiesiogiai pasiekti „Windows“ parduotuvę nuėję į „Nustatymai“ -> pasirinkite „Privatumas“ -> pasirinkite „Diagnostika ir atsiliepimai “ -> spustelėkite Diagnostikos duomenų peržiūros priemonė , kad atsisiųstumėte programą (ši programa veikia tik „Windows 10 Insider Build“ versijoje). 17083).
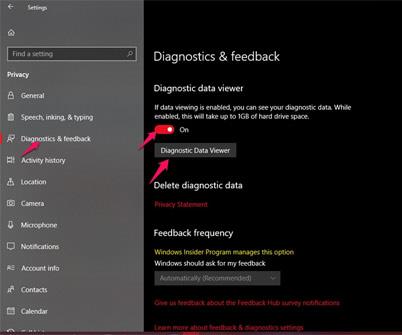
2 veiksmas : atidarę programą pagrindinėje sąsajoje spustelėkite tinkinimo skiltį ir įjunkite View Only Basic Diagnostics .
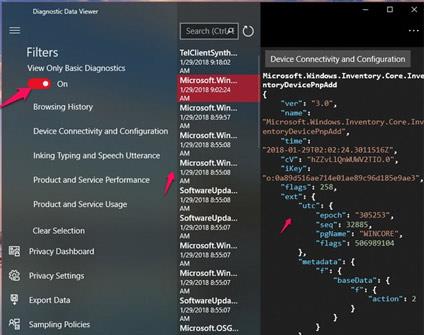
- Išsamią informaciją, tokią kaip naršymo istorija, įrenginio konfigūracija, rašalas, įrenginio greitis ir našumas..., galima rūšiuoti pagal kategorijas.
- Paslaugų, pvz., operacinės sistemos, programos, įrenginio ir paslaugos naudojimo duomenys, naudojimo duomenys.
- Saugo programinės įrangos nustatymus, pvz., įdiegtas programas, diegimo istoriją ir įrenginio atnaujinimo informaciją.
Galite ištrinti bet kokius asmeninius duomenis, kurių nenorite, kad „Windows 10“ rinktų, programoje spustelėję Privatumo nustatymai ir eikite į „Windows 10“ nustatymus. Tačiau norėdami tai padaryti, turite palaukti, kol ši funkcija taps prieinama. tobulumas, nes „Windows Insider“ automatiškai įjungė visą duomenų rinkimą.
Žiūrėti daugiau: