Kaip perjungti kūrėjo kanalą į beta kanalą sistemoje „Windows 11“.

Kai kurios naujausios ataskaitos rodo, kad būsimi „Windows 11 Dev Channel“ naujinimai gali būti nestabilūs „Windows Insiders“.

Kai kurios naujausios ataskaitos rodo, kad būsimi „Windows 11 Dev Channel“ naujinimai gali būti nestabilūs „Windows Insiders“. Jei dėl to nerimaujate, geras pasirinkimas yra perjungti į stabilesnį beta kanalą (ir vėliau, jei reikia, grįžti į kūrėjo kanalą). Išsiaiškinkime, kaip tai padaryti žemiau.
Skirtumas tarp kūrėjo kanalo ir beta kanalo
„Windows Insider“ programoje „Microsoft“ kūrėjo kanalą apibūdina kaip sritį „labai techniškiems, patyrusiems Windows vartotojams“ ir „kartais jos stabilumas bus mažas“. Iš esmės tai yra išplėstinis išleidimo kanalas, skirtas visiškai naujoms funkcijoms, kurios nebuvo daug išbandytos. Todėl „Dev Channel“ bus tinkamas pažengusiems „Windows“ vartotojams, tiems, kurie mėgsta dirbti, tyrinėti ar programų kūrėjams.
Priešingai, beta kanalas teikia stabilias ir patikimas versijas, kurias „autentifikavo“ „Microsoft“. Todėl, pasak Microsoft, šis kanalas „idealiai tinka ankstyviems naudotojams“, kurie nori naudotis „Windows 11“ su mažesne problemų rizika.
Kai 2021 m. birželio mėn. pirmą kartą buvo paleista „Windows 11 Insider Preview“, „Microsoft“ išleido šią operacinės sistemos versiją tik per „Windows Insider Dev Channel“. Liepos 29 d. Beta kanale paleidus „Windows 11“, tiems, kurie galbūt norės ją išbandyti, tapo prieinama stabilesnė versija.
Kaip perjungti kūrėjo kanalą į beta kanalą sistemoje „Windows 11“.
Pirma, svarbu žinoti, kad šios instrukcijos taikomos tik „Windows 11“ diegimams, susijusiems su „Windows Insider“ programa. (Šiuo metu, 2021 m. rugpjūčio mėn., visi „Windows 11“ diegimai yra susieti su „Windows Insider“, bet ne visada).
Pirmiausia paspauskite Windows + i , kad atidarytumėte nustatymų programą. Arba taip pat galite dešiniuoju pelės mygtuku spustelėti mygtuką Pradėti kairėje užduočių juostos pusėje ir pasirinkti " Nustatymai ".
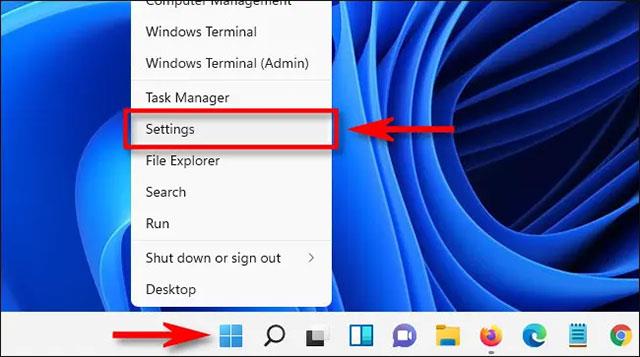
Atsidarius nustatymų sąsajai, pažiūrėkite į elementų sąrašą dešinėje ir apačioje spustelėkite „ Windows Update “.
„Windows“ naujinimo ekrane spustelėkite „ Windows Insider Program “.
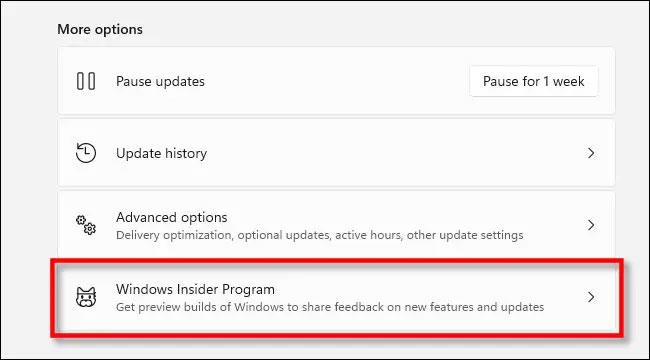
Atsidarys „Windows Insider“ programos nustatymų ekranas, spustelėkite „ Pasirinkite savo viešai neatskleistos informacijos nustatymus “, kad prireikus išplėstumėte meniu.
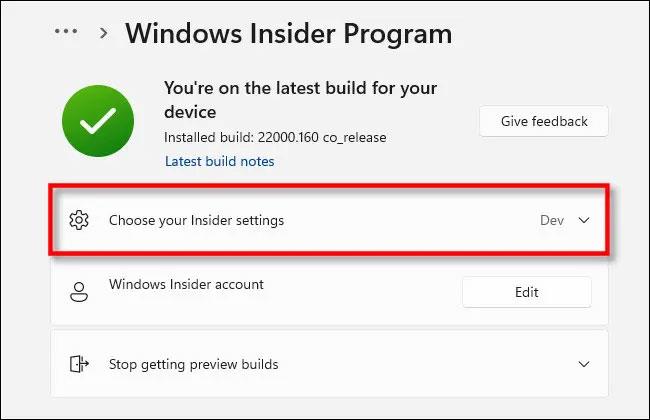
Išskleidžiamajame meniu tiesiog spustelėkite apvalų mygtuką šalia „ Kūrėjo kanalas “ arba „ Beta kanalas (rekomenduojamas) “, kad pasirinktumėte norimą naudoti kanalą, atsižvelgiant į jūsų pageidavimus, šiuo atveju pakeiskite iš Kūrėjo kanalo į Beta kanalą. .

Tai viskas, ką jums reikia padaryti. Jūsų pasirinkimas bus automatiškai išsaugotas. Uždarykite nustatymus ir nuo šiol gausite tik beta kanalo naujinius.
Žinoma, taip pat galite grįžti į Nustatymai > „Windows“ naujinimas > „Windows Insider“ programa ir bet kuriuo metu perjungti kanalus.
Kiosko režimas sistemoje „Windows 10“ yra režimas, skirtas naudoti tik vieną programą arba pasiekti tik 1 svetainę su svečiais.
Šiame vadove bus parodyta, kaip pakeisti arba atkurti numatytąją „Camera Roll“ aplanko vietą sistemoje „Windows 10“.
Redaguojant pagrindinio kompiuterio failą gali nepavykti prisijungti prie interneto, jei failas nebus tinkamai pakeistas. Šis straipsnis padės jums redaguoti pagrindinio kompiuterio failą sistemoje „Windows 10“.
Sumažinus nuotraukų dydį ir talpą, bus lengviau jas dalytis ar siųsti kam nors. Visų pirma, sistemoje „Windows 10“ galite keisti nuotraukų dydį keliais paprastais veiksmais.
Jei jums nereikia rodyti neseniai aplankytų elementų ir vietų saugumo ar privatumo sumetimais, galite jį lengvai išjungti.
„Microsoft“ ką tik išleido „Windows 10“ jubiliejinį naujinį su daugybe patobulinimų ir naujų funkcijų. Šiame naujame atnaujinime pamatysite daug pakeitimų. Nuo „Windows Ink“ rašalo palaikymo iki „Microsoft Edge“ naršyklės plėtinių palaikymo, Start Menu ir Cortana taip pat buvo žymiai patobulinti.
Viena vieta daugybei operacijų valdyti tiesiai sistemos dėkle.
Sistemoje „Windows 10“ galite atsisiųsti ir įdiegti grupės strategijos šablonus, kad galėtumėte tvarkyti „Microsoft Edge“ nustatymus, o šiame vadove bus parodytas procesas.
Tamsus režimas yra tamsaus fono sąsaja sistemoje „Windows 10“, padedanti kompiuteriui taupyti akumuliatoriaus energiją ir sumažinti poveikį naudotojo akims.
Užduočių juostoje yra nedaug vietos, o jei reguliariai dirbate su keliomis programomis, gali greitai pritrūkti vietos, kad galėtumėte prisegti daugiau mėgstamų programų.









