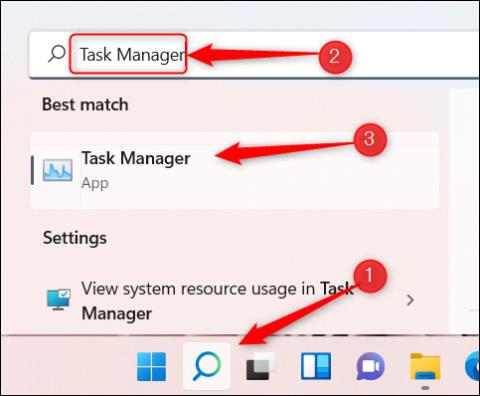Užduočių tvarkyklė dabar gali rodyti informaciją apie programų ir paslaugų energijos suvartojimą sistemoje „ Windows 10“ ir štai kaip peržiūrėti tokio tipo duomenis.
Be daugybės patobulinimų ir naujų funkcijų, 2018 m. spalio mėn. Windows 10 naujinimas (1809 versija) vartotojams taip pat suteikia patobulintą užduočių tvarkyklės versiją. Tiksliau, Microsoft pridėjo du informacijos stulpelius, kuriuos galite naudoti analizuodami kiekvienos sistemoje veikiančios programos ir paslaugos energijos suvartojimą skirtuke Procesai.
Ši nauja funkcija naudoja informaciją apie procesorių, grafiką ir pavarą energijos duomenims apskaičiuoti, kad padėtų suprasti, kurios programos ir paslaugos sunaudoja daug energijos, o kurios – daugiausiai energijos. Programa, sunaudojanti mažiausiai energijos, ir palyginti rezultatus tarpusavyje. Taigi, jei nešiojate ir naudojate nešiojamąjį kompiuterį ar planšetinį kompiuterį lauke, naudokite šią naują funkciją, kad sužinotumėte, kurių programų reikėtų vengti, kad optimizuotumėte įrenginio akumuliatoriaus veikimo laiką. Arba jei pastebėsite, kad jūsų įrenginio baterija išsikrauna greičiau nei įprastai, ši funkcija gali pasakyti, kuri programa yra kaltininkė.

Šioje pamokoje parodysime paprastus veiksmus, kaip efektyviai naudoti naują energijos skaitiklį „Windows 10 Task Manager“.
Kaip peržiūrėti programų energijos naudojimo būseną užduočių tvarkyklėje
Norėdami greitai peržiūrėti informaciją apie sistemos programų ir paslaugų energijos suvartojimą, atlikite šiuos veiksmus:
1. Dešiniuoju pelės mygtuku spustelėkite užduočių juostą.
2. Pasirinkite parinktį Task Manager .
3. Spustelėkite skirtuką Procesai .

Patekę į skirtuką Procesai , pastebėsite du naujus informacijos stulpelius, įskaitant Energijos suvartojimą ir Energijos naudojimo tendenciją .
Naudodami stulpelį Energijos naudojimas , galite matyti, kiek energijos sunaudoja sistemos programos ar paslaugos realiuoju laiku.
Tada, naudodami stulpelį Energijos naudojimo tendencijos , taip pat galite matyti, kaip pasikeitė jūsų programų ir paslaugų energijos suvartojimas per pastarąsias 2 minutes (pirmą kartą paleidus programą, informacijai užpildyti reikia dviejų minučių).
Kaip į užduočių tvarkytuvę įtraukti programų energijos suvartojimo stebėjimą.
Jei užduočių tvarkytuvėje nematote energijos vartojimo tendencijų ir energijos naudojimo tendencijų stulpelių, atlikite šiuos veiksmus:
1. Dešiniuoju pelės mygtuku spustelėkite užduočių juostą.
2. Pasirinkite parinktį Task Manager .
3. Spustelėkite skirtuką Procesai .
4. Dešiniuoju pelės mygtuku spustelėkite bet kurią galimą stulpelio antraštę skirtuke Procesai ir pasirinkite parinktį Energijos naudojimas .

5. Dar kartą dešiniuoju pelės mygtuku spustelėkite bet kurią galimą stulpelio antraštę ir pasirinkite parinktį Energijos naudojimo tendencija .
Jei visos pirmiau nurodytos parinktys nepasiekiamos, jūsų „Windows“ tikriausiai neveikia naujausios „Windows 10“ versijos. Atminkite, kad ši funkcija bus pasiekiama tik nuo 2018 m. spalio mėn. Windows 10 naujinimo.
Aukščiau pateikta informacija ir kaip naudoti naują energijos valdymo funkciją sistemoje „Windows 10“, tikimės, kad straipsnyje pateikta informacija jums bus naudinga!
Žiūrėti daugiau: