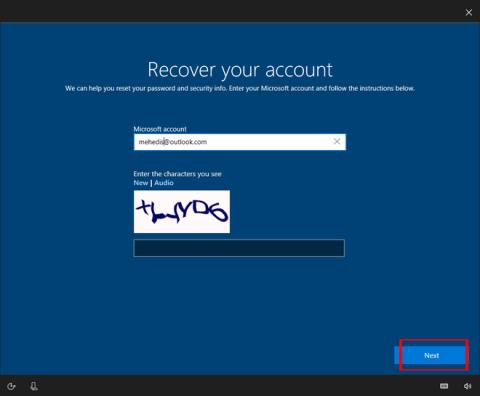„Windows 10 Task Manager“ turi paslėptus GPU stebėjimo įrankius. Galite peržiūrėti GPU naudojimą kiekvienai programai ir visoje sistemoje. „Microsoft“ žada, kad „Task Manager“ pateikiami skaičiai bus tikslesni nei trečiųjų šalių našumo stebėjimo paslaugų.
Kaip ši funkcija veikia
Šios GPU funkcijos buvo įtrauktos į „Windows 10 Fall Creators Update“, dar vadinamą „Windows 10“ 1709 versija. Jei naudojate „Windows 7“, „8“ arba senesnę „Windows 10“ versiją, šių įrankių užduočių tvarkytuvėje nematysite. Štai kaip patikrinti, kurią „Windows“ versiją naudojate.

„Windows“ naudoja naujesnes „Windows“ ekrano tvarkyklės modelio funkcijas, kad gautų šią informaciją tiesiai iš GPU planavimo priemonės (VidSCH) ir vaizdo atminties tvarkyklės (VidMm). ) WDDM grafiniame branduolyje, kuris yra atsakingas už faktinį išteklių paskirstymą. Jis rodo labai tikslius duomenis, neatsižvelgiant į API programą, naudojamą prieigai prie GPU, pvz., Microsoft DirectX, OpenGL, Vulkan, OpenCL, NVIDIA CUDA, AMD Mantle ar bet kuri kita programa.
Štai kodėl tik sistemos su WDDM 2.0 suderinamais GPU rodo šią informaciją užduočių tvarkytuvėje. Jei jo nematote, tai reiškia, kad jūsų sistemos GPU naudoja senesnio tipo tvarkykles.
Galite patikrinti WDDM versiją, kurią naudoja GPU tvarkyklė, paspausdami Windows + R , paieškos laukelyje įvesdami „ dxdiag “ ir paspausdami Enter , kad atidarytumėte „DirectX“ diagnostikos įrankį . Spustelėkite skirtuką „ Ekranas “ ir žiūrėkite „ Vairuotojo modelis “ dešinėje, esantį tvarkyklėse. Jei čia matote tvarkyklę „ WDDM 2.x “, tai reiškia, kad jūsų sistema yra suderinama, o jei matote tvarkyklę „ WDDM 1.x “, tai reiškia, kad jūsų GPU nesuderinamas.

Kaip pamatyti programos GPU naudojimą
Užduočių tvarkytuvėje galite peržiūrėti konkrečios programos GPU naudojimo informaciją, nors ji pagal numatytuosius nustatymus yra paslėpta. Norėdami peržiūrėti šią informaciją, atidarykite Užduočių tvarkytuvę dešiniuoju pelės mygtuku spustelėdami tuščią užduočių juostos vietą ir pasirinkę „ Task Manager “ arba paspausdami Ctrl+Shift+Es .
Tada spustelėkite parinktį „ Daugiau informacijos “, esančią užduočių tvarkyklės lango apačioje, jei matote paprastą standartinį rodinį.

Visame užduočių tvarkyklės rodinyje, skirtuke „ Procesai “, dešiniuoju pelės mygtuku spustelėkite bet kurio stulpelio antraštę ir įgalinkite parinktį „ GPU “. Taip bus pridėtas GPU stulpelis, nurodantis naudotojams, kiek procentų GPU išteklių naudoja kiekviena programa. Taip pat galite įjungti parinktį „ GPU variklis “, kad pamatytumėte, kurį GPU variklį programa naudoja.

Bendras visų sistemoje esančių programų GPU naudojimas rodomas GPU stulpelio viršuje. Spustelėkite GPU stulpelį, kad surūšiuotumėte sąrašą ir pamatytumėte, kurios programos šiuo metu daugiausia naudoja GPU.
Skaičius GPU stulpelyje rodo didžiausią programos naudojimą visuose GPU varikliuose. Pavyzdžiui, jei programa naudoja 50 % GPU 3D variklio ir 2 % vaizdo dekodavimo variklio, tos programos GPU stulpelyje matysite skaičių 50 %.
GPU variklio stulpelyje rodoma kiekviena naudojama programa, nurodant, kurį fizinį GPU ir variklį programa naudoja. Kaip ir aukščiau pateiktame pavyzdyje, žinosite, kad jis naudoja 3D variklį arba vaizdo dekodavimo variklį. Vartotojai gali nustatyti, kuris GPU atitinka konkretų skaičių, pažymėdami skirtuką Našumas .

Kaip pamatyti programos vaizdo atminties naudojimą
Jei norite sužinoti, kiek vaizdo atminties naudoja programa, užduočių tvarkytuvėje galite pereiti į skirtuką Išsami informacija . Šiame skirtuke spustelėkite bet kurio stulpelio antraštę, tada spustelėkite parinktį „ Pasirinkti stulpelius “, slinkite žemyn ir pasirinkite stulpelius „ GPU“, „ GPU variklis“, „ Skirta GPU atmintis“ ir „ Bendrinama GPU atmintis Pirmieji du stulpeliai galimi skirtuke Procesai , tačiau paskutinės dvi atminties parinktys galimos tik skydelyje Išsami informacija .

Stulpelyje „ Dedicated GPU Memory “ rodomas atminties kiekis, kurį programa naudoja GPU. Jei jūsų kompiuteryje yra atskira NVIDIA arba AMD vaizdo plokštė, tai yra jos VRAM naudojimas , ty fizinė grafikos plokštės atmintis, kurią naudoja programos. Jei yra integruota grafika, dalis RAM įprastoje sistemoje yra skirta grafinei aparatūrai. Tai parodys programos naudojamą rezervuotos atminties kiekį.
Be to, „Windows“ taip pat leidžia programoms saugoti kai kuriuos duomenis įprastoje sistemos DRAM atmintyje. Stulpelyje „Shared GPU Memory“ rodoma, kiek atminties programa šiuo metu naudoja vaizdo funkcijoms, esančioms virš įprastos kompiuterio sistemos RAM.
Galite spustelėti bet kurį stulpelį, kad rūšiuotumėte ir pamatytumėte, kurios programos naudoja daugiausiai išteklių. Pavyzdžiui, norėdami pamatyti programas, naudojančias daugiausiai vaizdo atminties GPU, spustelėkite stulpelį Dedicated GPU Memory .
Kaip stebėti bendrą GPU išteklių naudojimą
Norėdami stebėti bendrą GPU išteklių naudojimo statistiką, spustelėkite skirtuką „ Našumas “ ir šoninėje juostoje ieškokite parinkties „ GPU “ (gali tekti slinkti žemyn, kad pamatytumėte). Jei jūsų kompiuteryje yra keli GPU, čia matysite kelias GPU parinktis.
Jei yra susieti keli GPU (naudojant tokią funkciją kaip NVIDIA SLI arba AMD Crossfire), matysite, kad jie bus pažymėti pavadinime „ Link # “.
Pavyzdžiui, žemiau esančioje ekrano kopijoje sistemoje yra trys GPU. „GPU 0“ yra integruotas „Intel“ grafinis GPU. „GPU 1“ ir „GPU 2“ yra NVIDIA GeForce GPU, susieti kartu naudojant NVIDIA SLI. „ Nuoroda 0 “ reiškia, kad abu yra 0 nuorodos dalis.

Čia „Windows“ rodomas GPU naudojimas realiuoju laiku. Pagal numatytuosius nustatymus užduočių tvarkyklė rodo keturis įdomiausius įrankius pagal tai, kas vyksta jūsų sistemoje. Matysite skirtingas diagramas, priklausomai nuo to, ar žaidžiate 3D žaidimą, ar, pavyzdžiui, koduojate vaizdo įrašą. Tačiau galite spustelėti bet kurį pavadinimą virš diagramos ir pasirinkti kitą rodomą įrankį.
GPU pavadinimas taip pat rodomas šoninėje juostoje ir šio lango viršuje, todėl lengva patikrinti kompiuteryje įdiegtą grafinę įrangą.

Taip pat matysite bendrinamos ir atskiros GPU atminties naudojimo grafikus. Atskiras GPU atminties naudojimas reiškia naudojamos GPU specifinės atminties kiekį. Atskiruose GPU tai yra vaizdo plokštės RAM. Integruotos grafikos atveju tai yra faktiškai naudojamas grafikai būdingos sistemos atminties kiekis.
Bendrinamas GPU atminties naudojimas reiškia bendrą sistemos atminties kiekį, naudojamą GPU užduotims atlikti. Šią atmintį galima naudoti įprastoms sistemos užduotims ir vaizdo įrašų užduotims atlikti.
Lango apačioje matysite tokią informaciją kaip įdiegtos vaizdo tvarkyklės versijos numeris, sukurti vaizdo tvarkyklės duomenys ir fizinė GPU vieta jūsų sistemoje.

Jei norite matyti šią informaciją mažesniame lange, kad būtų lengviau žiūrėti ekrane, dukart spustelėkite kažkur GPU rodinyje arba dešiniuoju pelės mygtuku spustelėkite bet kur jame ir pasirinkite parinktį „Grafikos suvestinės rodinys “ . Jei norite grįžti į pradinį rodinį, dukart spustelėkite lentelę arba spustelėkite ją dešiniuoju pelės mygtuku ir išvalykite parinktį Grafikos suvestinės rodinys .
Arba taip pat galite dešiniuoju pelės mygtuku spustelėti grafiką ir pasirinkti Keisti grafiką į > Vienas variklis, kad pamatytumėte tik vieną GPU variklio diagramą.

Norėdami visada rodyti šį langą ekrane, spustelėkite Parinktys > Visada viršuje .
Dar kartą dukart spustelėkite GPU skydelį ir bet kurioje ekrano vietoje turėsite nedidelį slankųjį langą.

Žiūrėti daugiau: