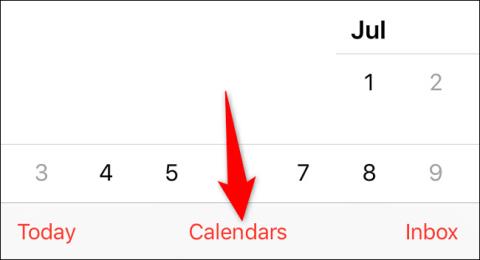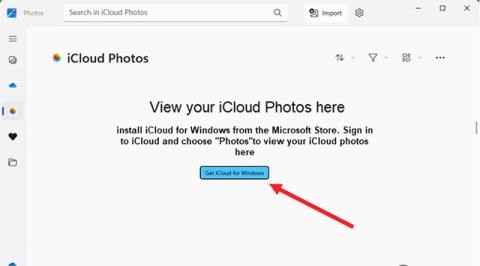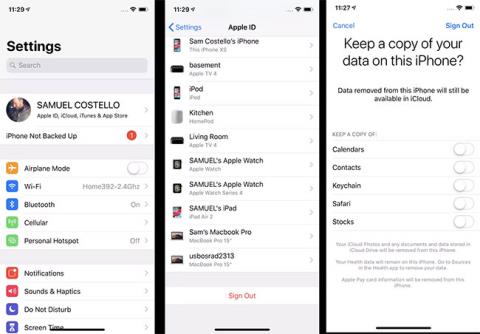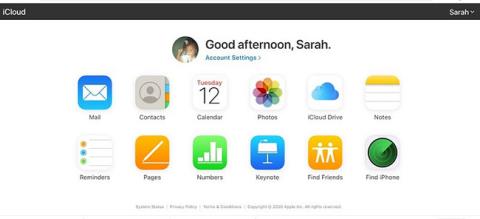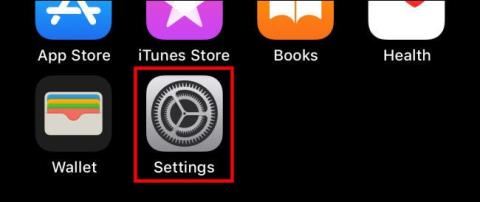„Microsoft“ ką tik išleido naują „Photos“ programos naujinį, suteikiantį „ iCloud Photos“ integraciją visiems „Windows 11“ naudotojams. Naudodami šią naują funkciją, tie, kurie turi „iPhone“ ir naudoja „iCloud Photos“ nuotraukoms saugoti Nuotraukas, vaizdo įrašus dabar galės visiškai sinchronizuoti skaitmeninę biblioteką su „Windows“ kompiuteriu. „Windows 11“ nuotraukų programoje dabar bus speciali sritis, skirta vaizdams, saugomiems susietoje „iCloud Photos“ bibliotekoje, naršyti ir tvarkyti, panašiai kaip galite peržiūrėti nuotraukas iš „OneDrive“.
Šiame straipsnyje bus parodyta, kaip pasiekti ir atsisiųsti „iCloud“ nuotraukas naudojant numatytąją „Windows 11“ nuotraukų programą.
Kaip minėta, „iCloud Photos“ integravimas su „Windows 11“ leis naudotojams naudoti „iOS“ ir „Windows“ įrenginius patogiai pasiekti savo nuotraukų saugyklą. Prieš bandydami atlikite toliau nurodytus veiksmus. Čia įsitikinkite, kad „Windows 11“ kompiuteris atnaujintas į 22H2 versiją.
1. Atnaujinkite „Photos“ programą naudodami „Microsoft Store“ ir paleiskite ją. Spustelėkite „iCloud Photos“, tada spustelėkite mygtuką Gauti „iCloud“, skirtą „Windows“.

2. Jei „iCloud Photos“ parinkties jūs nematote, eikite į „Photos“ programos nustatymų meniu ir bakstelėkite jungiklį, kuris suaktyvina parinktį Rodyti „iCloud Photos“ .

3. Įveskite „Microsoft“ paskyros ID ir slaptažodį, tada spustelėkite mygtuką Gauti , kad atsisiųstumėte „iCloud“, skirtą „Windows“. Kai bus paprašyta, įveskite savo iCloud paskyros informaciją, kad susietumėte kompiuterį su Apple ID. Tada spustelėkite mygtuką Prisijungti .

4. Apple išsiųs patvirtinimo kodą į jūsų iPhone arba kitą Apple įrenginį, susietą su jūsų iCloud paskyra. Įveskite šį kodą savo Windows kompiuteryje, tada spustelėkite Tęsti .

5. Toliau rodomame „iCloud“ lange pasirinkite elementus, kuriuos norite sinchronizuoti, pažymėdami atitinkamas parinktis ir spustelėdami mygtuką Taikyti , kai baigsite.
6. Perjunkite į „Photos“ programą ir pažiūrėkite, ar ji atsisiunčia visas jūsų „iCloud“ nuotraukas. Kai atsisiuntimas bus baigtas, visos „iPhone“ esančios nuotraukos bus pasiekiamos ir „Windows“ kompiuteryje.

Viskas taip paprasta, linkime sėkmės!