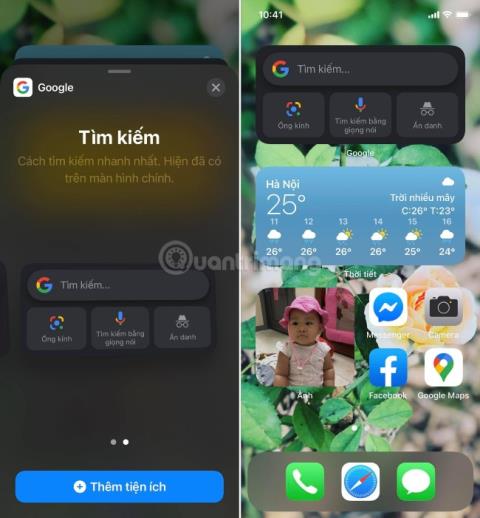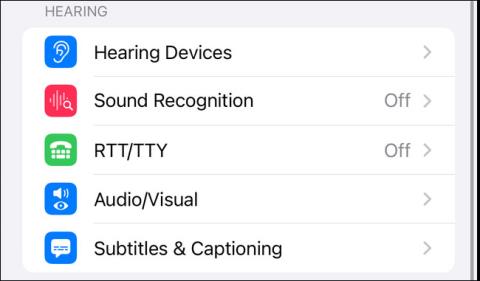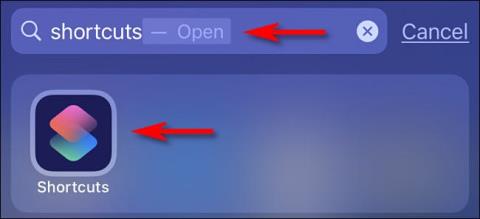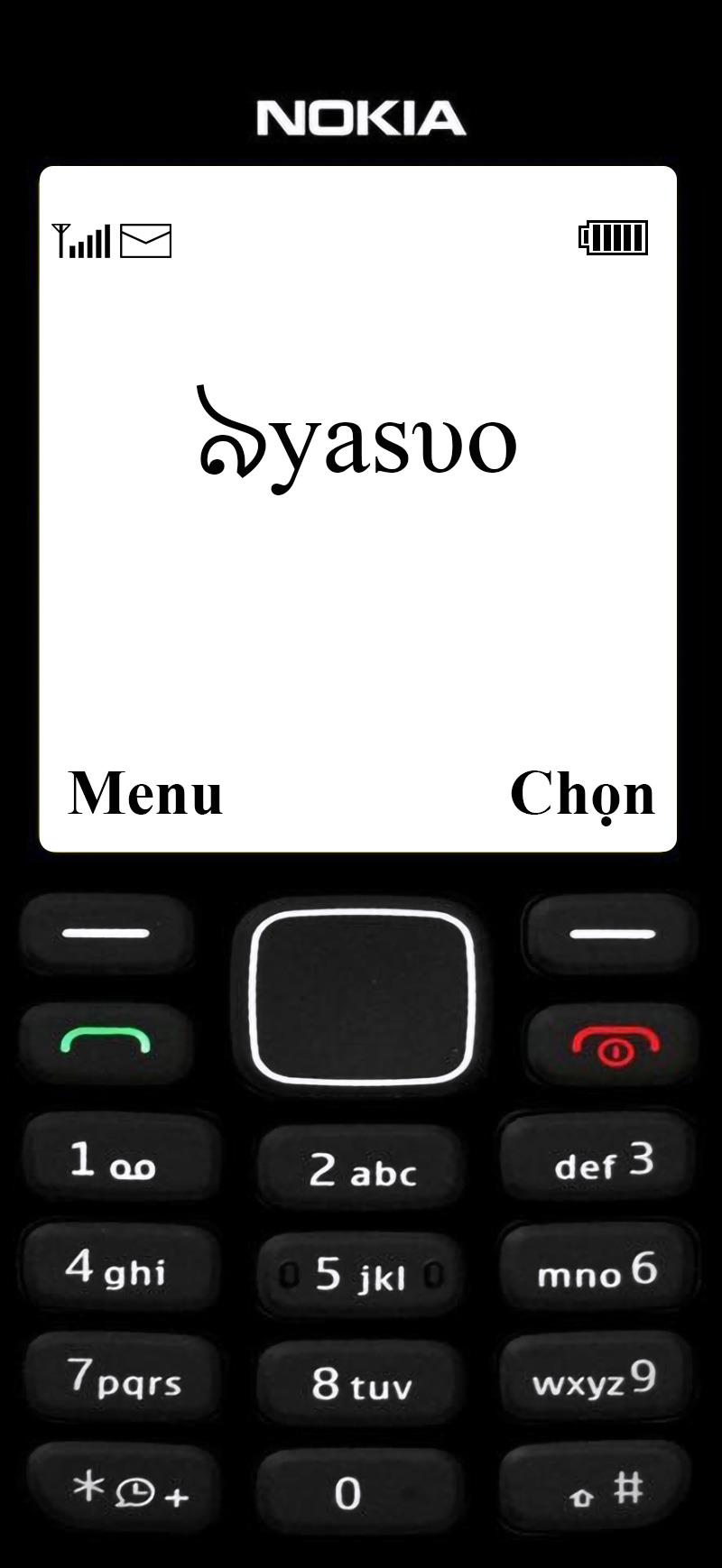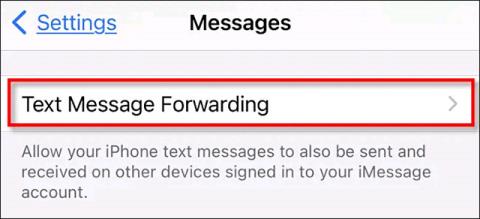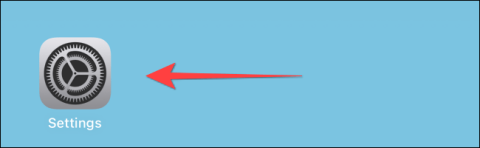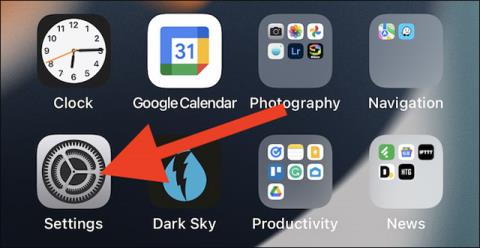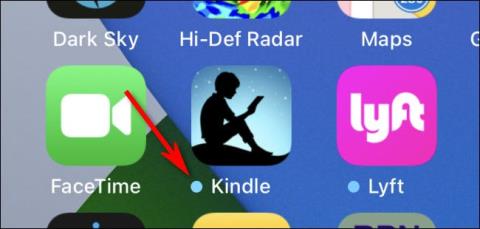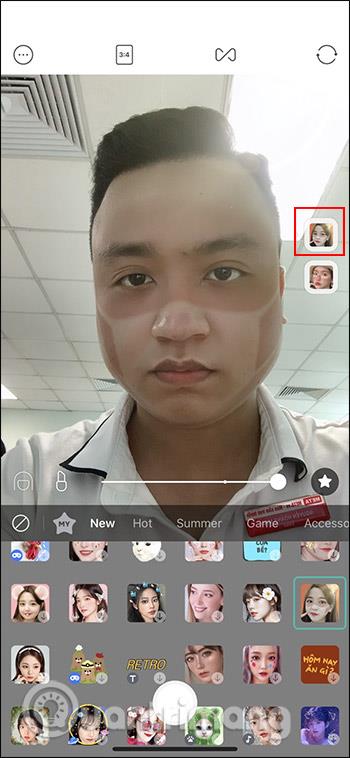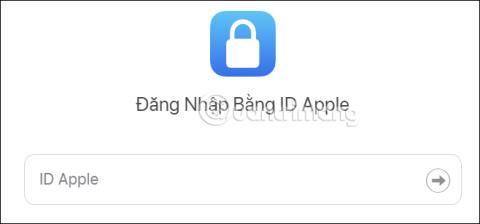IOS 14 turi papildomą funkciją, leidžiančią aptikti nutekėjusius slaptažodžius
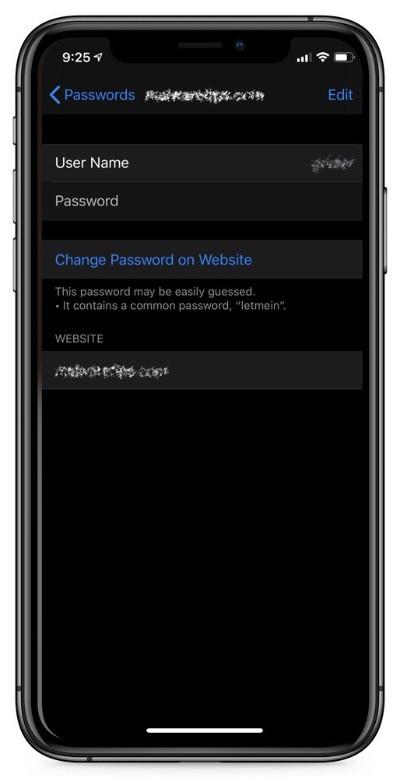
Kita itin naudinga „iOS 14“ saugos funkcija.

Pristačiusi iCloud+ (plius) prenumeratos paketą, Apple suteikė vartotojams gana naudingą funkciją – galimybę nustatyti pasirinktinį el. pašto domeną. Jei turite arba ketinate įsigyti savo domeno pavadinimą, galite tvarkyti el. pašto adresus su šiuo domenu naudodami „iCloud Mail“.
Pastaba: rašymo metu (2021 m. rugsėjo mėn.) tinkinto el. pašto domeno funkcija vis dar yra beta versijos. Norėdami tęsti sąranką, galite apsilankyti beta.icloud.com. Tikimasi, kad oficiali versija bus oficialiai išleista 2021 m. Tuo metu galite apsilankyti icloud.com ir sukurti tinkintą el. pašto domeną.
Nustatykite tinkintą el. pašto domeną „iCloud“.
Pirmiausia prisijunkite prie „iCloud“ paskyros naudodami „Apple ID“ ir slaptažodį, tada spustelėkite „Paskyros nustatymai“.
Slinkite žemyn į skyrių „Pasirinktiniai el. pašto slapyvardžiai“ ir spustelėkite „Naudoti (arba tvarkyti) pasirinktinius el. pašto slapyvardžius“.
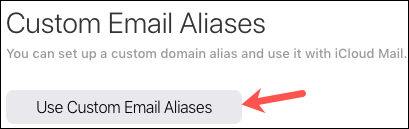
Sistema paklaus, ar norite tai nustatyti sau ar visai šeimai. Jei naudojate šeimos bendrinimą, kiekvienas šeimos narys gali naudoti 3 el. pašto adresus su domeno pavadinimu. Pasirinkite „Tik tu“ arba „Tu ir tavo šeima“.
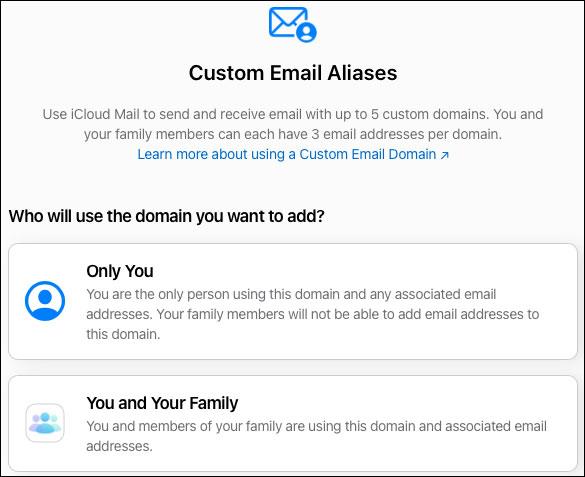
Įveskite domeno pavadinimą, kurį norite naudoti, ir spustelėkite „Tęsti“.
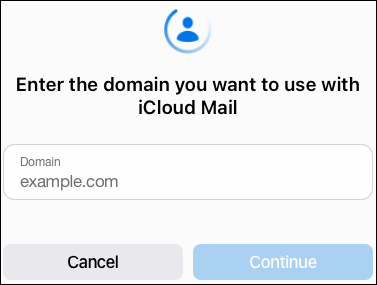
Kitame ekrane patvirtinkite domeno pavadinimą, kurį įvedėte aukščiau.
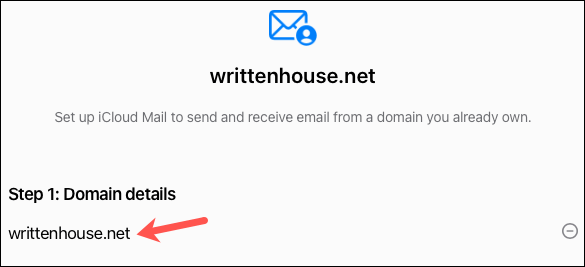
Tada pridėkite visus esamus el. pašto adresus, kuriuos naudojate su domenu atlikdami 2 veiksmą. Jei šiuo metu nenaudojate el. pašto adreso tame domene, galite spustelėti „Praleisti“. Sukūrę domeną, galite sukurti naują el. pašto adresą.
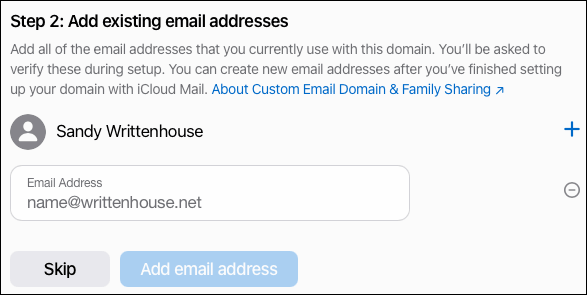
Jei pridedate el. pašto adresus, spustelėkite „Patvirtinti“, kad patvirtintumėte, jog įtraukėte visus reikiamus el. pašto adresus. Tada jūsų bus paprašyta patvirtinti el. paštu prieš pereinant prie kito veiksmo. Taigi atidarykite savo el. pašto programą ir patikrinkite, ar nėra pranešimų iš Apple.
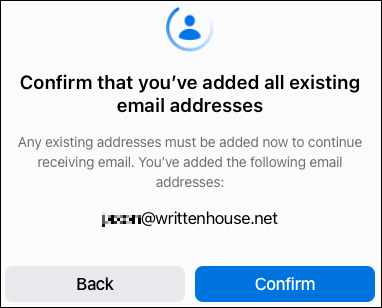
Į kiekvieną pridėtą el. pašto adresą gausite patvirtinimo el. laišką. Tiesiog spustelėkite „Patvirtinti“, kad patvirtintumėte, jog el. pašto adresas yra jūsų.
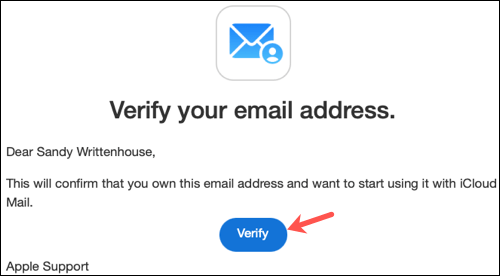
Patvirtinę el. pašto adresą, grįžkite į „iCloud“ ekraną ir spustelėkite „Gerai“.
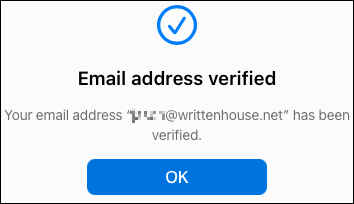
Kitas žingsnis – klonuoti ir atnaujinti domeno įrašus. Spustelėkite „Žiūrėti“, kad pasirinktumėte „3 veiksmą“, ir pamatysite langą su reikalingais nustatymais. Kiekvienam įrašui galima pasirinkti ir kopijuoti tekstą. Tada tiesiog įklijuokite juos į tinkamą zonos vietą arba pakeiskite zonos failą, jei tvarkote savo DNS. Baigę spustelėkite „Atlikta“.
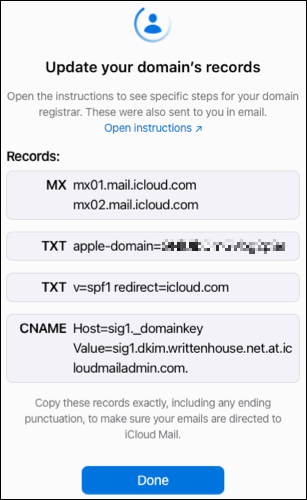
Galiausiai spustelėkite „Baigti sąranką“ prie „4 veiksmo“, tada „Patvirtinti“, kad sėkmingai atnaujinote domeno vardo įrašus.
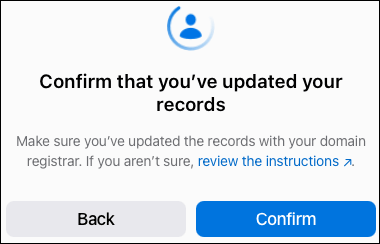
Po akimirkos pamatysite patvirtinimą, kad jūsų domenas paruoštas naudoti su „iCloud Mail“. Spustelėkite „Tęsti“.
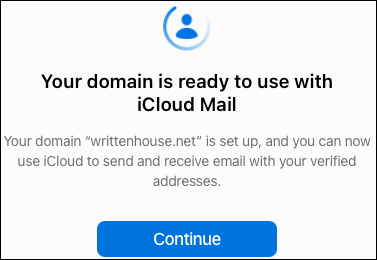
Tada jūsų paklaus, kurį el. pašto adresą norite naudoti kaip numatytąjį. Pasirinkite norimą el. laišką ir spustelėkite „Tęsti“.
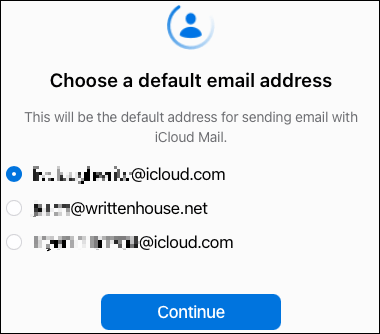
Kai pamatysite kitą patvirtinimo pranešimą, spustelėkite „Atlikta“, kad užbaigtumėte.
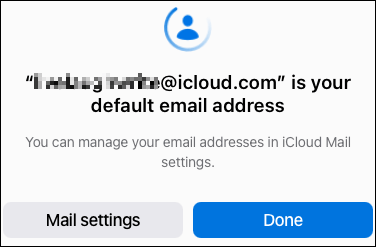
Sukurkite naują el. pašto adresą
Kai jūsų domenas bus nustatytas naudojant „iCloud Mail“, jei norite, galite sukurti naują el. pašto adresą. Grįžkite į „iCloud“ skyrių „Pasirinktiniai el. pašto slapyvardžiai“ ir spustelėkite „Naudoti (arba tvarkyti) pasirinktinius el. pašto slapyvardžius“.
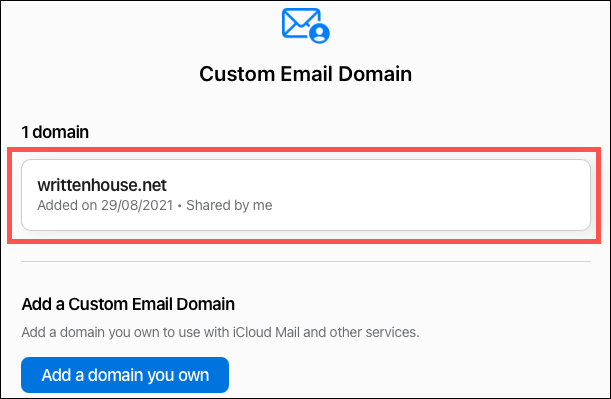
Spustelėkite, kad pasirinktumėte savo nustatytą domeną.
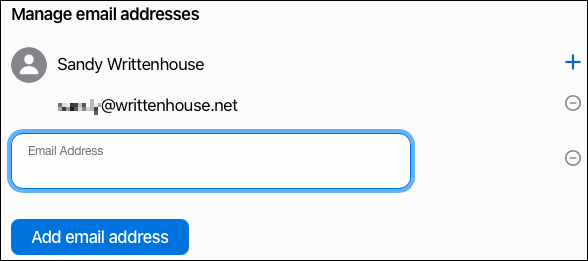
Spustelėkite savo vardo dešinėje esantį pliuso ženklą. Tada įveskite naują el. pašto adresą ir spustelėkite „Pridėti el. pašto adresą“.
Jei nustatote tinkintą domeną, skirtą naudoti savo šeimai, kiekvienas šeimos narys gaus el. laišką adresu, susietu su Apple ID Family Sharing. Jie gali spustelėti el. laiške esančią nuorodą „iCloud Settings“ ir vadovaudamiesi raginimais nustatyti savo el. pašto adresą.
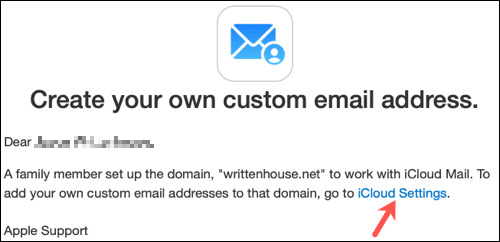
Baigę galite atlikti testavimą ir siųsti pranešimus į pasirinktinį el. pašto domeną. Tada mėgaukitės paprastu gautųjų tvarkymu naudodami „iCloud Mail“ bet kurioje savo naršyklėje ar „Apple“ įrenginiuose.
Kita itin naudinga „iOS 14“ saugos funkcija.
„Google“ valdikliai, skirti „iOS 14“, suteikia vartotojams patogesnių funkcijų.
Maitinimo išjungimas paprastai yra paprastas veiksmas mobiliuosiuose įrenginiuose, kurį gali atlikti bet kas, o iPad nėra išimtis.
Galiausiai „Apple“ taip pat leidžia „Android“ įrenginių naudotojams naudoti „FaceTime“.
Ar kada nors patyrėte reiškinį, kai jūsų iPhone ekranas automatiškai užsidega arba tamsėja „neįprastu“ būdu, sukeldamas daug diskomforto?
Priskirdami savo AirPods unikalų pavadinimą, prireikus lengvai rasite ausines ir prie jų prisijungsite.
„IPhone“ sąsaja paprastai yra gana paprasta ir intuityvi, tačiau kartais kai kurie dalykai vis tiek pasirodo be paaiškinimo, todėl vartotojai jaučiasi sutrikę.
Naujausias „Apple“ belaidis įkrovimas ir dėklas „MagSafe“ vartotojams pradėjo pasirodyti anksčiau nei tikėtasi.
Šiame straipsnyje bus parodyta, kaip pakeisti sistemos pavadinimą visų kartų iPad, kuriame veikia iOS 12 ar naujesnė versija.
Pristačiusi iCloud+ (plius) prenumeratos paketą, Apple suteikė vartotojams gana naudingą funkciją – galimybę nustatyti pasirinktinį el. pašto domeną.
Jei reguliariai naudojate „Apple AirPods“ ausines muzikos ir podcast'ų klausymui kiekvieną dieną, galbūt norėsite naudoti „kito takelio“ gestus arba grįžti į ankstesnį takelį tiesiai ant ausinių.
Ši naudinga funkcija vadinama „Conversation Boost“, o šiame straipsnyje bus parodyta, kaip ją suaktyvinti ir išbandyti.
Galite greitai nustatyti atkūrimą arba pristabdyti muzikos atkūrimą tiesiog du ar tris kartus bakstelėdami telefono galinę dalį.
Privatumo kontrolė asmeniniuose technologijų įrenginiuose, pvz., telefonuose ir planšetiniuose kompiuteriuose, yra teisėtas naudotojų reikalavimas.
Ar galima siųsti SMS žinutes iš iPad?
Didžiausias ProMotion skydelio pranašumas slypi tame, kad ji gali automatiškai lanksčiai reguliuoti atnaujinimo dažnį diapazone nuo 10Hz iki 120Hz.
Pagal numatytuosius nustatymus nuotraukos ir vaizdo įrašai jūsų iPhone bus užkoduoti atskirais Apple sukurtais formatais. Šiais formatais dauguma trečiųjų šalių redagavimo programinės įrangos ir įrenginių yra nesuderinami, todėl jų negalima nuskaityti.
Kartais žiūrite į pagrindinį „iPhone“ ar „iPad“ ekraną ir matote mažą mėlyną tašką šalia tam tikrų programų logotipų.
„iOS“ naudotojams „iMessage“ tikriausiai nėra svetima.
Norėdami sutaupyti vietos „iCloud“, galite perkelti nuotraukas ir vaizdo įrašus iš „iCloud Photos“ į „Google“ nuotraukas. Nereikia to daryti rankiniu būdu, Apple turi galimybę perkelti nuotraukas iš iCloud Photos į Google Photos.
Jei jums labiau patinka „VMware“, o ne „VirtualBox“, galite sukurti „macOS Monterey“ virtualią mašiną naudodami „VMware“, kuri veikia lygiai taip pat, kaip „VirtualBox“.
Šis straipsnis padės atlikti paprastus veiksmus, kuriuos reikia atlikti norint ištrinti (pamiršti) anksčiau prijungtą „WiFi“ tinklą „Mac“.
Slaptažodžio nustatymas kompiuteryje yra paprasčiausias būdas apsaugoti kompiuterį nuo neteisėtos prieigos arba kompiuterio įsibrovimo, norint pasiekti dokumentus ar asmeninius duomenis.
Pastaruoju metu „Java“ susiduria su didelėmis saugumo problemomis, šiame įrankyje yra daug spragų. Piratai gali pavogti svarbią informaciją. Todėl norėdami užtikrinti informacijos saugumą, turėtumėte pašalinti Java iš savo kompiuterio žiniatinklio naršyklės.
Reikia skaityti „Mac“ diską sistemoje „Windows“? Šiandienos straipsnyje bus pasakyta viskas, ką reikia žinoti, kad „Mac“ diskas veiktų sistemoje „Windows“.
DPI (taškai colyje) yra kompiuterio pelės jautrumo matavimo vienetas. Kuo didesnis DPI, tuo ilgiau ekrane esantis žymeklis gali judėti ekrane kiekvieną kartą pajudinus pelę.
„Tips.BlogCafeIT“ padės jums įdiegti „Windows 10“ „MacBook Pro“ (2016 m. ir naujesnė versija).
Paslėpus arba paslėpus aplanką ar failą kompiuteryje, iš dalies užtikrinamas tame aplanke ar faile esančios informacijos saugumas, kad kiti jų nerastų.
Kai kurie mokslininkai mano, kad kompiuterių skleidžiama šviesa yra daugelio žmonių miego trūkumo ir neramaus miego priežastis. Laimei, yra sprendimas – mėlynos šviesos ribojimo funkcija asmeniniame kompiuteryje ir „Mac“ – padėsianti atsikratyti šios miego trūkumo problemos.
Jei jūsų kompiuteris, „Mac“ ar „Android“, „iOS“ įrenginiai negali žiūrėti vaizdo įrašų „Youtube“, negali įkelti vaizdo įrašų arba vaizdo įrašai nepaleidžiami... tuomet galite taikyti kai kuriuos toliau pateiktus sprendimus, kad ištaisytumėte klaidą.