Kaip įrašyti vaizdo įrašą su muzika grojančia iPhone

Jei norite, kad vaizdo įrašuose skambėtų foninė muzika, o tiksliau įrašytų dainą kaip foninę vaizdo įrašo muziką, yra labai paprastas sprendimas.

Naudodami „iCloud Photos“ galite peržiūrėti visą nuotraukų biblioteką iš bet kurio įrenginio. Bet jei norite redaguoti ar daryti ką nors kita, turite atsisiųsti nuotraukas iš „iCloud“. Yra daug būdų, kaip atsisiųsti nuotraukas iš „iCloud“ į tokius įrenginius kaip „iPhone“, „Mac“ ar net „Windows“ kompiuterius.
Atsisiųskite nuotraukas iš iCloud svetainės
Nesvarbu, kokį įrenginį naudojate, galite prisijungti prie „Apple ID“ paskyros ir atsisiųsti nuotraukas tiesiai iš „iCloud“ svetainės. Vienu metu galite padaryti iki 1000 nuotraukų. Jei reikia atsisiųsti daugiau, padalykite jį į kelis atsisiuntimus.
Šis metodas sukuria jūsų „iCloud“ nuotraukų kopijas. Tai reiškia, kad originali nuotrauka lieka „iCloud“, o bet kokie atsisiųstos nuotraukos pakeitimai neturi įtakos jūsų „iCloud“ bibliotekai.
Norėdami atsisiųsti nuotraukas iš „iCloud“ svetainės į „iPhone“:
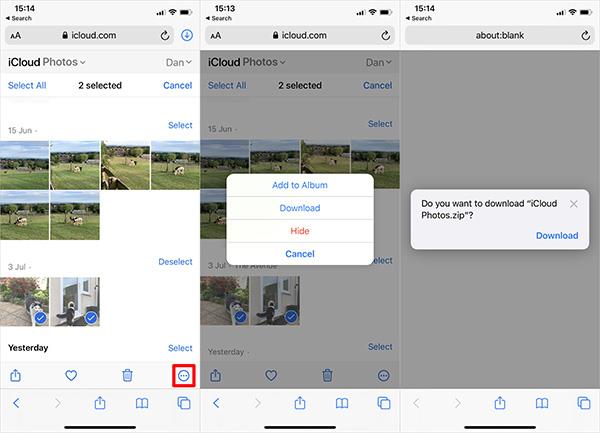
Atsisiųskite nuotraukas iš „iCloud“ svetainės „iPhone“.
Norėdami atsisiųsti nuotraukas iš „iCloud“ svetainės į „Mac“ arba „Windows“ kompiuterį:
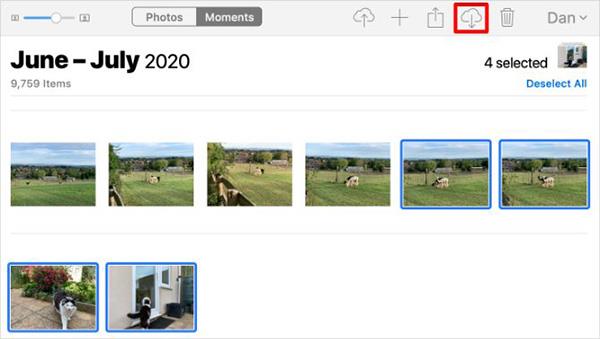
Atsisiųskite nuotraukas iš „iCloud“ svetainės „Mac“.
Kaip atsisiųsti nuotraukas iš „iCloud Photos“ į „iPhone“ ar „Mac“.
Pasirinkus išplėsti įrenginio saugyklą naudojant iCloud Photos, jūsų iPhone arba Mac telefone išsaugo tik suglaudintus nuotraukų failus. Jei norite atsisiųsti visos raiškos nuotraukas, kai jas atidarėte „Photos“ programoje.
Atsisiuntimo procesą galite peržiūrėti naudodami apskritą piktogramą, kuri rodoma apatiniame dešiniajame programos „Photos“ kampe. Kai baigsite, jūsų nuotrauka bus konvertuota į visos raiškos versiją.

Piktograma atsisiunčiama
Tačiau tai tik laikinas atsisiuntimas. iPhone arba Mac konvertuos nuotraukas į suglaudintus failus, kai tik įrenginyje pritrūks vietos.
Jei norite visam laikui atsisiųsti nuotraukas iš „iCloud“, naudokite vieną iš šių būdų.
Eksportuokite arba išsaugokite iš failų į nuotraukas
Kaip ir atsisiųsdami nuotraukas iš „iCloud“ svetainės, galite naudoti nuotraukų programą, kad atsisiųstumėte nuotraukų kopijas. Šios nuotraukos bus išsaugotos atsisiuntimų aplanke „Mac“ arba „iPhone“ programoje „Failai“.
Norėdami tai padaryti iPhone, atidarykite Photos ir pasirinkite Select. Pasirinkite nuotrauką, kurią norite atsisiųsti, ir spustelėkite mygtuką Bendrinti , slinkite žemyn ir pasirinkite Įrašyti į failus .
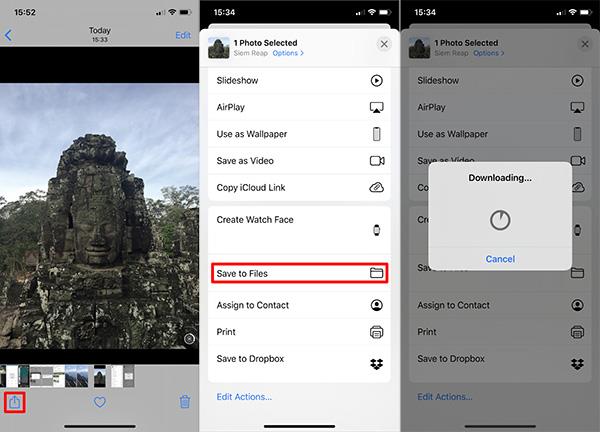
Išsaugokite nuotraukas į „iPhone“ skirtą failą
„Mac“ sistemoje atidarykite „Photos“ ir pasirinkite nuotraukas, kurias norite atsisiųsti. Laikykite nuspaudę Shift, kad pasirinktumėte kelias nuotraukas iš eilės, arba Cmd, kad pasirinktumėte kelias nuotraukas ne iš eilės. Tada eikite į Failas > Eksportuoti > Eksportuoti nuotrauką ir pasirinkite, kur norite išsaugoti nuotrauką „Mac“.
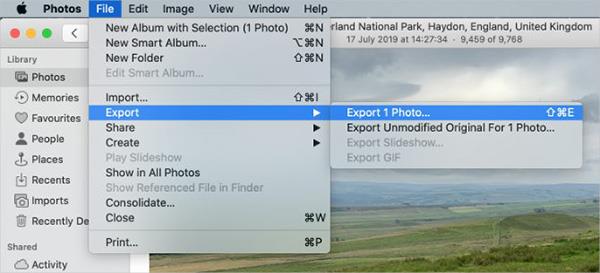
Išsaugokite nuotraukas „Mac“ sistemoje „Files“.
Atsisiųskite ir išsaugokite originalą nuotraukų nustatymuose
Galite nebeatlaisvinti „iCloud Photos“ vietos ir atsisiųsti visas nuotraukas į įrenginį. Jūsų nuotraukos vis dar pasiekiamos „iCloud“ ir vis tiek jas galima pasiekti kituose įrenginiuose. Atsižvelgiant į nuotraukų bibliotekos dydį, visų nuotraukų atsisiuntimas gali užtrukti iki kelių valandų.
iPhone atidarykite Nustatymai, slinkite žemyn, kad pasirinktumėte Nuotraukos. Pasirinkite Atsisiųsti ir išsaugoti originalus.
„Mac“ kompiuteryje atidarykite „Photos“ ir meniu juostoje eikite į „Photos“ > „Preferences“ . Pasirinkite Atsisiųsti originalus į šį „Mac“ .
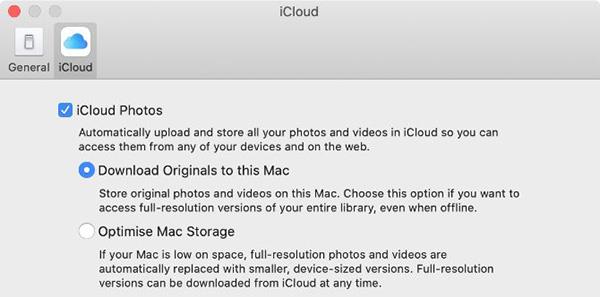
Atsisiųsti originalias nuotraukas į Mac
Išjunkite „iCloud Photos“.
Jei nebenorite įkelti nuotraukų į „iCloud“, išjunkite šią funkciją. Galite pasirinkti atsisiųsti visą nuotraukų biblioteką. Žinoma, reguliuoti galima tik tuo atveju, jei įrenginyje yra pakankamai vietos.
Išjungus „iCloud Photos“, nebus ištrintos jokios nuotraukos iš „iCloud“ paskyros. Ji taip pat tik atsisiunčia nuotraukos kopiją į įrenginį ir nustoja sinchronizuoti su „iCloud“. Visos nuotraukų bibliotekos atsisiuntimas gali užtrukti iki kelių valandų. Geriausia prijungti įrenginį prie „WiFi“ ir palaukti per naktį, kol bus baigtas atsisiuntimas.
iPhone atidarykite Nustatymai ir pasirinkite Nuotraukos . Išjunkite „iCloud Photos“ ir kitame ekrane pasirinkite Atsisiųsti nuotraukas ir vaizdo įrašus .
„Mac“ sistemoje atidarykite „Photos“ ir meniu juostoje pasirinkite Nuotraukos > Nuostatos . Panaikinkite „iCloud Photos“ pasirinkimą ir pasirinkite Atsisiųsti nuotraukas.
Kaip atsisiųsti nuotraukas iš iCloud į Windows PC
Atsisiųskite ir įdiekite „iCloud“, skirtą „Windows“, kad pasiektumėte visus „iCloud“ duomenis, įskaitant nuotraukas iš „Windows“ kompiuterio.
Prisijungę naudodami „iCloud“ paskyrą, atidarykite „ File Explorer“ , kad perkeltumėte nuotraukas iš „iCloud“ į kompiuterį. Šoninėje juostoje pasirinkite „iCloud Photos“ , tada spustelėkite Atsisiųsti nuotraukas ir vaizdo įrašus .
Pasirinkite nuotrauką, kurią norite atsisiųsti, tada spustelėkite Atsisiųsti. Atsisiųstas nuotraukas rasite Paveikslėliai/iCloud nuotraukos/Atsisiuntimai .
Norėdami automatiškai atsisiųsti naujas nuotraukas, atidarykite „iCloud“, skirtą „Windows“, spustelėkite Parinktys . Šiuose nustatymuose įgalinkite Atsisiųsti naujų nuotraukų ir vaizdo įrašų į mano kompiuterį .

Atsisiųskite nuotraukas iš „iCloud“ į „Windows“ kompiuterį
Jei norite, kad vaizdo įrašuose skambėtų foninė muzika, o tiksliau įrašytų dainą kaip foninę vaizdo įrašo muziką, yra labai paprastas sprendimas.
Yra du greitesni ir paprastesni būdai Apple įrenginyje nustatyti atgalinę atskaitą / laikmatį.
Jei jūsų „iPhone“ ar „iPad“ maitinimo mygtukas sugedo, vis tiek galite užrakinti ekraną (ar net jį paleisti iš naujo) naudodami pritaikymo neįgaliesiems funkciją, vadinamą „AssistiveTouch“. Štai kaip.
Svarbiausia yra tai, kad kai atidarote pranešimų centrą ir tada einate į fotoaparato programą, tai reiškia, kad apgaudinėjate „YouTube“ manydami, kad programa vis dar atidaryta.
Jei jaučiatės susierzinęs dėl to, kad iš tam tikro asmens (ar pokalbių grupės) gaunate per daug pranešimų apie pranešimus savo „iPhone“ programėlėje, galite lengvai išjungti tuos erzinančius pranešimus.
Daugumoje „Android“ televizorių šiandien yra nuotolinio valdymo pultai su ribotu mygtukų skaičiumi, todėl sunku valdyti televizorių.
Ar kada nors jautėte susierzinimą, kai jūsų iPhone ar iPad kartais automatiškai įjungia ekraną, kai gaunamas pranešimas?
Tai pirmas kartas, kai „Apple“ leido vartotojams pasirinkti trečiosios šalies programą kaip numatytąją „iOS“ naršyklę.
Jei norite rasti senus pranešimus „iPhone“, galite tai padaryti dviem būdais.
Fotografuojant su priekine kamera iPhone, vaizdo ieškiklis apvers jūsų vaizdą. Naudodama iOS 14, Apple pagaliau integravo šį paprastą nustatymą į fotoaparato programą savo įrenginiuose.
Galite naudoti „Find My“, kad nuotoliniu būdu patikrintumėte „iPhone“ ar „iPad“, kurio nesinešiojate, akumuliatoriaus veikimo laiką.
Ekrano kopijos darymas yra viena iš pagrindinių užduočių, kurias tikriausiai kada nors naudojo bet kuris „iPhone“ vartotojas.
„IOS 14“ ir naujesnėse versijose „Apple“ teikia saugos rekomendacijas, kurios įspėja, jei dėl slaptažodžio kyla pavojus jūsų paskyrai.
Baigėsi tie laikai, kai traukėte plaukus bandydami susidoroti su ZIP archyvais savo iPhone ar iPad.
„IOS 14“ sistemoje „Apple“ pristatė itin naudingą naują funkciją „Back Tap“.
Ar kada nors patyrėte reiškinį, kai jūsų iPhone ekranas automatiškai užsidega arba tamsėja „neįprastu“ būdu, sukeldamas daug diskomforto?
Priskirdami savo AirPods unikalų pavadinimą, prireikus lengvai rasite ausines ir prie jų prisijungsite.
Jei jums nereikia naudoti šios raktų grupės, galite ją visiškai išjungti.
Integruotoje „Photos“ programėlėje „iOS“ ir „iPadOS“ yra integruota funkcija, leidžianti lanksčiai pasukti nuotraukas iš skirtingų kampų.
„IPhone“ sąsaja paprastai yra gana paprasta ir intuityvi, tačiau kartais kai kurie dalykai vis tiek pasirodo be paaiškinimo, todėl vartotojai jaučiasi sutrikę.
Jei jums labiau patinka „VMware“, o ne „VirtualBox“, galite sukurti „macOS Monterey“ virtualią mašiną naudodami „VMware“, kuri veikia lygiai taip pat, kaip „VirtualBox“.
Šis straipsnis padės atlikti paprastus veiksmus, kuriuos reikia atlikti norint ištrinti (pamiršti) anksčiau prijungtą „WiFi“ tinklą „Mac“.
Slaptažodžio nustatymas kompiuteryje yra paprasčiausias būdas apsaugoti kompiuterį nuo neteisėtos prieigos arba kompiuterio įsibrovimo, norint pasiekti dokumentus ar asmeninius duomenis.
Pastaruoju metu „Java“ susiduria su didelėmis saugumo problemomis, šiame įrankyje yra daug spragų. Piratai gali pavogti svarbią informaciją. Todėl norėdami užtikrinti informacijos saugumą, turėtumėte pašalinti Java iš savo kompiuterio žiniatinklio naršyklės.
Reikia skaityti „Mac“ diską sistemoje „Windows“? Šiandienos straipsnyje bus pasakyta viskas, ką reikia žinoti, kad „Mac“ diskas veiktų sistemoje „Windows“.
DPI (taškai colyje) yra kompiuterio pelės jautrumo matavimo vienetas. Kuo didesnis DPI, tuo ilgiau ekrane esantis žymeklis gali judėti ekrane kiekvieną kartą pajudinus pelę.
„Tips.BlogCafeIT“ padės jums įdiegti „Windows 10“ „MacBook Pro“ (2016 m. ir naujesnė versija).
Paslėpus arba paslėpus aplanką ar failą kompiuteryje, iš dalies užtikrinamas tame aplanke ar faile esančios informacijos saugumas, kad kiti jų nerastų.
Kai kurie mokslininkai mano, kad kompiuterių skleidžiama šviesa yra daugelio žmonių miego trūkumo ir neramaus miego priežastis. Laimei, yra sprendimas – mėlynos šviesos ribojimo funkcija asmeniniame kompiuteryje ir „Mac“ – padėsianti atsikratyti šios miego trūkumo problemos.
Jei jūsų kompiuteris, „Mac“ ar „Android“, „iOS“ įrenginiai negali žiūrėti vaizdo įrašų „Youtube“, negali įkelti vaizdo įrašų arba vaizdo įrašai nepaleidžiami... tuomet galite taikyti kai kuriuos toliau pateiktus sprendimus, kad ištaisytumėte klaidą.




























