Kaip įjungti tamsųjį režimą palietus „iPhone“ galinę dalį

„IOS 14“ sistemoje „Apple“ pristatė itin naudingą naują funkciją „Back Tap“.

„IOS 14“ sistemoje „Apple“ pristatė itin naudingą naują funkciją „Back Tap“. Kaip rodo pavadinimas, ši funkcija leidžia iPhone naudotojams du kartus arba tris kartus bakstelėti įrenginio galinę dalį, kad naudotų sparčiuosius klavišus, pritaikymo neįgaliesiems paslaugas ir daugelį kitų sistemos operacijų iOS sistemoje. Žemiau esančiame straipsnyje „Quantrimang“ padės suaktyvinti ir naudoti „Back Tap“ funkciją, kad greitai įjungtumėte tamsaus fono sąsają (tamsųjį režimą) „iPhone“.
Įjunkite tamsųjį režimą bakstelėdami „iPhone“ galinę dalį
„Back Tap“ funkcijos naudojimas „iPhone“ iš esmės apsiriboja automatinėmis sparčiųjų klavišų programos operacijomis. Tačiau, jei norite viską supaprastinti, telefono gale priskirkite du ar tris bakstelėjimus, kad greitai suaktyvintumėte dažniausiai naudojamas priemones, pvz., Valdymo centrą, padarytumėte ekrano kopijas arba įgalintumėte kai kurias įprastas funkcijas. kintamieji, pvz., „AssistiveTouch“, „VoiceOver“, „Zoom“ ir kt.
Tokiu atveju, norėdami perjungti iš tamsaus ir šviesaus fono sąsają iPhone naudodami Back Tap, kad greitai įjungtumėte tamsųjį režimą iPhone, turėsite naudoti programą Shortcut. Kai suaktyvinta, spartusis klavišas automatiškai persijungs tarp „šviesaus ekrano“ arba „tamsaus ekrano“, atsižvelgiant į šiuo metu nustatytą režimą. Tai prilygsta „Tamsus režimo“ mygtuko paspaudimui Valdymo centre arba sistemos išvaizdos pakeitimui programoje „Nustatymai“.
Norėdami pradėti, paleiskite sparčiųjų klavišų programą . Jei jums sunku rasti šią programą pagrindiniame ekrane, braukite žemyn nuo ekrano vidurio ir įveskite raktinį žodį „ Spartieji klavišai “, tada bakstelėkite atitinkamos programos piktogramą pateiktuose paieškos rezultatuose.
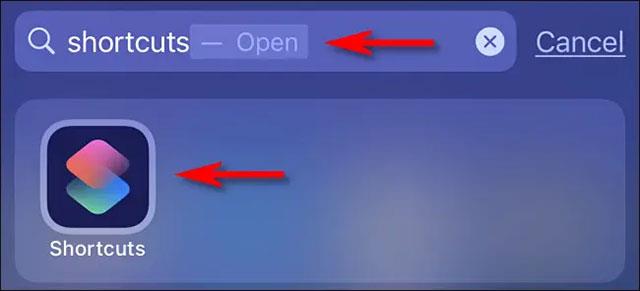
Atsidariusioje programos sąsajoje bakstelėkite skirtuką „ Mano nuorodos “ ekrano apačioje, tada aukščiau esančiame sąraše pasirinkite „ Visi spartieji klavišai “.
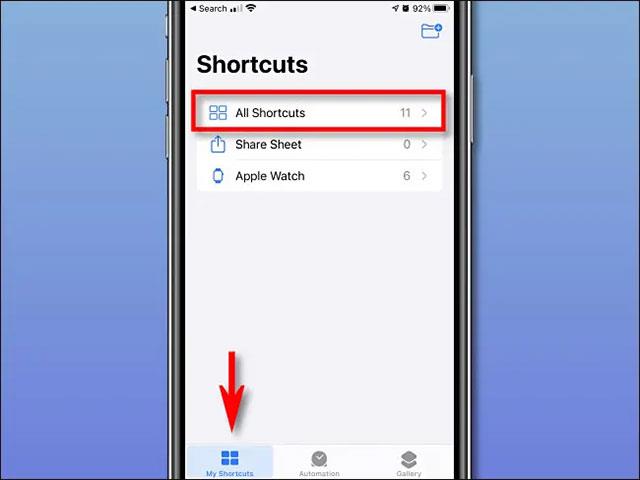
Puslapyje „ Visi spartieji klavišai “ viršutiniame dešiniajame kampe bakstelėkite pliuso ženklą („ + “). Tai pridės naują nuorodą.
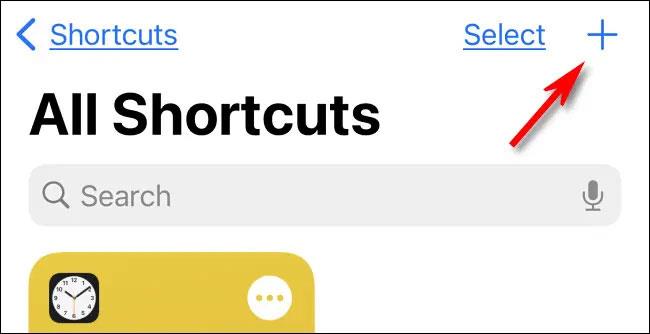
Puslapyje Naujas spartusis klavišas bakstelėkite nuorodos pavadinimą ekrano viršuje ir įveskite pavadinimą, kurį norite jai suteikti. Suteikite jam tinkamą ir lengvai įsimenamą pavadinimą, pvz., „ Perjungti išvaizdą “.
Tada spustelėkite mygtuką „ Pridėti veiksmą “.
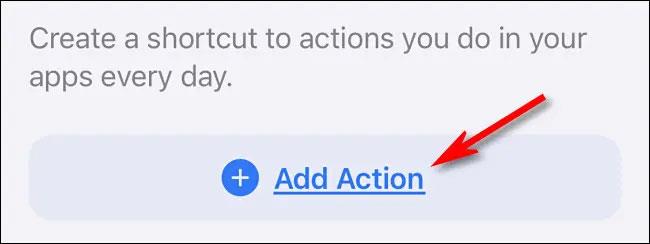
Pasirodžiusiame skydelyje „ Veiksmai “ paieškos juostoje įveskite „ Išvaizda “, tada veiksmų sąraše pasirinkite „ Nustatyti išvaizdą “.
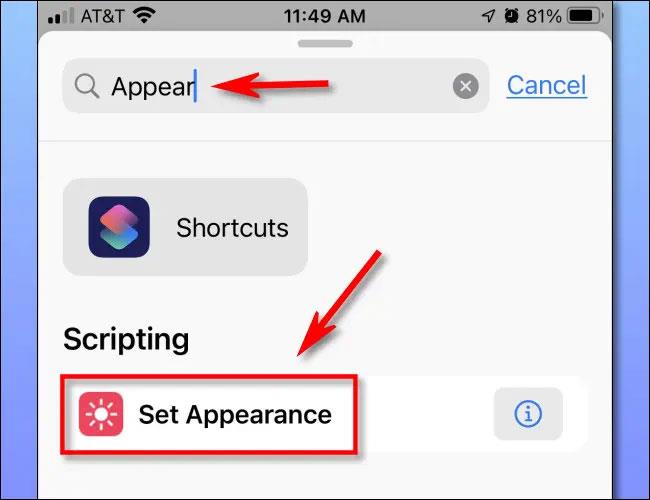
Tada spustelėkite „ Turn “ veiksme „ Turn Appearance “ ir iškylančiajame meniu pasirinkite „ Toggle “. Tamsus ir šviesus režimai atitinkamai pasikeis kiekvieną kartą, kai suaktyvinsite nuorodą.
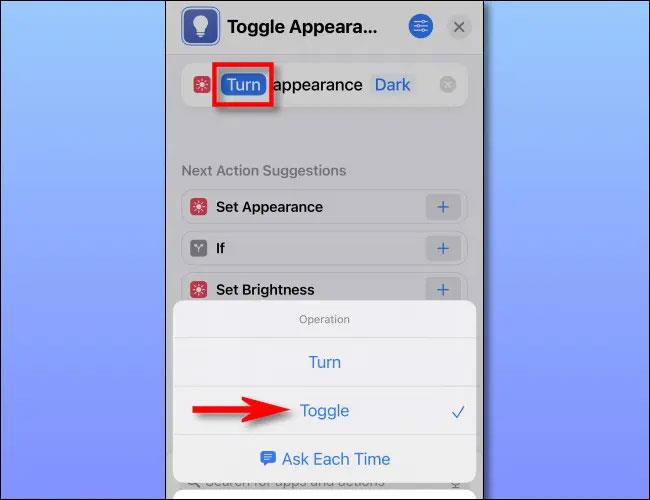
Paspauskite „ X “ viršutiniame dešiniajame kampe ir jūsų nuoroda bus išsaugota.
Konfigūruoti Atgal Bakstelėkite
Sukūrėte nuorodą, skirtą tamsaus ir šviesaus fono sąsajai perjungti, dabar laikas priskirti jį „Back Tap“
Pirmiausia atidarykite programą Nustatymai bakstelėdami krumpliaračio piktogramą pagrindiniame ekrane.
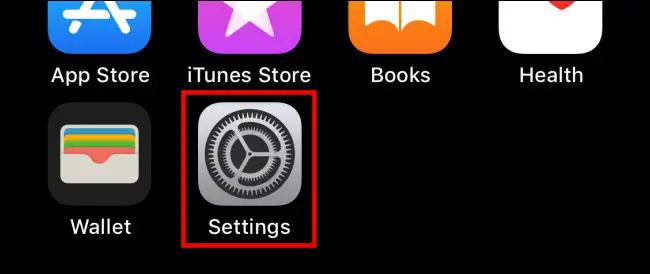
Nustatymuose spustelėkite Pritaikymas neįgaliesiems > Palieskite .
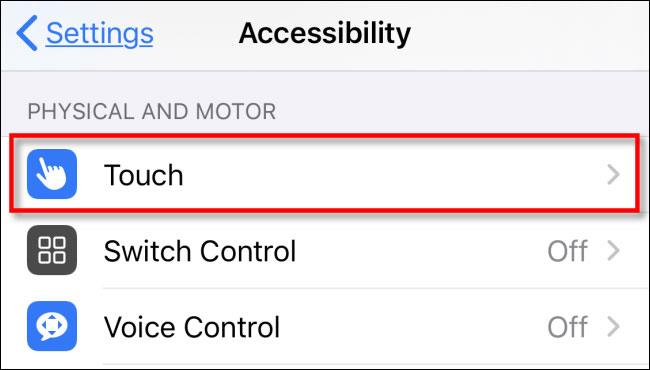
Skiltyje „ Touch Settings “ pasirinkite „ Back Tap “.
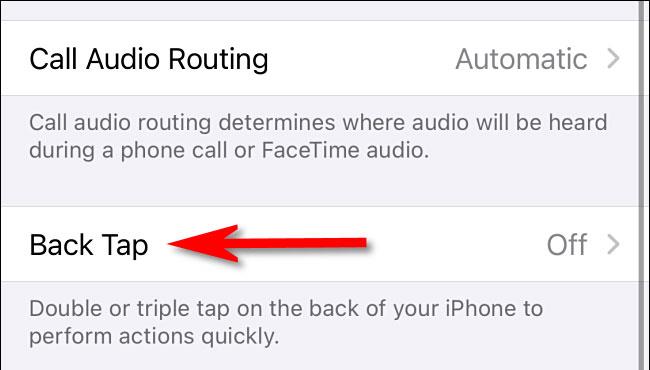
Dalyje „ Back Tap “ galite paleisti sukurtą spartųjį klavišą ( Perjungti išvaizdą ) du ar tris bakstelėjimus „iPhone“ galinėje dalyje. Pasirinkite norimą parinktį.
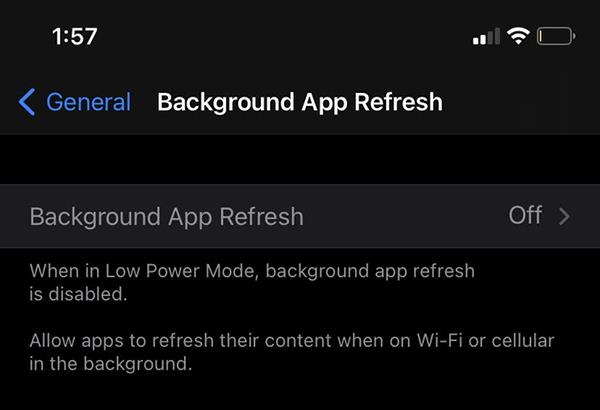
Pasirodžiusiame parinkčių meniu braukite žemyn iki skilties „ Spartieji klavišai “. Spustelėkite aukščiau sukurtą sparčiojo klavišo pavadinimą (Perjungti išvaizdą). Pasirinkus nuorodą, šalia jos bus varnelė.

Išeikite iš „Settings“ ir nuo šiol tereikia du ar tris kartus paliesti „iPhone“ galinę dalį (atsižvelgiant į sąranką), kad perjungtumėte į tamsaus ir šviesaus fono sąsają. Tikimės, kad jums pasiseks.
Garso patikrinimas yra nedidelė, bet gana naudinga „iPhone“ telefonų funkcija.
„Photos“ programėlėje „iPhone“ yra prisiminimų funkcija, kuri sukuria nuotraukų ir vaizdo įrašų rinkinius su muzika kaip filme.
„Apple Music“ išaugo ypač didelė nuo tada, kai pirmą kartą buvo pristatyta 2015 m. Iki šiol tai yra antra pagal dydį mokama muzikos srautinio perdavimo platforma pasaulyje po „Spotify“. Be muzikos albumų, Apple Music taip pat yra tūkstančiai muzikinių vaizdo įrašų, visą parą veikiančių radijo stočių ir daugybės kitų paslaugų.
Jei norite, kad vaizdo įrašuose skambėtų foninė muzika, o tiksliau įrašytų dainą kaip foninę vaizdo įrašo muziką, yra labai paprastas sprendimas.
Nors „iPhone“ yra integruota programa „Weather“, kartais ji nepateikia pakankamai išsamių duomenų. Jei norite ką nors pridėti, „App Store“ yra daugybė parinkčių.
Naudotojai ne tik bendrina nuotraukas iš albumų, bet ir gali pridėti nuotraukų prie bendrinamų albumų iPhone. Galite automatiškai pridėti nuotraukų prie bendrinamų albumų, nereikės vėl dirbti iš albumo.
Yra du greitesni ir paprastesni būdai Apple įrenginyje nustatyti atgalinę atskaitą / laikmatį.
„App Store“ yra tūkstančiai puikių programų, kurių dar nebandėte. Įprasti paieškos terminai gali būti nenaudingi, jei norite atrasti unikalių programų, be to, nesmagu pradėti begalinį slinkimą atsitiktiniais raktiniais žodžiais.
„Blur Video“ yra programa, kuri sulieja scenas arba bet kokį norimą turinį telefone, kad padėtų mums gauti patinkantį vaizdą.
Šis straipsnis padės jums įdiegti „Google Chrome“ kaip numatytąją naršyklę „iOS 14“.









