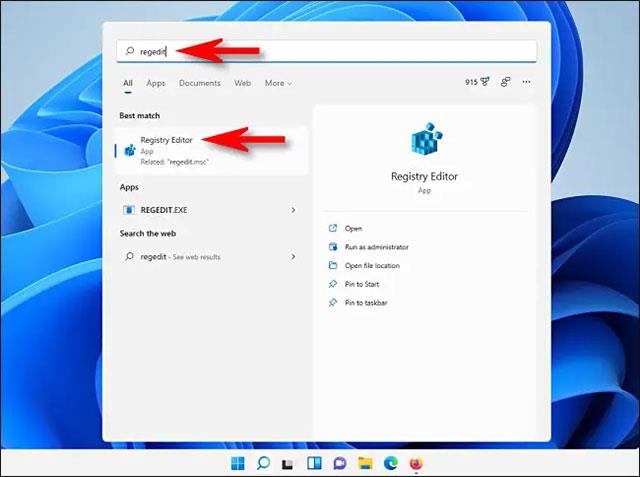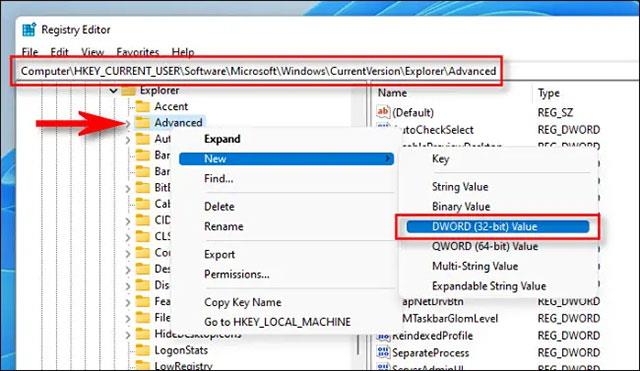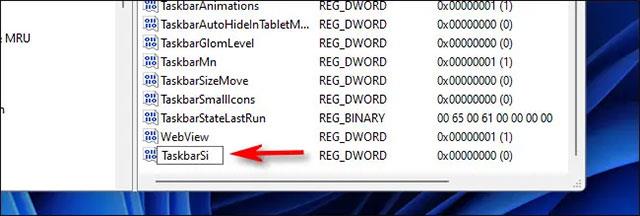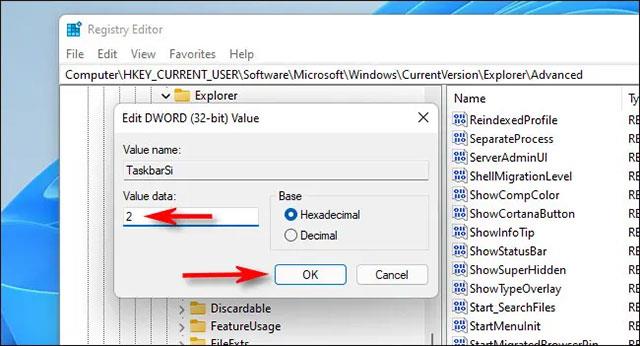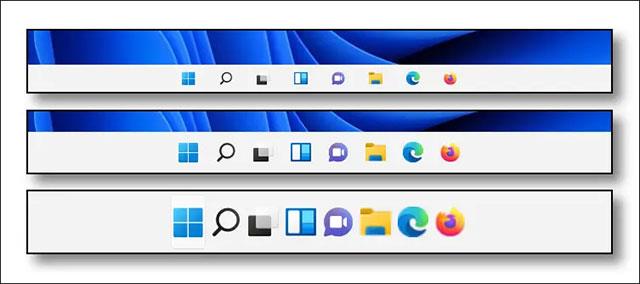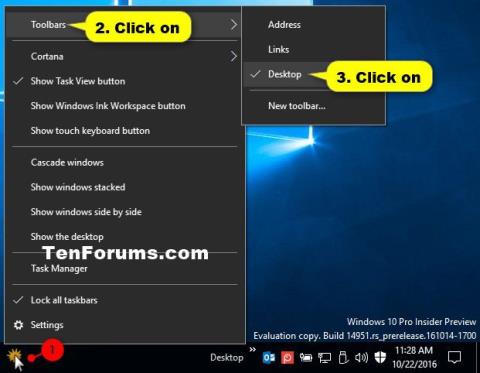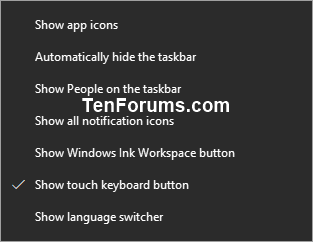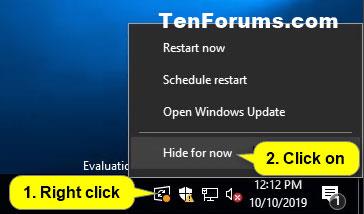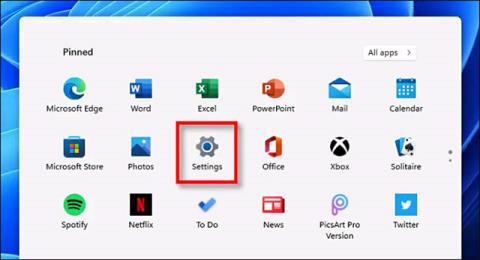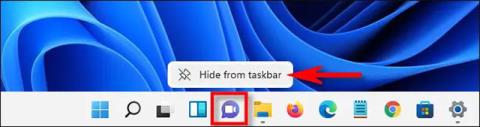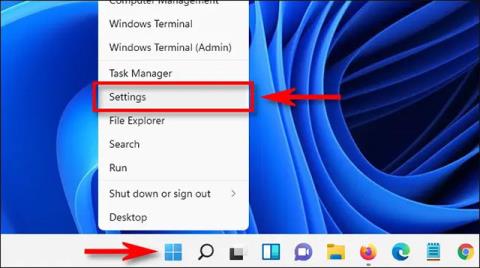„Windows 11“ sistemoje „Microsoft“ priėmė prieštaringą sprendimą pašalinti užduočių juostos dydžio koregavimo parinktį programoje „Nustatymai“. Tai didelis minusas, tačiau iš esmės vis tiek galite padidinti arba sumažinti užduočių juostą, atlikdami keletą registro pakeitimų. Išsiaiškinkime žemiau.
Redaguoti registrą
Norėdami pakeisti užduočių juostos dydį sistemoje „Windows 11“, galite patys redaguoti „Windows“ registrą arba atsisiųsti įsilaužimo ZIP failą ir padaryti tai vienu paspaudimu. Tęskite taip.
( Įspėjimas : registro rengyklė yra įrankis, turintis didelę įtaką operacinės sistemos veikimui. Piktnaudžiaujant registro rengyklėmis jūsų sistema gali tapti nestabili arba net neveikti. Tačiau tai vėlgi paprastas įsilaužimas ir jei vykdysite instrukcijas teisingai, neturėtų kilti jokių problemų. Jei anksčiau nenaudojote registro rengyklės, prieš pradėdami būtinai gerai išmokite naudoti įrankį. Be to, taip pat turėtumėte sukurti atsarginę registro (ir svarbių duomenų apie kompiuteryje), prieš atlikdami bet kokius pakeitimus ).
Norėdami pradėti keisti pakeitimus rankiniu būdu, pirmiausia atidarykite registro rengyklę. Spustelėkite mygtuką Pradėti, įveskite raktinį žodį „regedit“ ir atitinkamuose rezultatuose spustelėkite piktogramą „Registro redaktorius“.
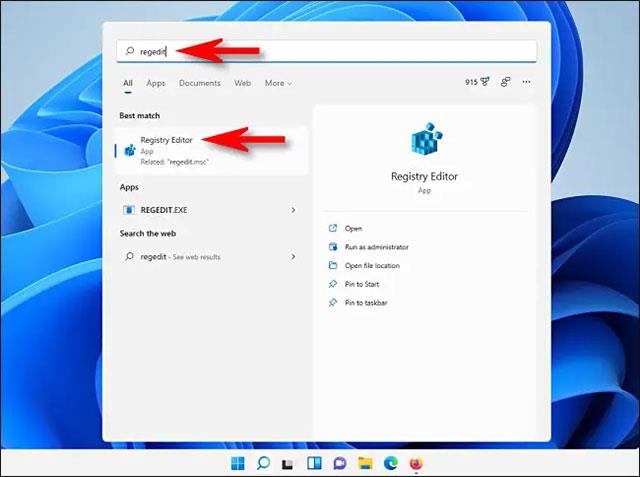
Kai atidaroma registro rengyklės programa, eikite į toliau esantį klavišą naudodami šoninės juostos meniu arba įklijuokite jį į adreso eilutę šalia lango viršaus:
HKEY_CURRENT_USER\Software\Microsoft\Windows\CurrentVersion\Explorer\Advanced
Kai būsite ten, šoninės juostos meniu dešiniuoju pelės mygtuku spustelėkite „ Advanced “ ir pasirinkite Naujas > DWORD (32 bitų) reikšmė .
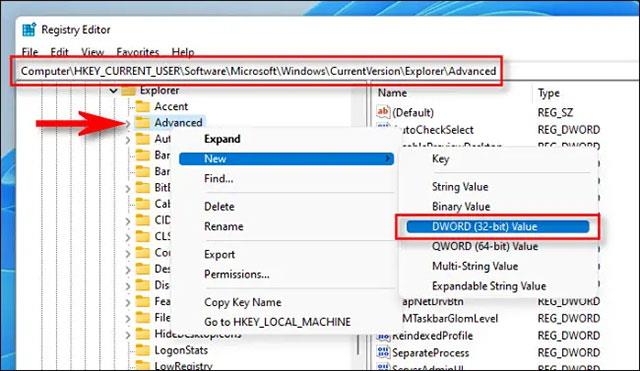
Naujas įrašas bus įtrauktas į sąrašą, esantį dešinėje registro rengyklės lango srityje . Įveskite arba įklijuokite pavadinimą TaskbarSi .
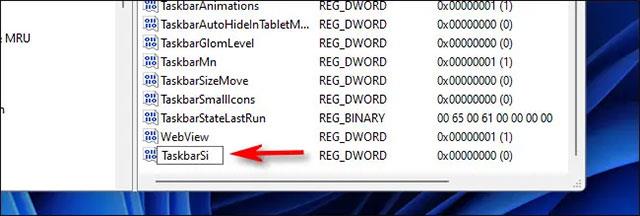
Dukart spustelėkite „ Taskbarsi “ ir pasirodys langas „ Redaguoti “. Lauke „ Vertės duomenys “ įveskite 0, 1 arba 2. Šie skaičiai atitinka užduočių juostos dydžio reikšmes: „ 0 “ reiškia mažiausią, „ 1 “ yra vidurkis (numatytasis), o „ 2 “ yra didžiausias. Baigę spustelėkite „ Gerai “.
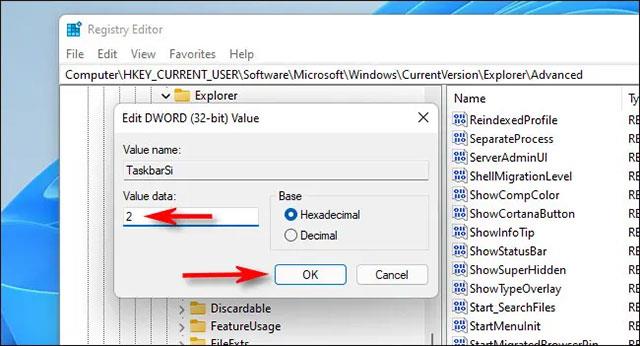
Tada uždarykite registro rengyklę ir iš naujo paleiskite „Windows 11“ kompiuterį. Paleidę iš naujo pamatysite, kad užduočių juosta dabar yra kitokio dydžio!
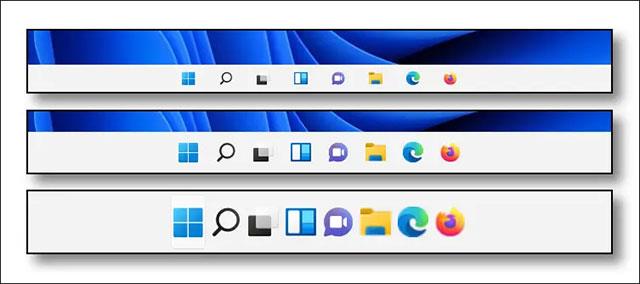
Jei apsigalvosite, redaguokite dar kartą registro rengyklėje:
HKEY_CURRENT_USER\Software\Microsoft\Windows\CurrentVersion\Explorer\Advanced\TaskbarSi
Įveskite naują reikšmę (0, 1 arba 2), tada iš naujo paleiskite kompiuterį. Norėdami grąžinti numatytąjį dydį, įveskite „ TaskbarSi“ reikšmę „ 1 “.