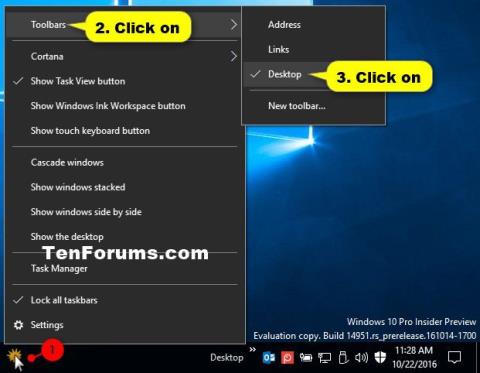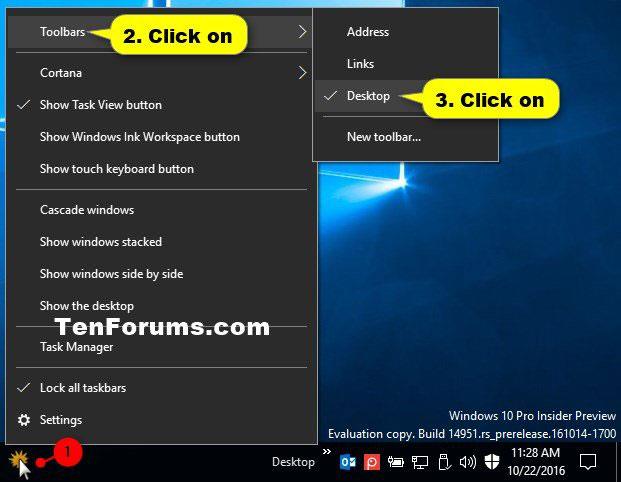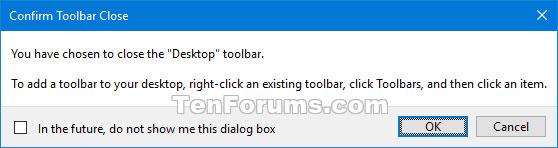„Windows“ turi specialią darbalaukio įrankių juostą, vadinamą užduočių juosta, kuri pagal numatytuosius nustatymus rodoma ekrano apačioje. Užduočių juosta leidžia rasti, peržiūrėti, atidaryti ir perjungti programas. Taip pat pranešimų srityje galite matyti datą ir laiką, sistemos piktogramas ir elementus, veikiančius fone.
Galite padaryti, kad užduočių juosta atrodytų taip, kaip norite, tvarkyti kalendorių, prisegti prie jo mėgstamiausias programas, pakeisti jos dydį, pakeisti jos padėtį ekrane ir nurodyti, kaip užduočių juostos mygtukai grupuojasi, kai atidarote kelis langus.
Taip pat prie užduočių juostos galite pridėti įrankių juostą. Numatytosios įrankių juostos apima Adresas , Nuorodos , Darbalaukis ir visas naujas (tinkintas) įrankių juostas, kurias pridėjo vartotojas arba programa.
Jei prie kompiuterio prijungti keli išoriniai ekranai, pagal numatytuosius nustatymus įrankių juosta bus rodoma tik pagrindinio ekrano užduočių juostoje.
Šiame vadove bus parodyta, kaip pašalinti įrankių juostas iš užduočių juostos sistemoje „Windows 10“ .
Pašalinkite įrankių juostas iš užduočių juostos naudodami užduočių juostos kontekstinį meniu
Dešiniuoju pelės mygtuku spustelėkite arba paspauskite ir palaikykite užduočių juostą, spustelėkite Įrankių juostos , tada spustelėkite pasirinktą įrankių juostą (pvz., Darbalaukis ), kurią norite pašalinti.
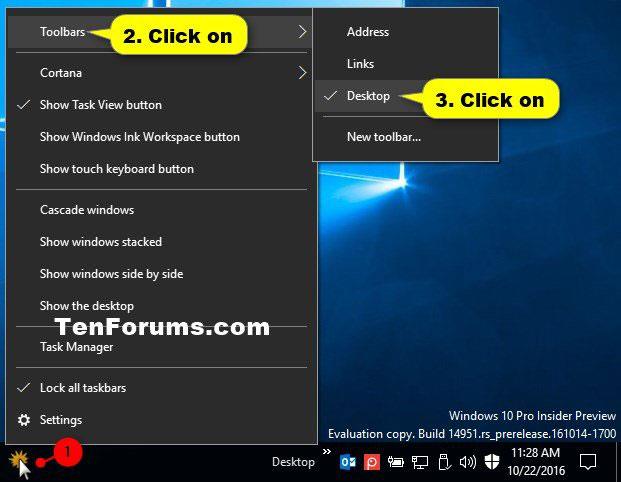
Pašalinkite įrankių juostas iš užduočių juostos naudodami užduočių juostos kontekstinį meniu
Pašalinkite įrankių juostą iš užduočių juostos naudodami įrankių juostos skyriklio kontekstinį meniu
1. Atrakinkite užduočių juostą , jei to dar nepadarėte.
2. Dešiniuoju pelės mygtuku spustelėkite arba paspauskite ir palaikykite skirtuką (grupių skyriklį) užduočių juostoje, esančią kairėje nuo įrankių juostos (pvz., Darbalaukis ), kurią norite pašalinti, ir spustelėkite Uždaryti įrankių juostą .
Spustelėkite Uždaryti įrankių juostą
3. Spustelėkite Gerai , kad patvirtintumėte.
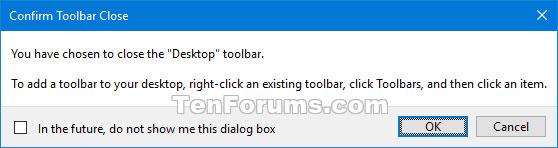
Spustelėkite Gerai, kad patvirtintumėte