Kaip sukurti „Spotlight“ stiliaus paieškos juostą („macOS“) sistemoje „Windows 10“.

„Spotlight Search“ paieškos funkciją galima lengvai įdiegti „Windows 10“.

Efektyviai valdyti atidarytus langus sistemoje „Windows 10“ gali būti iššūkis tiems, kurie vienu metu turi atlikti kelias užduotis naudodami kelias programas. Laimei, „Microsoft“ operacinėje sistemoje taip pat yra daug integruotų funkcijų su daug įdomių parinkčių, padedančių geriau valdyti programų langus.
Šiame straipsnyje sužinosime, kaip nustatyti, kad programų langai visada atsidarytų toje pačioje „Windows 10“ ekrano vietoje, naudojant „PowerToys“ įrankių rinkinio įrankį „FancyZones“.
Kas yra „FancyZones“?
Nustatyti programos ekrano rodymo padėtį kartais galima naudojant „Windows 10“ integruotą „Snap Assist“ funkciją. Daugeliu atvejų programa greičiausiai bus atidaryta toje pačioje vietoje, kaip ir buvo. buvo išjungta per paskutinę seansą, bet tai ne visada byla.
Jei norite užtikrinti, kad programos visada vėl atsidarytų toje pačioje „Windows 10“ ekrano vietoje, „PowerToys“ įrankių rinkinio „FancyZones“ programa gali jums padėti.
Iš esmės „FancyZones“ galima suprasti kaip „Windows langų tvarkyklę“. Ši programa leidžia vartotojams lygiagrečiai paleisti kelias programas ekrane, taip pat nustatyti fiksuotą konkrečios programos rodymo padėtį. Be to, galite nuvilkti šią programą į tuščią darbalaukio lango sritį (sukurtą jūsų), kad pakeistumėte programos rodymo dydį.
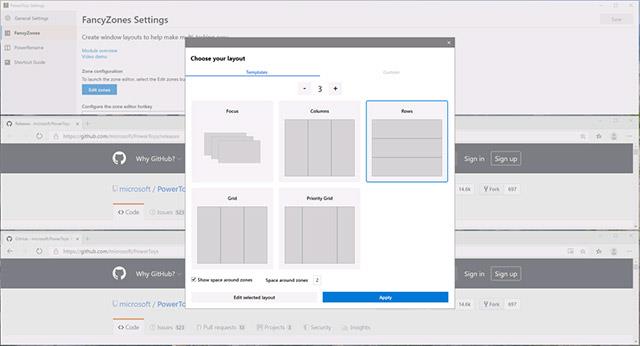
„FancyZones“.
Tiksliau tariant, „FancyZones“ leidžia padalyti ekraną į tiek „zonų“, kiek norite. Jūsų neapribos „Snap Assist“ 2 × 2 išdėstymas. Tuo pačiu metu šios zonos taip pat gali būti visiškai pritaikytos pagal dydį ir tarpus.
Nustatykite programos lango atidarymo ekrane padėtį
Pirmiausia, norint prijungti langus prie pasirinktinių ekrano zonų, būtina atlikti tam tikrą pagrindinę sąranką naudojant „FancyZones“. Turėsite tai nustatyti, kad programų langai kiekvieną kartą atsidarytų toje pačioje vietoje. Norėdami tai padaryti, žr. toliau esantį straipsnį („FancyZones“ skyrius)
Kai nustatysite pasirinktines rodymo zonas, grįžkite į „ PowerToys “ ir eikite į skirtuką „ FancyZones “.
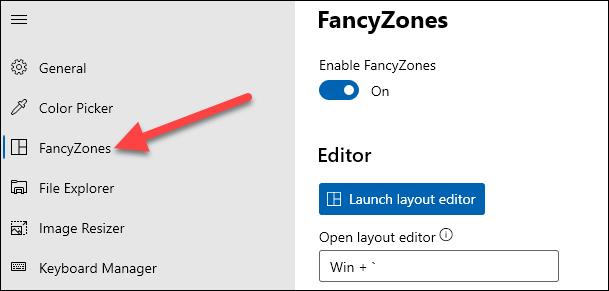
Skirtuke „ FancyZones “ slinkite žemyn iki skyriaus „ Window Behavior “.
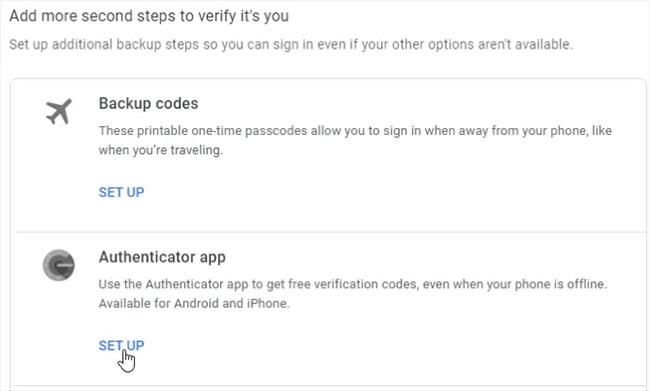
Parinktis, kurią čia reikia įjungti, yra „ Perkelti naujai sukurtus langus į paskutinę žinomą zoną “.
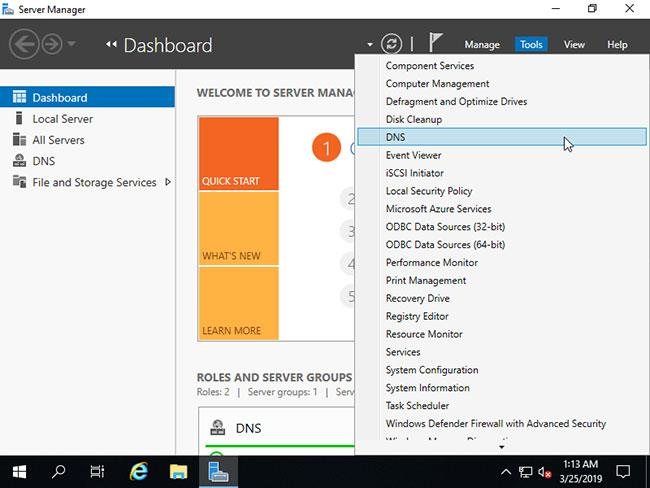
Tai reiškia, kad uždarius programos langą tam tikroje srityje, kurią „suplanavote“, kitą kartą paleidus programą langas vėl atsidarys toje pačioje srityje. Taigi, jūs turite specialiai suplanuotą kelių užduočių ekraną, kuriame kiekviena programa bus nuolat rodoma jūsų iš anksto nustatytose pozicijose.
„Spotlight Search“ paieškos funkciją galima lengvai įdiegti „Windows 10“.
Efektyviai valdyti atidarytus langus sistemoje „Windows 10“ gali būti iššūkis tiems, kurie vienu metu turi atlikti kelias užduotis naudodami kelias programas.
Pagal numatytuosius nustatymus „Windows 10“ nepalaiko SVG failų miniatiūrų įkėlimo.
Naudodami „PowerToys“ galite perjungti klavišus į kitas parinktis arba sparčiuosius klavišus sistemoje „Windows 10“. Toliau pateikiami veiksmai, kaip perdaryti klavišus naudojant PowerToys.
„Microsoft PowerToys“ yra produktyvumo įrankių rinkinys, perkeliantis jūsų Windows patirtį į kitą lygį.
Kiosko režimas sistemoje „Windows 10“ yra režimas, skirtas naudoti tik vieną programą arba pasiekti tik 1 svetainę su svečiais.
Šiame vadove bus parodyta, kaip pakeisti arba atkurti numatytąją „Camera Roll“ aplanko vietą sistemoje „Windows 10“.
Redaguojant pagrindinio kompiuterio failą gali nepavykti prisijungti prie interneto, jei failas nebus tinkamai pakeistas. Šis straipsnis padės jums redaguoti pagrindinio kompiuterio failą sistemoje „Windows 10“.
Sumažinus nuotraukų dydį ir talpą, bus lengviau jas dalytis ar siųsti kam nors. Visų pirma, sistemoje „Windows 10“ galite keisti nuotraukų dydį keliais paprastais veiksmais.
Jei jums nereikia rodyti neseniai aplankytų elementų ir vietų saugumo ar privatumo sumetimais, galite jį lengvai išjungti.
„Microsoft“ ką tik išleido „Windows 10“ jubiliejinį naujinį su daugybe patobulinimų ir naujų funkcijų. Šiame naujame atnaujinime pamatysite daug pakeitimų. Nuo „Windows Ink“ rašalo palaikymo iki „Microsoft Edge“ naršyklės plėtinių palaikymo, Start Menu ir Cortana taip pat buvo žymiai patobulinti.
Viena vieta daugybei operacijų valdyti tiesiai sistemos dėkle.
Sistemoje „Windows 10“ galite atsisiųsti ir įdiegti grupės strategijos šablonus, kad galėtumėte tvarkyti „Microsoft Edge“ nustatymus, o šiame vadove bus parodytas procesas.
Tamsus režimas yra tamsaus fono sąsaja sistemoje „Windows 10“, padedanti kompiuteriui taupyti akumuliatoriaus energiją ir sumažinti poveikį naudotojo akims.
Užduočių juostoje yra nedaug vietos, o jei reguliariai dirbate su keliomis programomis, gali greitai pritrūkti vietos, kad galėtumėte prisegti daugiau mėgstamų programų.












