Kaip įdiegti „Microsoft PowerToys“ sistemoje „Windows 11“.

„Microsoft PowerToys“ yra produktyvumo įrankių rinkinys, perkeliantis jūsų Windows patirtį į kitą lygį.

„Microsoft PowerToys“ yra produktyvumo įrankių rinkinys, perkeliantis jūsų Windows patirtį į kitą lygį. Šis programinės įrangos paketas siūlo puikias funkcijas, tokias kaip „FancyZones“ tinkintam langų išdėstymui, „PowerRename“ paketiniam failui pervadinti ir nuorodų vadovas, leidžiantis lengvai pasiekti „Windows“ sparčiuosius klavišus.
Norėdami pasiekti šias funkcijas, savo kompiuteryje turite įdiegti Microsoft PowerToys. Pažvelkime į įvairius būdus, kaip galite jį įdiegti „Windows“ kompiuteryje, ir atliksime diegimo procesą kiekvienu būdu.
1. Įdiekite „Microsoft PowerToys“ iš „Microsoft Store“.
„Microsoft Store“ yra internetinė prekyvietė, kuri yra iš anksto įdiegta sistemoje „Windows“. Jis siūlo platų nemokamų ir mokamų programų, žaidimų ir net įrenginio atnaujinimų pasirinkimą vienoje vietoje. Tai leidžia Windows vartotojams pasiekti viską, ko jiems reikia vienoje vietoje.
Norėdami įdiegti „Microsoft PowerToys“ iš „Microsoft Store“, atlikite šiuos veiksmus:

Įdiekite „PowerToys“ per „Microsoft Store“.
Baigę diegti, atidarykite Microsoft PowerToys programą iš meniu Pradėti. Visos funkcijos yra paruoštos naudoti.
2. Įdiekite „Microsoft PowerToys“ iš „GitHub“ svetainės
Jei neturite prieigos prie „Microsoft Store“, taip pat galite atsisiųsti ir įdiegti „Microsoft PowerToys“ iš „GitHub“ puslapio.
Norėdami įdiegti Microsoft PowerToys iš GitHub, atlikite šiuos veiksmus:
1. Apsilankykite oficialiame „Microsoft PowerToys GitHub“ puslapyje ir eikite į skyrių „Leidimai“ paprastai dešinėje puslapio pusėje.
2. Skiltyje Leidimai spustelėkite naujausią stabilią versiją. Jis turėtų būti viršuje, o šalia jo turėtų būti žodis Naujausi .

Įdiekite „PowerToys“ iš „GitHub“ svetainės
3. Dabar ieškokite failo pavadinimu PowerToysSetup-0.##.#-x64.exe . Čia # reiškia versijos numerį. Spustelėkite šį failą, kad pradėtumėte atsisiųsti. Tada eikite į atsisiuntimų aplanką ir dukart spustelėkite jį. Taip prasidės diegimo procesas.
4. Gali pasirodyti langas, kuriame prašoma leidimo pakeisti įrenginį. Spustelėkite Taip , kad tęstumėte. Tada atsidarys sąrankos vedlys. Čia vykdykite diegimo nurodymus. Paprastai kelis kartus tiesiog spustelėkite Kitas , tada Įdiegti .
5. Kai diegimas bus baigtas, būsite paraginti užbaigti ir išeiti iš sąrankos. Spustelėkite Baigti . Jūsų gali būti paprašyta sutikti su sąlygomis, pasirinkti diegimo vietą ir nuspręsti, ar norite sukurti nuorodą.
Atlikę aukščiau nurodytą procedūrą, galite pasiekti „Microsoft PowerToys“ iš meniu Pradėti arba nuorodos, jei ją sukūrėte.
3. Įdiekite „Microsoft PowerToys“ naudodami komandų eilutę
Jei jums patogu naudoti komandų eilutę , tai gali būti greičiausias ir efektyviausias būdas įdiegti „Microsoft PowerToys“.
Norėdami įdiegti „Microsoft PowerToys“ naudodami komandų eilutę, atlikite šiuos veiksmus:
1. Atidarykite dialogo langą Vykdyti .
2. Įveskite cmd į teksto lauką ir paspauskite Ctrl + Shift + Enter , kad atidarytumėte CMD su administratoriaus teisėmis .
3. Jei pasirodo vartotojo abonemento valdymo raginimas, spustelėkite Taip , kad patvirtintumėte veiksmą.
4. Komandų eilutės lange įveskite šią komandą:
winget install --id Microsoft.PowerToys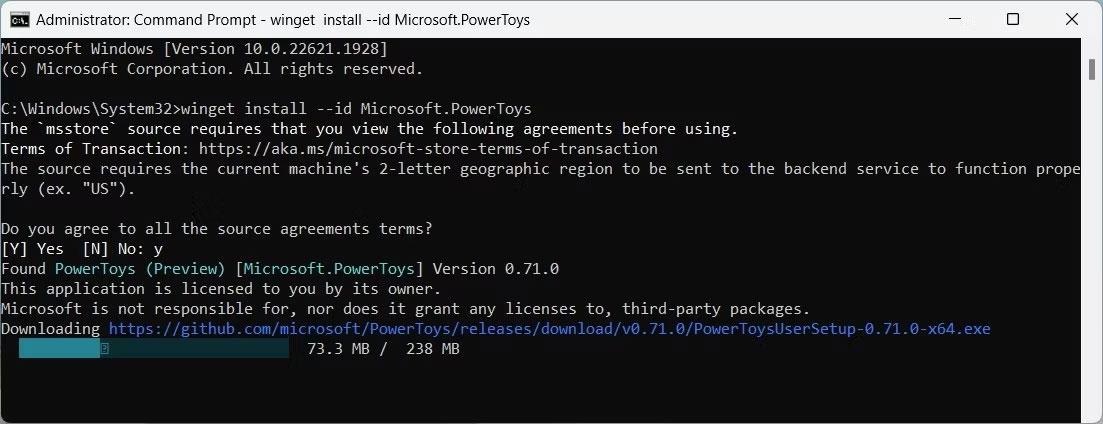
Įdiekite „PowerToys“ naudodami komandų eilutę
5. Dabar paspauskite Enter , kad vykdytumėte komandą. Tai atsisiųs ir įdiegs „Microsoft PowerToys“.
Šis procesas gali užtrukti kelias minutes, todėl būkite kantrūs. Kai tai padarysite, meniu Pradėti rasite „Microsoft PowerToys“.
Kiosko režimas sistemoje „Windows 10“ yra režimas, skirtas naudoti tik vieną programą arba pasiekti tik 1 svetainę su svečiais.
Šiame vadove bus parodyta, kaip pakeisti arba atkurti numatytąją „Camera Roll“ aplanko vietą sistemoje „Windows 10“.
Redaguojant pagrindinio kompiuterio failą gali nepavykti prisijungti prie interneto, jei failas nebus tinkamai pakeistas. Šis straipsnis padės jums redaguoti pagrindinio kompiuterio failą sistemoje „Windows 10“.
Sumažinus nuotraukų dydį ir talpą, bus lengviau jas dalytis ar siųsti kam nors. Visų pirma, sistemoje „Windows 10“ galite keisti nuotraukų dydį keliais paprastais veiksmais.
Jei jums nereikia rodyti neseniai aplankytų elementų ir vietų saugumo ar privatumo sumetimais, galite jį lengvai išjungti.
„Microsoft“ ką tik išleido „Windows 10“ jubiliejinį naujinį su daugybe patobulinimų ir naujų funkcijų. Šiame naujame atnaujinime pamatysite daug pakeitimų. Nuo „Windows Ink“ rašalo palaikymo iki „Microsoft Edge“ naršyklės plėtinių palaikymo, Start Menu ir Cortana taip pat buvo žymiai patobulinti.
Viena vieta daugybei operacijų valdyti tiesiai sistemos dėkle.
Sistemoje „Windows 10“ galite atsisiųsti ir įdiegti grupės strategijos šablonus, kad galėtumėte tvarkyti „Microsoft Edge“ nustatymus, o šiame vadove bus parodytas procesas.
Tamsus režimas yra tamsaus fono sąsaja sistemoje „Windows 10“, padedanti kompiuteriui taupyti akumuliatoriaus energiją ir sumažinti poveikį naudotojo akims.
Užduočių juostoje yra nedaug vietos, o jei reguliariai dirbate su keliomis programomis, gali greitai pritrūkti vietos, kad galėtumėte prisegti daugiau mėgstamų programų.









