Kaip sukurti „Spotlight“ stiliaus paieškos juostą („macOS“) sistemoje „Windows 10“.

„Spotlight Search“ paieškos funkciją galima lengvai įdiegti „Windows 10“.

„MacOS“ sistemoje yra „Spotlight Search“ funkcija, panaši į „Windows Search“, tačiau sąsaja yra daug paprastesnė. Jei atidarysite paieškos juostą sistemoje „Windows“, joje bus rodomas daug turinio, pvz., dažnai pasiekiamos programos, failų istorija ir kt. „Spotlight Search“ sąsaja yra paprastesnė, rodomi tik jūsų įvestą raktinį žodį atitinkantys rezultatai. Jei jums patinka paprastas „Spotlight Search“ paieškos metodas „MacOS“, galite jį lengvai įdiegti į „Windows 10“ kompiuterį.
Naudokite „PowerToys“.
Jei naudojate „MacOS“, tiesiog paspauskite Command+Space, kad pasiektumėte „Spotlight“. „Windows 10“ sistemoje „PowerToys“ paslaugų rinkinio dėka taip pat galite sukurti „Spotlight“ stiliaus paieškos juostą ir paleisti ją naudodami klavišų kombinaciją „Alt“ + „Space“, atlikdami toliau nurodytas operacijas.
Pirma, norėdami gauti šią patogią paieškos juostą, sistemoje turite įdiegti „PowerToys“. Tai nemokamų „Windows 10“ paslaugų rinkinys iš „Microsoft“. „PowerToys“ galite atsisiųsti iš „Github“ naudodami šią nuorodą .
Sėkmingai įdiegę „PowerToys“, paleiskite „PowerToys“ sąranką. Tada pažiūrėkite į parinkčių sritį kairėje ekrano pusėje ir spustelėkite " PowerToys Run ". Įsitikinkite, kad įjungta parinktis „ Įjungti PowerToys Run “.
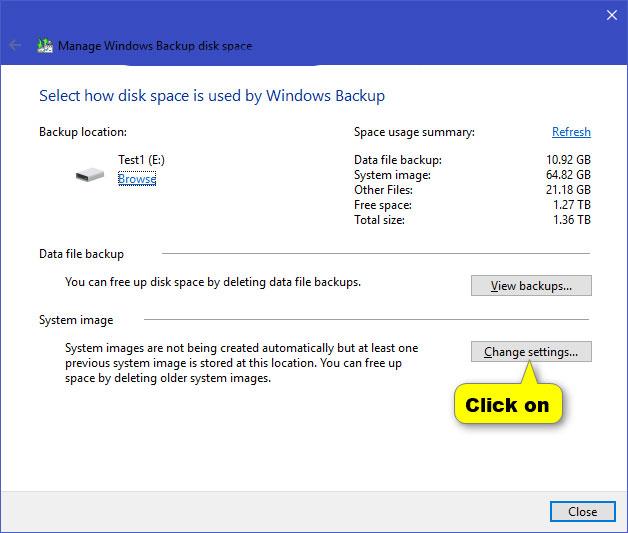
Įgalinti „PowerToys Run“.
Tada uždarykite „PowerToys“ sąranką ir išbandykite naują paieškos juostą. Paspauskite Alt + tarpo klavišą ir „Windows“ ekrano centre pamatysite minimalistinę „MacOS Spotlight“ stiliaus paieškos juostą.
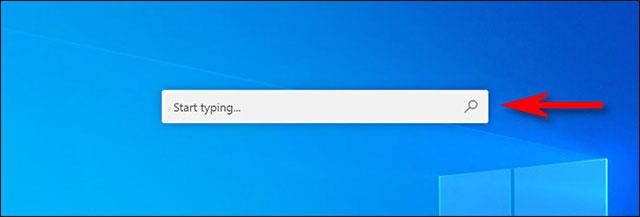
Įvedę paieškos raktinį žodį, galite paspausti Enter, kad iš karto paleistumėte (arba atidarytumėte) pirmąjį rezultatą. Arba taip pat galite pasirinkti kiekvieną rezultatą sąraše pelės mygtuku arba žymekliu ir paspausti Enter.
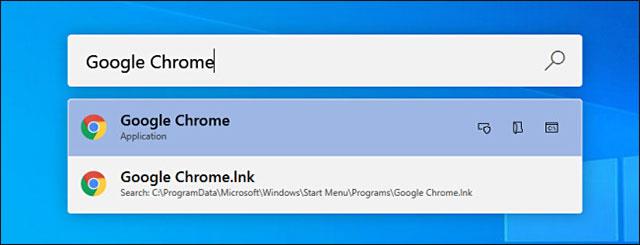
Taip pat galite naudoti kai kurias išplėstines parinktis, rodomas šalia kiekvieno rezultato, kad atliktumėte keletą puikių papildomų veiksmų, pvz.:
Be to, taip pat galite visiškai naudoti „Spotlight“ stiliaus paieškos juostą, kad visiškai pakeistumėte pažįstamą „Windows + R“ dialogo langą „Vykdyti“. Tiesiog paspauskite Alt + Space, įveskite raktinį žodį ir paspauskite Enter, norima programa bus paleista iš karto.
Naudokite „Jarvis“ įrankį
1 žingsnis:
Atsisiunčiame „Jarvis“ įrankį iš toliau pateiktos nuorodos ir pradedame jį naudoti.
https://github.com/spectresystems/jarvis/releasesŠioje sąsajoje spustelėkite Įdiegti , kad galėtumėte naudoti, ir palaukite, kol diegimo procesas bus baigtas.
2 žingsnis:
Įdiegę spustelėkite Jarvis piktogramą sistemos dėkle , tada rodomoje sąsajoje pasirinkite Nustatymai .
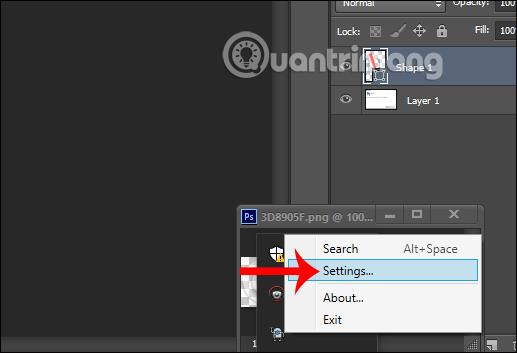
Įrankio sąrankos sąsajoje spustelėkite Failų indeksavimas , kad sureguliuotumėte aplanką ar failus, kuriuos norite rodyti ieškant kompiuteryje.
Jei norite, kad Jarvis ieškotų failų bet kuriame aplanke , spustelėkite skirtuką Įtraukti , tada spustelėkite Pridėti , kad pridėtumėte aplanką. Priešingai yra skirtukas Išskirti su aplankais ir failų formatais, kurių nenorite rodyti paieškos rezultatuose. Spustelėkite Išsaugoti, kad išsaugotumėte, kai yra pakeitimų.
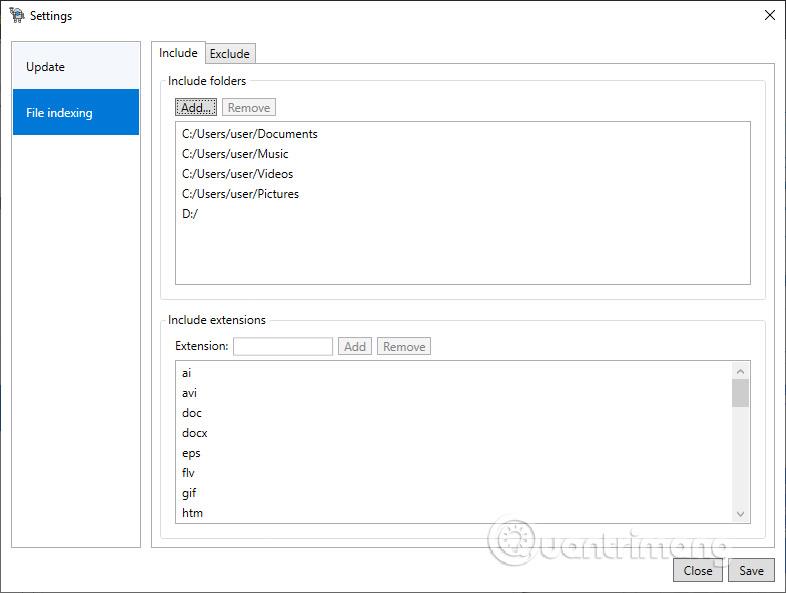
3 veiksmas:
Galiausiai, norėdami atidaryti „Spotlight Search“ paieškos juostą , vartotojai naudoja klavišų kombinaciją „Alt“ + tarpo klavišas . Dabar iškart bus rodoma paieškos juosta, kurioje galėsite įvesti raktinius žodžius. Kai įvedate raktinį žodį, toliau rodomi rezultatai bus tik failai, kurių pavadinimas yra toks pat kaip ir jūsų įvestas raktinis žodis. Paieškos sąsaja taip pat labai paprasta be daug kito turinio, pvz., „Windows Search“.
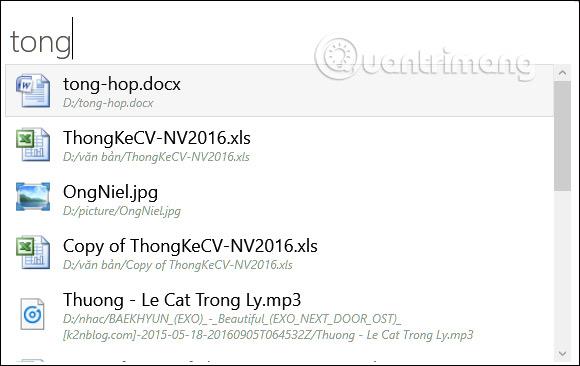
Žiūrėti daugiau:
Kiosko režimas sistemoje „Windows 10“ yra režimas, skirtas naudoti tik vieną programą arba pasiekti tik 1 svetainę su svečiais.
Šiame vadove bus parodyta, kaip pakeisti arba atkurti numatytąją „Camera Roll“ aplanko vietą sistemoje „Windows 10“.
Redaguojant pagrindinio kompiuterio failą gali nepavykti prisijungti prie interneto, jei failas nebus tinkamai pakeistas. Šis straipsnis padės jums redaguoti pagrindinio kompiuterio failą sistemoje „Windows 10“.
Sumažinus nuotraukų dydį ir talpą, bus lengviau jas dalytis ar siųsti kam nors. Visų pirma, sistemoje „Windows 10“ galite keisti nuotraukų dydį keliais paprastais veiksmais.
Jei jums nereikia rodyti neseniai aplankytų elementų ir vietų saugumo ar privatumo sumetimais, galite jį lengvai išjungti.
„Microsoft“ ką tik išleido „Windows 10“ jubiliejinį naujinį su daugybe patobulinimų ir naujų funkcijų. Šiame naujame atnaujinime pamatysite daug pakeitimų. Nuo „Windows Ink“ rašalo palaikymo iki „Microsoft Edge“ naršyklės plėtinių palaikymo, Start Menu ir Cortana taip pat buvo žymiai patobulinti.
Viena vieta daugybei operacijų valdyti tiesiai sistemos dėkle.
Sistemoje „Windows 10“ galite atsisiųsti ir įdiegti grupės strategijos šablonus, kad galėtumėte tvarkyti „Microsoft Edge“ nustatymus, o šiame vadove bus parodytas procesas.
Tamsus režimas yra tamsaus fono sąsaja sistemoje „Windows 10“, padedanti kompiuteriui taupyti akumuliatoriaus energiją ir sumažinti poveikį naudotojo akims.
Užduočių juostoje yra nedaug vietos, o jei reguliariai dirbate su keliomis programomis, gali greitai pritrūkti vietos, kad galėtumėte prisegti daugiau mėgstamų programų.









