Kaip pakeisti arba atkurti numatytąją „Camera Roll“ aplanko vietą sistemoje „Windows 10“.

Šiame vadove bus parodyta, kaip pakeisti arba atkurti numatytąją „Camera Roll“ aplanko vietą sistemoje „Windows 10“.
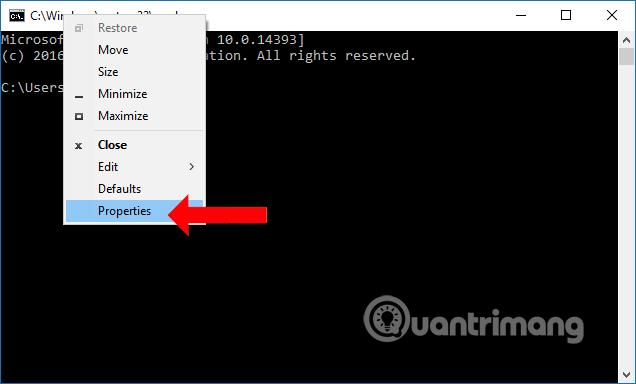
Naudojant naujausias „Windows“ versijas , vartotojai, kurie dažnai naudoja įvairias lotynų kalbas, labai pasikeitė. Nebereikia rankiniu būdu perjungti kalbų naudojant jutiklinę klaviatūrą. Tiesiog toliau veskite keliomis kalbomis ir „Windows 10“ jums padės, parodydama prognozes iš kelių kalbų, kad galėtumėte dirbti efektyviau.
Papildomas veiksmas rankiniu būdu perjungiant kalbas sukuria kliūtį daugiakalbiams vartotojams. Kūrėjai tikisi, kad ši funkcija pašalins tą barjerą ir leis lengvai įvesti tekstą keliomis kalbomis.
Pradedant nuo „Windows 10 build 17093“, operacinė sistema palaiko iki 3 lotynų kalbų daugiakalbio teksto numatymo funkcijai. Jis naudoja pirmąsias 3 įdiegtas kalbas iš kalbos nustatymų, kad galėtų numatyti.
Jei naudojate jutiklinę klaviatūrą bet kuria iš šių kalbų, dabar vesdami matysite siūlomus žodžius: asamų, baškirų, baltarusių, grenlandų, havajų, islandų, igbo, airių, kirgizų, liuksemburgiečių, maltiečių, maorių, mongolų , nepaliečių, puštų, sakų, tadžikų, totorių, tsvanų, turkmėnų, urdu, uigūrų, valų, xosų, jorubų, zulu.
Teksto numatymo funkcija naudinga žmonėms, kurių tarimas prastas ir (arba) tiems, kurie nemoka rašyti. Žmonės dažnai daro rašybos klaidų, o numatymas labai naudingas ištaisant šias klaidas, kaip ir išmaniajame telefone. Be to, tai gali sutaupyti jūsų laiko, nes nuspėja žodžius, kai įvedėte kelias raides. Štai kaip sukonfigūruoti šią naudingą funkciją.
Įgalinkite arba išjunkite daugiakalbio teksto numatymo funkciją sistemoje „Windows 10“.
Norėdami įjungti arba išjungti daugiakalbio teksto numatymo funkciją sistemoje „Windows 10“, atlikite šiuos veiksmus.
1. Atidarykite programą Nustatymai .
2. Eikite į Įrenginiai > Įveskite .
3. Eikite į Daugiakalbio teksto numatymo skiltį dešinėje.
4. Įjunkite parinktį Rodyti teksto numatymus pagal atpažintas kalbas, kuriomis rašote . Tai įgalins daugiakalbio teksto numatymo funkciją sistemoje „Windows 10“.
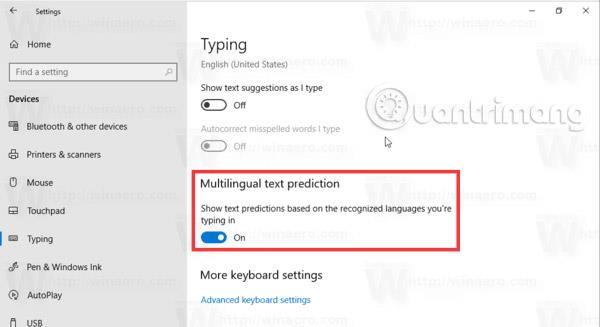
5. Išjungus aukščiau pateiktą parinktį, ši funkcija bus išjungta.
Parinktys gali būti įjungtos koreguojant registrą. Pažiūrėkime, kaip tai padaryti kitame skyriuje.
Įgalinkite daugiakalbį teksto numatymą su registro koregavimu
1. Atidarykite registro rengyklės programą .
2. Eikite į skyrių Registro raktas .
HKEY_CURRENT_USER\Software\Microsoft\Input\Settings
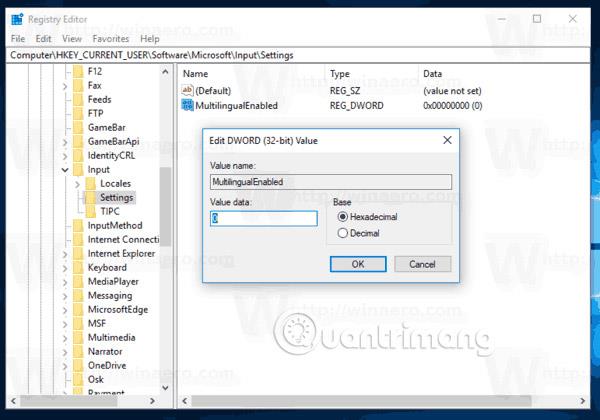
Kaip vienu spustelėjimu rasti registro raktą „Windows 10“:
Jei naudojate „Windows 10 build 14942“ arba naujesnę versiją, jums nereikia scenarijų iš trečiųjų šalių programų. Nuo 14942 versijos „Windows 10“ registro rengyklės programėlėje yra adreso juosta, kurioje rodomas dabartinio registro rakto kelias ir leidžiama jį nukopijuoti bei įklijuoti.
Galite naudoti šakninio rakto pavadinimo santrumpą kaip HKEY_ *. Jie bus tokie:
HKEY_CURRENT_USER = HKCU HKEY_CLASSES_ROOT = HKCR HKEY_LOCAL_MACHINE = HKLM HKEY_USERS = HKU
Taigi, kai jums reikia tiesiogiai pasiekti HKEY_CURRENT_USER\Control Panel\Desktop, adreso juostoje galite įvesti:
hkcu\valdymo skydelis\darbalaukis
Kai paspausite klavišą Enter, kelias automatiškai išplečiamas į HKEY_CURRENT_USER\Control Panel\Desktop
Žiūrėkite šią ekrano kopiją:
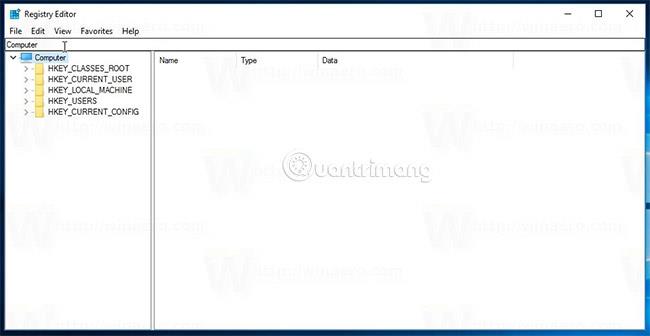
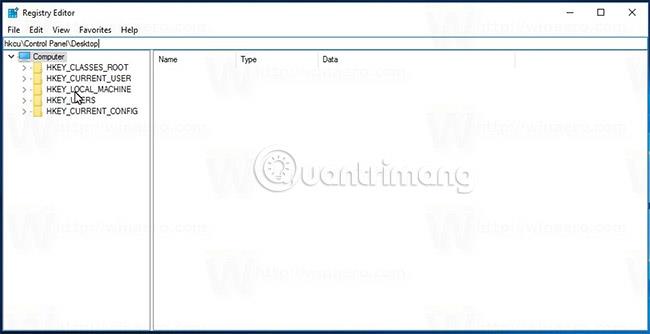
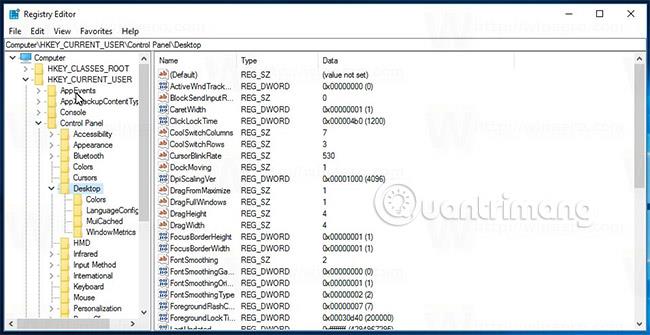
3. Dešinėje pakeiskite arba sukurkite naują 32 bitų DWORD reikšmę, pavadintą MultilingualEnabled.
Pastaba : net jei naudojate 64 bitų „Windows“, vis tiek turite sukurti 32 bitų DWORD reikšmę.
Norėdami įjungti šią funkciją, nustatykite jo vertės duomenis į 1. 0 reikšmės duomenys jį išjungia.
4. Kad pakeitimai, atlikti naudojant registro koregavimą, įsigaliotų, turite atsijungti ir vėl prisijungti prie savo vartotojo paskyros. Arba galite iš naujo paleisti Explorer apvalkalą.
Sėkmės!
Žiūrėti daugiau:
Šiame vadove bus parodyta, kaip pakeisti arba atkurti numatytąją „Camera Roll“ aplanko vietą sistemoje „Windows 10“.
Sumažinus nuotraukų dydį ir talpą, bus lengviau jas dalytis ar siųsti kam nors. Visų pirma, sistemoje „Windows 10“ galite keisti nuotraukų dydį keliais paprastais veiksmais.
Jei jums nereikia rodyti neseniai aplankytų elementų ir vietų saugumo ar privatumo sumetimais, galite jį lengvai išjungti.
Viena vieta daugybei operacijų valdyti tiesiai sistemos dėkle.
Sistemoje „Windows 10“ galite atsisiųsti ir įdiegti grupės strategijos šablonus, kad galėtumėte tvarkyti „Microsoft Edge“ nustatymus, o šiame vadove bus parodytas procesas.
Užduočių juostoje yra nedaug vietos, o jei reguliariai dirbate su keliomis programomis, gali greitai pritrūkti vietos, kad galėtumėte prisegti daugiau mėgstamų programų.
Būsenos juosta „File Explorer“ apačioje nurodo, kiek elementų yra viduje ir pasirinkta šiuo metu atidarytame aplanke. Du toliau esantys mygtukai taip pat yra dešinėje būsenos juostos pusėje.
„Microsoft“ patvirtino, kad kitas svarbus naujinimas yra „Windows 10 Fall Creators Update“. Štai kaip atnaujinti operacinę sistemą anksčiau nei įmonė oficialiai ją paleidžia.
Energijos parinktyse esantis nustatymas Leisti pažadinimo laikmačius leidžia „Windows“ automatiškai pažadinti kompiuterį iš miego režimo, kad būtų galima atlikti suplanuotas užduotis ir kitas programas.
„Windows“ sauga siunčia pranešimus su svarbia informacija apie jūsų įrenginio būklę ir saugą. Galite nurodyti, kokius pranešimus norite gauti. Šiame straipsnyje Quantrimang parodys, kaip įjungti arba išjungti pranešimus iš „Windows“ saugos centro sistemoje „Windows 10“.
Taip pat gali patikti, kad spustelėję užduočių juostos piktogramą pateksite tiesiai į paskutinį atidarytą langą programoje, nereikalaujant miniatiūros.
Jei norite pakeisti pirmąją savaitės dieną sistemoje „Windows 10“, kad ji atitiktų šalį, kurioje gyvenate, darbo aplinką arba geriau tvarkytumėte kalendorių, galite ją pakeisti nustatymų programoje arba valdymo skydelyje.
Pradedant nuo jūsų telefono programos versijos 1.20111.105.0, buvo pridėtas naujas Kelių langų nustatymas, leidžiantis įjungti arba išjungti įspėjimą prieš uždarant kelis langus, kai išeinate iš jūsų telefono programos.
Šiame vadove bus parodyta, kaip įjungti arba išjungti „Win32“ ilgų kelių strategiją, kad keliai būtų ilgesni nei 260 simbolių visiems „Windows 10“ vartotojams.
Prisijunkite prie „Tips.BlogCafeIT“, kad sužinotumėte, kaip išjungti siūlomas programas (siūlomas programas) sistemoje „Windows 10“ šiame straipsnyje!
Šiais laikais naudojant daugybę nešiojamiesiems kompiuteriams skirtų programų akumuliatorius greitai išsikrauna. Tai taip pat viena iš priežasčių, kodėl kompiuterių baterijos greitai senka. Toliau pateikiami efektyviausi būdai taupyti akumuliatorių sistemoje „Windows 10“, kuriuos skaitytojai turėtų apsvarstyti.
Jei norite, galite standartizuoti visų savo kompiuterio naudotojų paskyros paveikslėlį į numatytąjį paskyros paveikslėlį ir neleisti vartotojams vėliau pakeisti paskyros nuotraukos.
Ar pavargote nuo to, kad „Windows 10“ kiekvieną kartą atnaujinant jus erzina su „Išnaudokite dar daugiau „Windows“ pranašumų? Tai gali būti naudinga kai kuriems žmonėms, bet ir trukdyti tiems, kuriems to nereikia. Štai kaip išjungti šią funkciją.
Jei turite galingą kompiuterį arba neturite daug paleisties programų sistemoje „Windows 10“, galite pabandyti sumažinti arba net visiškai išjungti paleisties delsą, kad jūsų kompiuteris būtų paleistas greičiau.
„Microsoft“ naujoji „Chromium“ pagrindu sukurta „Edge“ naršyklė nebepalaiko EPUB el. knygų failų. Jei norite peržiūrėti EPUB failus sistemoje Windows 10, jums reikės trečiosios šalies EPUB skaitytuvo programos. Čia yra keletas gerų nemokamų parinkčių, iš kurių galite rinktis.
Kiosko režimas sistemoje „Windows 10“ yra režimas, skirtas naudoti tik vieną programą arba pasiekti tik 1 svetainę su svečiais.
Šiame vadove bus parodyta, kaip pakeisti arba atkurti numatytąją „Camera Roll“ aplanko vietą sistemoje „Windows 10“.
Redaguojant pagrindinio kompiuterio failą gali nepavykti prisijungti prie interneto, jei failas nebus tinkamai pakeistas. Šis straipsnis padės jums redaguoti pagrindinio kompiuterio failą sistemoje „Windows 10“.
Sumažinus nuotraukų dydį ir talpą, bus lengviau jas dalytis ar siųsti kam nors. Visų pirma, sistemoje „Windows 10“ galite keisti nuotraukų dydį keliais paprastais veiksmais.
Jei jums nereikia rodyti neseniai aplankytų elementų ir vietų saugumo ar privatumo sumetimais, galite jį lengvai išjungti.
„Microsoft“ ką tik išleido „Windows 10“ jubiliejinį naujinį su daugybe patobulinimų ir naujų funkcijų. Šiame naujame atnaujinime pamatysite daug pakeitimų. Nuo „Windows Ink“ rašalo palaikymo iki „Microsoft Edge“ naršyklės plėtinių palaikymo, Start Menu ir Cortana taip pat buvo žymiai patobulinti.
Viena vieta daugybei operacijų valdyti tiesiai sistemos dėkle.
Sistemoje „Windows 10“ galite atsisiųsti ir įdiegti grupės strategijos šablonus, kad galėtumėte tvarkyti „Microsoft Edge“ nustatymus, o šiame vadove bus parodytas procesas.
Tamsus režimas yra tamsaus fono sąsaja sistemoje „Windows 10“, padedanti kompiuteriui taupyti akumuliatoriaus energiją ir sumažinti poveikį naudotojo akims.
Užduočių juostoje yra nedaug vietos, o jei reguliariai dirbate su keliomis programomis, gali greitai pritrūkti vietos, kad galėtumėte prisegti daugiau mėgstamų programų.






















