Kaip pakeisti arba atkurti numatytąją „Camera Roll“ aplanko vietą sistemoje „Windows 10“.

Šiame vadove bus parodyta, kaip pakeisti arba atkurti numatytąją „Camera Roll“ aplanko vietą sistemoje „Windows 10“.

Panašu, kad atlikus Windows 10 operacinės sistemos atnaujinimą gali atsirasti papildoma disko raidė, pvz.: E:/ pavadinimu RTL_UL.
„Windows 10“ rodomas papildomas kompaktinių diskų įrenginys yra glaudžiai susijęs su „Realtek“ LAN tvarkykle.
Be to, jei naršysite jį, rasite vykdomąjį failą pavadinimu RTK_NIC_DRIVER_INSTALLER.sfx.exe su keliais kitais su tvarkykle susijusiais failais.
Šiame straipsnyje Quantrimang.com padės skaitytojams atrasti būdus, kaip ištrinti kompaktinių diskų įrenginį, kurio nebėra sistemoje Windows 10. Išsiaiškinkime tai dabar!
Kaip ištrinti papildomas disko raides „Windows 10“?
1. Naudokite „Aomei Partition Assistant“.

„Aomei Partition Assistant“ leidžia peržiūrėti ir tvarkyti visus turimus kompiuterio diskus
Jei problema išlieka, o „vaiduoklio“ diskas vis dar yra, galite įdiegti ir paleisti „Aomei Partition Assistant“.
Ši programinė įranga leidžia peržiūrėti ir valdyti visus turimus jūsų kompiuterio diskus, įskaitant „paslaptingą“ diską.
Įdiegę programinę įrangą turėsite pasirinkti naujai rastą skaidinį ir jį suformatuoti.
2. Nurodykite naują važiavimo kelią
1 veiksmas: paspauskite ir palaikykite „Windows“ klavišą + X.
2 veiksmas: kairiuoju pelės mygtuku spustelėkite parinktį Disko valdymas .
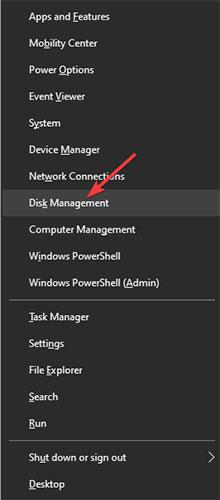
Kairiuoju pelės mygtuku spustelėkite parinktį Disko valdymas
3 veiksmas: atidžiai pažiūrėkite, ar aptiktas rodomas kompaktinių diskų įrenginys.
4 veiksmas: jei disko valdymo lange matote diską , turėsite jį spustelėti dešiniuoju pelės mygtuku.
5 veiksmas: spustelėkite parinktį Keisti disko raidę ir kelius .
6 veiksmas: tada nurodykite naują konkretaus disko kelią.
3. Naudokite atkūrimo tašką
1 veiksmas: paspauskite ir palaikykite „Windows“ klavišą + R.
2 veiksmas: dialogo lange Vykdyti įveskite: rstrui ir spustelėkite Gerai.
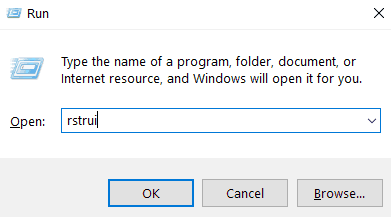
Dialogo lange Vykdyti įveskite rstrui
3 veiksmas: tada pasirinkite „Windows 10“ atkūrimo tašką.
4 veiksmas: palaukite, kol procesas bus baigtas, tai užtruks iki 20 minučių.
5 veiksmas: užbaigę procesą, iš naujo paleiskite įrenginį.
4. Atjunkite diską
1 veiksmas: atidarykite „File Explorer“ langą .
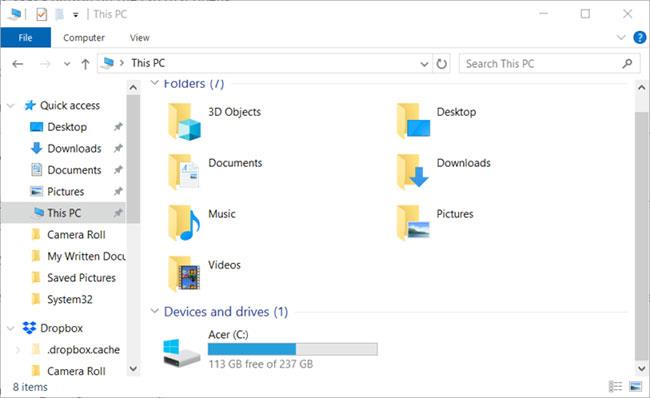
Atidarykite „File Explorer“ langą
2 veiksmas: Dešiniuoju pelės mygtuku spustelėkite diską, kuriame turite problemų.
3 veiksmas: Tada kairiuoju pelės mygtuku spustelėkite parinktį Išstumti.
4 veiksmas: sėkmingai atjungus, „Windows 10“ bus paleista iš naujo.
5. Naudokite atkūrimo parinktį
1 veiksmas: eikite į „Nustatymai“ ir pasirinkite „Atnaujinti ir sauga“ .
2 veiksmas: spustelėkite Atkūrimas ir paspauskite mygtuką Paleisti iš naujo dabar.
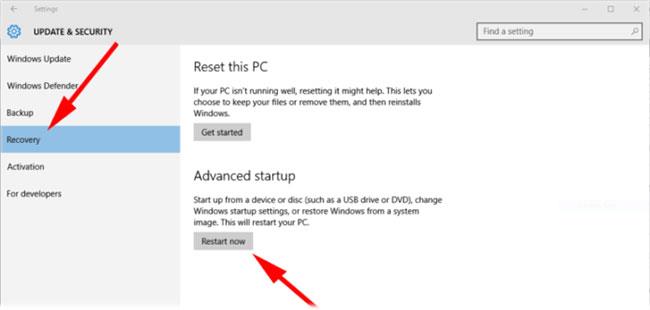
Spustelėkite mygtuką Paleisti iš naujo dabar
Aukščiau yra keletas būdų, kaip pašalinti neegzistuojantį kompaktinių diskų įrenginį iš „Windows 10“ operacinės sistemos.
Tikimės, kad jums pasiseks.
Šiame vadove bus parodyta, kaip pakeisti arba atkurti numatytąją „Camera Roll“ aplanko vietą sistemoje „Windows 10“.
Sumažinus nuotraukų dydį ir talpą, bus lengviau jas dalytis ar siųsti kam nors. Visų pirma, sistemoje „Windows 10“ galite keisti nuotraukų dydį keliais paprastais veiksmais.
Jei jums nereikia rodyti neseniai aplankytų elementų ir vietų saugumo ar privatumo sumetimais, galite jį lengvai išjungti.
Viena vieta daugybei operacijų valdyti tiesiai sistemos dėkle.
Sistemoje „Windows 10“ galite atsisiųsti ir įdiegti grupės strategijos šablonus, kad galėtumėte tvarkyti „Microsoft Edge“ nustatymus, o šiame vadove bus parodytas procesas.
Užduočių juostoje yra nedaug vietos, o jei reguliariai dirbate su keliomis programomis, gali greitai pritrūkti vietos, kad galėtumėte prisegti daugiau mėgstamų programų.
Būsenos juosta „File Explorer“ apačioje nurodo, kiek elementų yra viduje ir pasirinkta šiuo metu atidarytame aplanke. Du toliau esantys mygtukai taip pat yra dešinėje būsenos juostos pusėje.
„Microsoft“ patvirtino, kad kitas svarbus naujinimas yra „Windows 10 Fall Creators Update“. Štai kaip atnaujinti operacinę sistemą anksčiau nei įmonė oficialiai ją paleidžia.
Energijos parinktyse esantis nustatymas Leisti pažadinimo laikmačius leidžia „Windows“ automatiškai pažadinti kompiuterį iš miego režimo, kad būtų galima atlikti suplanuotas užduotis ir kitas programas.
„Windows“ sauga siunčia pranešimus su svarbia informacija apie jūsų įrenginio būklę ir saugą. Galite nurodyti, kokius pranešimus norite gauti. Šiame straipsnyje Quantrimang parodys, kaip įjungti arba išjungti pranešimus iš „Windows“ saugos centro sistemoje „Windows 10“.
Taip pat gali patikti, kad spustelėję užduočių juostos piktogramą pateksite tiesiai į paskutinį atidarytą langą programoje, nereikalaujant miniatiūros.
Jei norite pakeisti pirmąją savaitės dieną sistemoje „Windows 10“, kad ji atitiktų šalį, kurioje gyvenate, darbo aplinką arba geriau tvarkytumėte kalendorių, galite ją pakeisti nustatymų programoje arba valdymo skydelyje.
Pradedant nuo jūsų telefono programos versijos 1.20111.105.0, buvo pridėtas naujas Kelių langų nustatymas, leidžiantis įjungti arba išjungti įspėjimą prieš uždarant kelis langus, kai išeinate iš jūsų telefono programos.
Šiame vadove bus parodyta, kaip įjungti arba išjungti „Win32“ ilgų kelių strategiją, kad keliai būtų ilgesni nei 260 simbolių visiems „Windows 10“ vartotojams.
Prisijunkite prie „Tips.BlogCafeIT“, kad sužinotumėte, kaip išjungti siūlomas programas (siūlomas programas) sistemoje „Windows 10“ šiame straipsnyje!
Šiais laikais naudojant daugybę nešiojamiesiems kompiuteriams skirtų programų akumuliatorius greitai išsikrauna. Tai taip pat viena iš priežasčių, kodėl kompiuterių baterijos greitai senka. Toliau pateikiami efektyviausi būdai taupyti akumuliatorių sistemoje „Windows 10“, kuriuos skaitytojai turėtų apsvarstyti.
Jei norite, galite standartizuoti visų savo kompiuterio naudotojų paskyros paveikslėlį į numatytąjį paskyros paveikslėlį ir neleisti vartotojams vėliau pakeisti paskyros nuotraukos.
Ar pavargote nuo to, kad „Windows 10“ kiekvieną kartą atnaujinant jus erzina su „Išnaudokite dar daugiau „Windows“ pranašumų? Tai gali būti naudinga kai kuriems žmonėms, bet ir trukdyti tiems, kuriems to nereikia. Štai kaip išjungti šią funkciją.
Jei turite galingą kompiuterį arba neturite daug paleisties programų sistemoje „Windows 10“, galite pabandyti sumažinti arba net visiškai išjungti paleisties delsą, kad jūsų kompiuteris būtų paleistas greičiau.
„Microsoft“ naujoji „Chromium“ pagrindu sukurta „Edge“ naršyklė nebepalaiko EPUB el. knygų failų. Jei norite peržiūrėti EPUB failus sistemoje Windows 10, jums reikės trečiosios šalies EPUB skaitytuvo programos. Čia yra keletas gerų nemokamų parinkčių, iš kurių galite rinktis.
Kiosko režimas sistemoje „Windows 10“ yra režimas, skirtas naudoti tik vieną programą arba pasiekti tik 1 svetainę su svečiais.
Šiame vadove bus parodyta, kaip pakeisti arba atkurti numatytąją „Camera Roll“ aplanko vietą sistemoje „Windows 10“.
Redaguojant pagrindinio kompiuterio failą gali nepavykti prisijungti prie interneto, jei failas nebus tinkamai pakeistas. Šis straipsnis padės jums redaguoti pagrindinio kompiuterio failą sistemoje „Windows 10“.
Sumažinus nuotraukų dydį ir talpą, bus lengviau jas dalytis ar siųsti kam nors. Visų pirma, sistemoje „Windows 10“ galite keisti nuotraukų dydį keliais paprastais veiksmais.
Jei jums nereikia rodyti neseniai aplankytų elementų ir vietų saugumo ar privatumo sumetimais, galite jį lengvai išjungti.
„Microsoft“ ką tik išleido „Windows 10“ jubiliejinį naujinį su daugybe patobulinimų ir naujų funkcijų. Šiame naujame atnaujinime pamatysite daug pakeitimų. Nuo „Windows Ink“ rašalo palaikymo iki „Microsoft Edge“ naršyklės plėtinių palaikymo, Start Menu ir Cortana taip pat buvo žymiai patobulinti.
Viena vieta daugybei operacijų valdyti tiesiai sistemos dėkle.
Sistemoje „Windows 10“ galite atsisiųsti ir įdiegti grupės strategijos šablonus, kad galėtumėte tvarkyti „Microsoft Edge“ nustatymus, o šiame vadove bus parodytas procesas.
Tamsus režimas yra tamsaus fono sąsaja sistemoje „Windows 10“, padedanti kompiuteriui taupyti akumuliatoriaus energiją ir sumažinti poveikį naudotojo akims.
Užduočių juostoje yra nedaug vietos, o jei reguliariai dirbate su keliomis programomis, gali greitai pritrūkti vietos, kad galėtumėte prisegti daugiau mėgstamų programų.






















