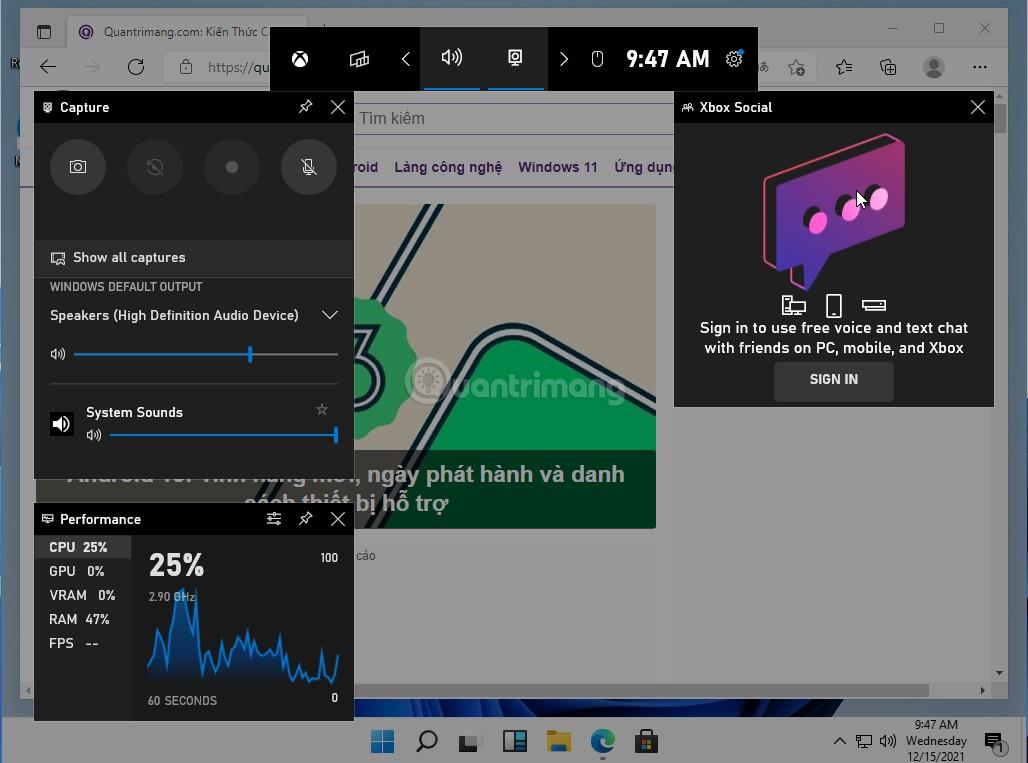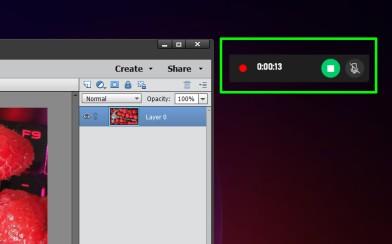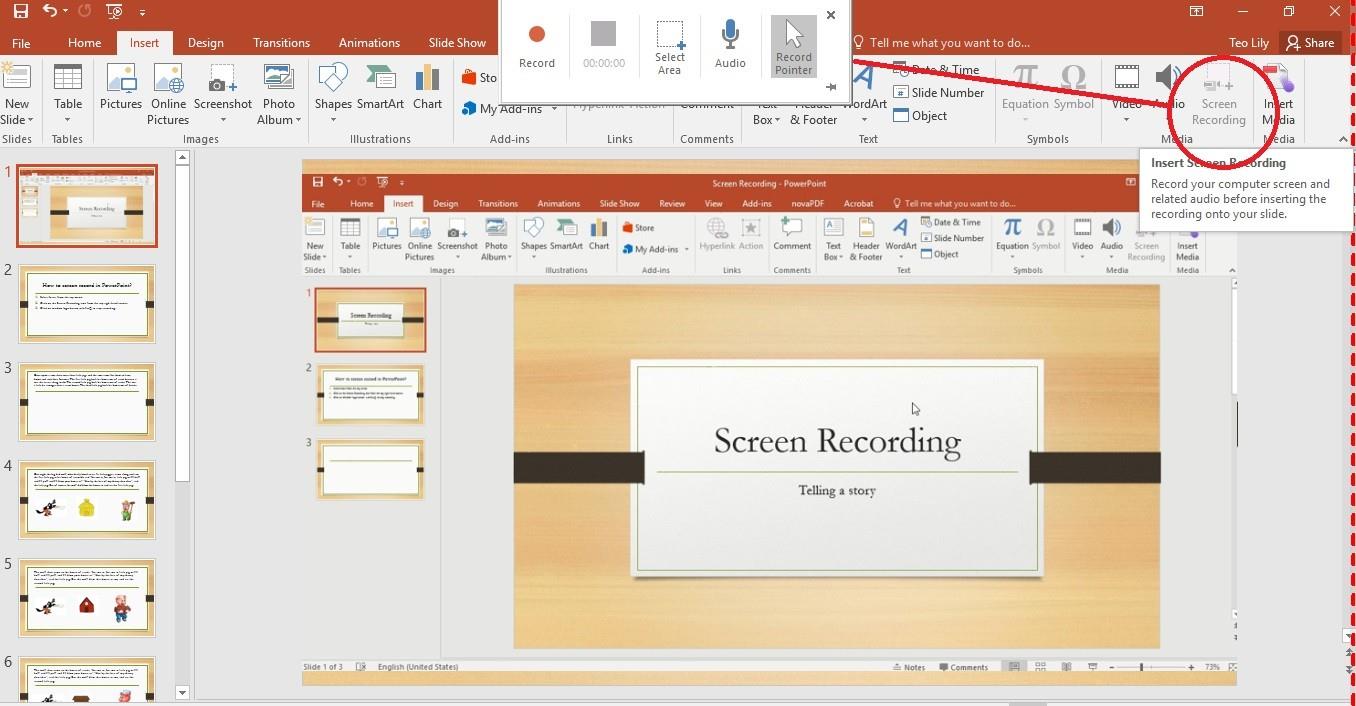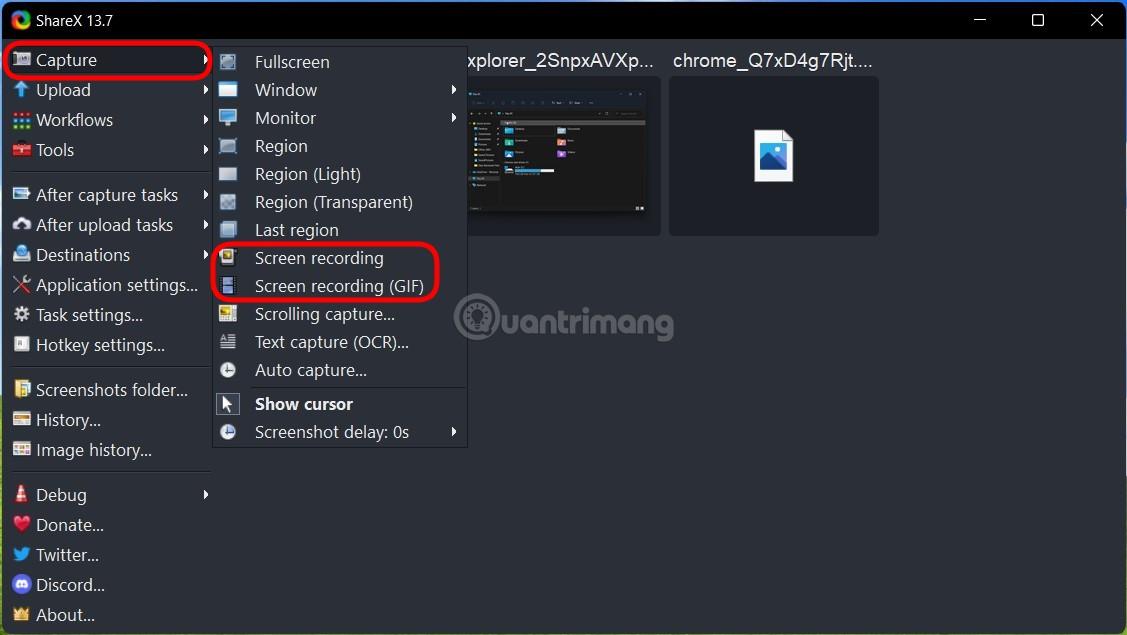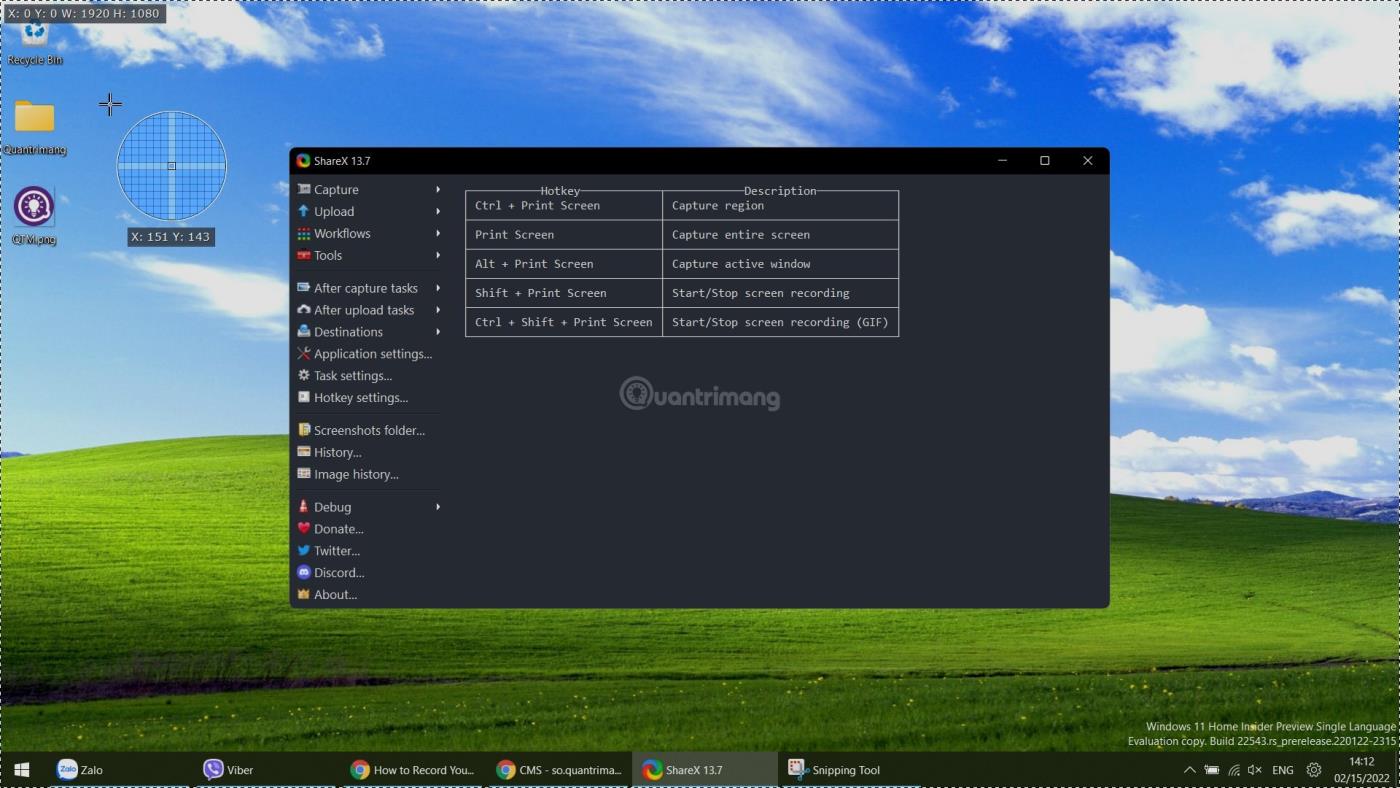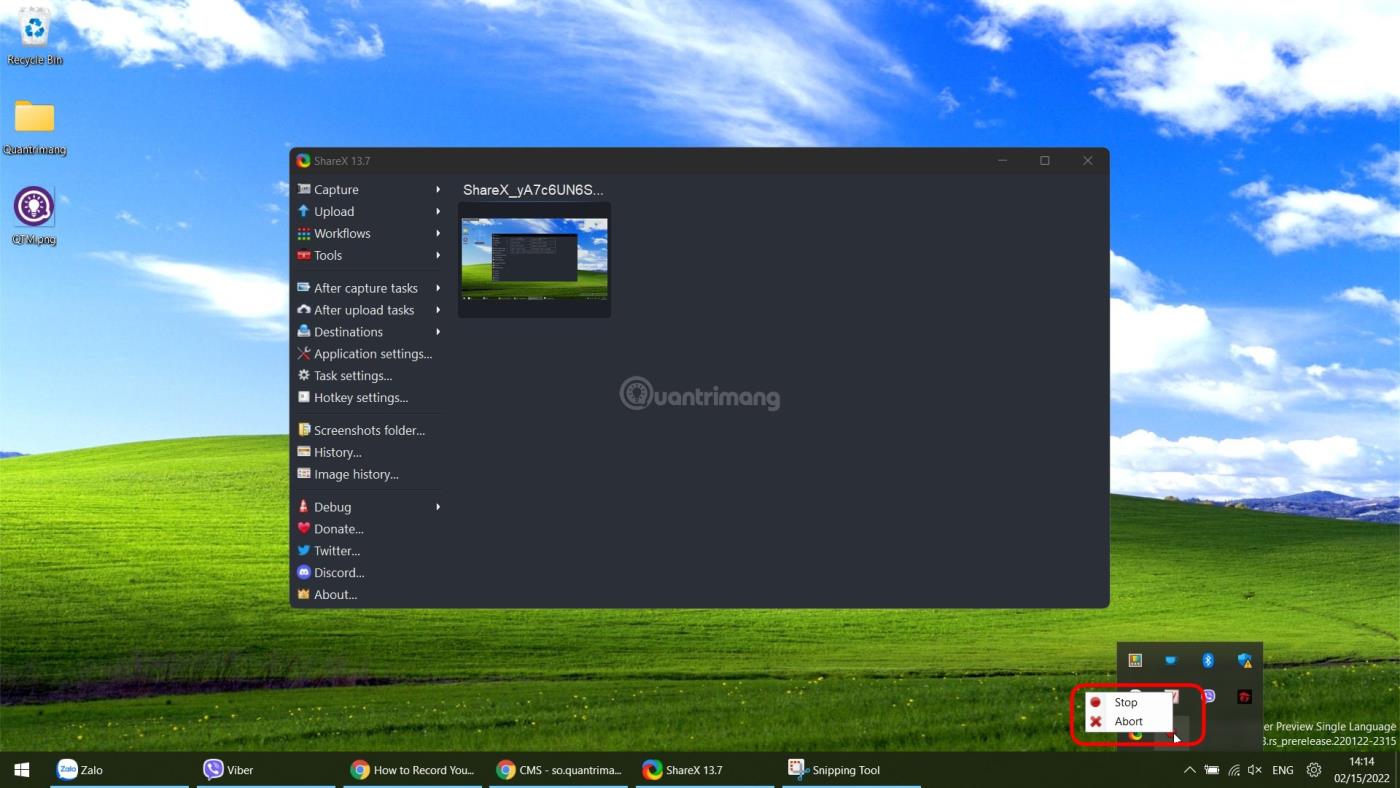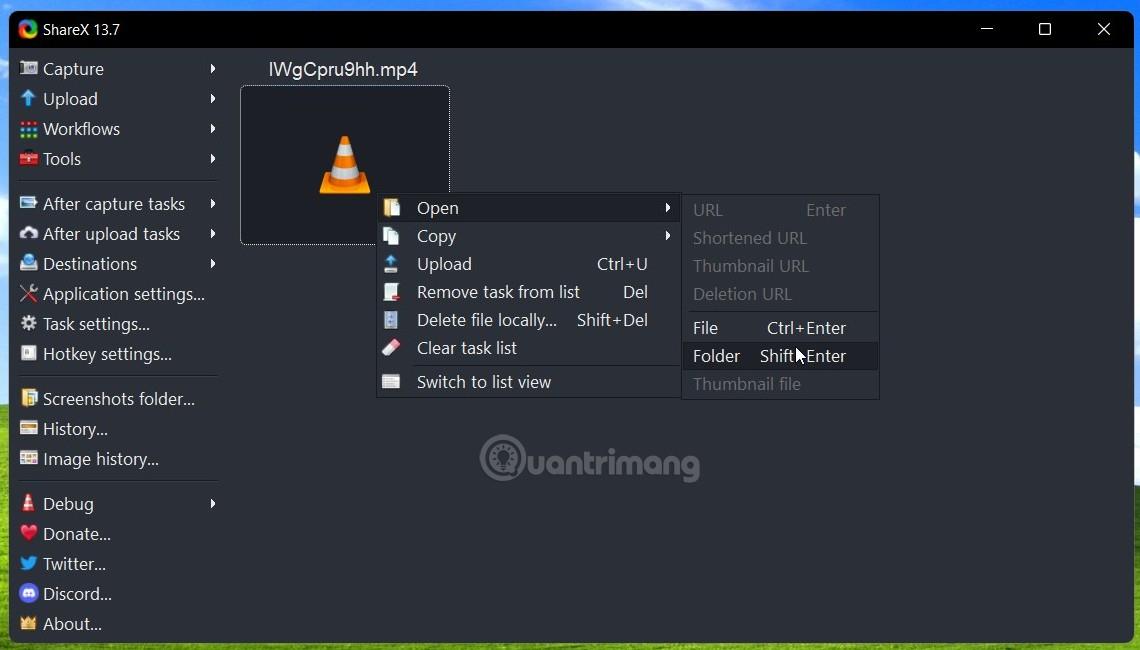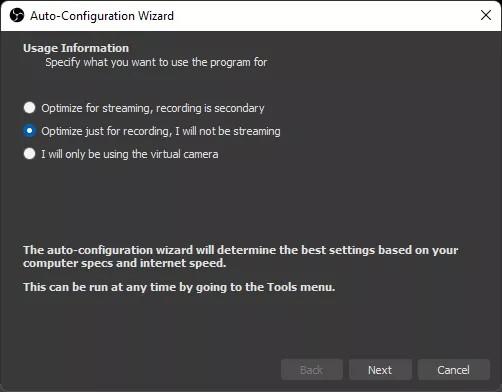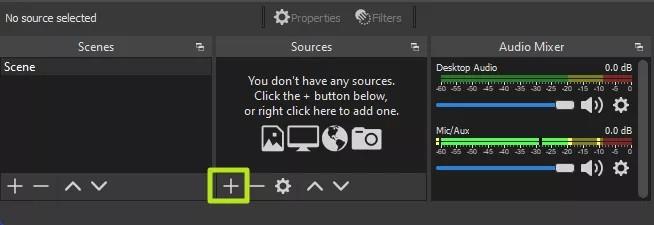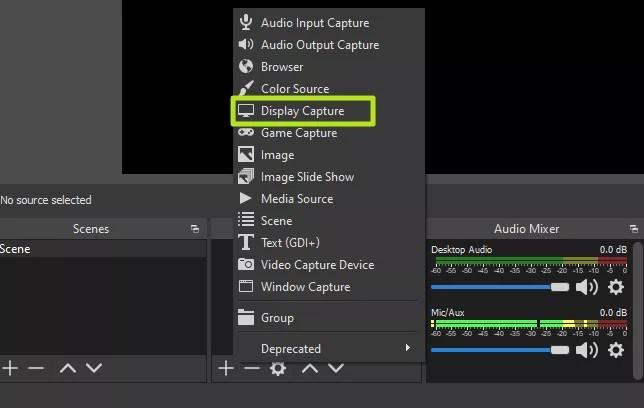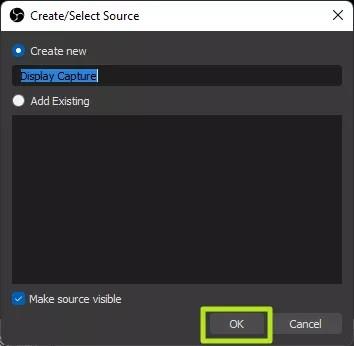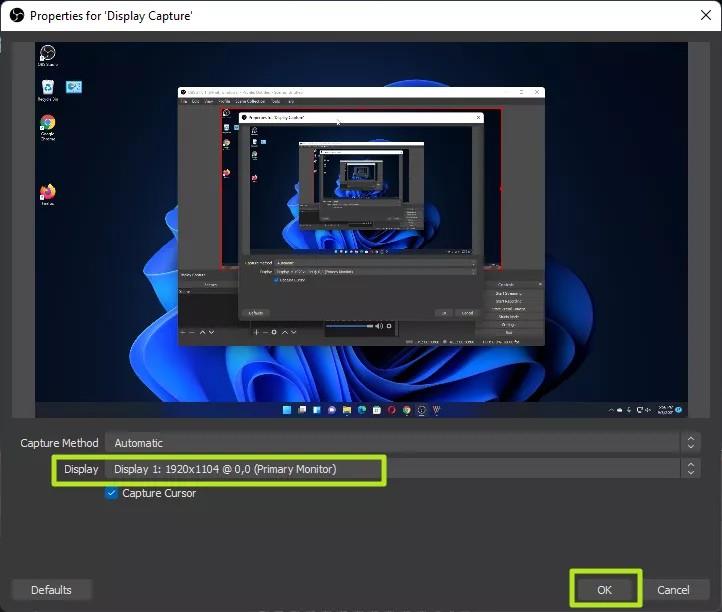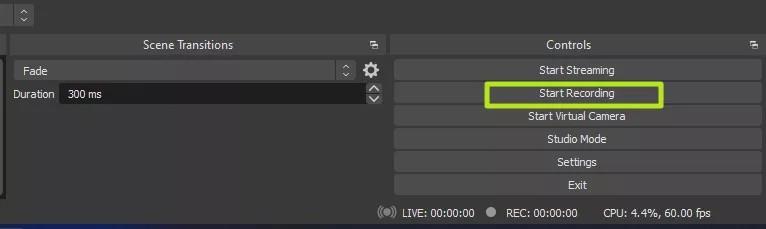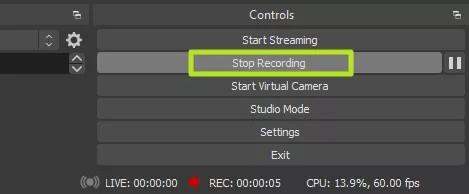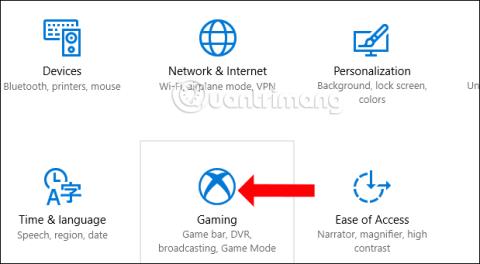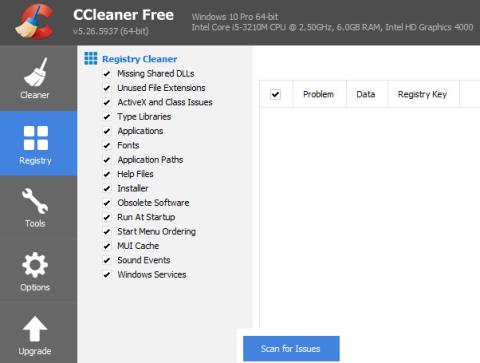Šiame straipsnyje „Tips.BlogCafeIT“ padės įvairiais būdais įrašyti „Windows 11“ nešiojamojo kompiuterio ekraną . Yra tik vienas būdas naudoti iš anksto įdiegtą programinę įrangą ( „Xbox Game Bar“ ), kitais būdais turite atsisiųsti ir įdiegti kitą programinę įrangą.
Kaip įrašyti „Windows 11“ nešiojamojo kompiuterio ekraną
1 būdas: įrašykite „Windows 11“ nešiojamojo kompiuterio ekraną naudodami „Xbox“ žaidimų juostą
„Xbox Game Bar“ yra iš anksto įdiegta „Windows 11“. Yra keletas dalykų, kuriuos galite tinkinti naudodami „Xbox Game Bar“, tačiau šiame straipsnyje mes sutelksime dėmesį tik į tai, kaip įrašyti ekraną ir kaip pasiekti ekrano įrašymo failą.
1 veiksmas : atidarykite programą, kurią norite įrašyti, ir pasirinkite ją kaip fokusą.
2 veiksmas : atidarykite „Xbox“ žaidimų juostą ir spustelėkite mygtuką Įrašyti (apvalus mygtukas su baltu tašku viduryje). Galite greitai atidaryti „Xbox“ žaidimų juostą paspausdami Win + G arba ieškodami.
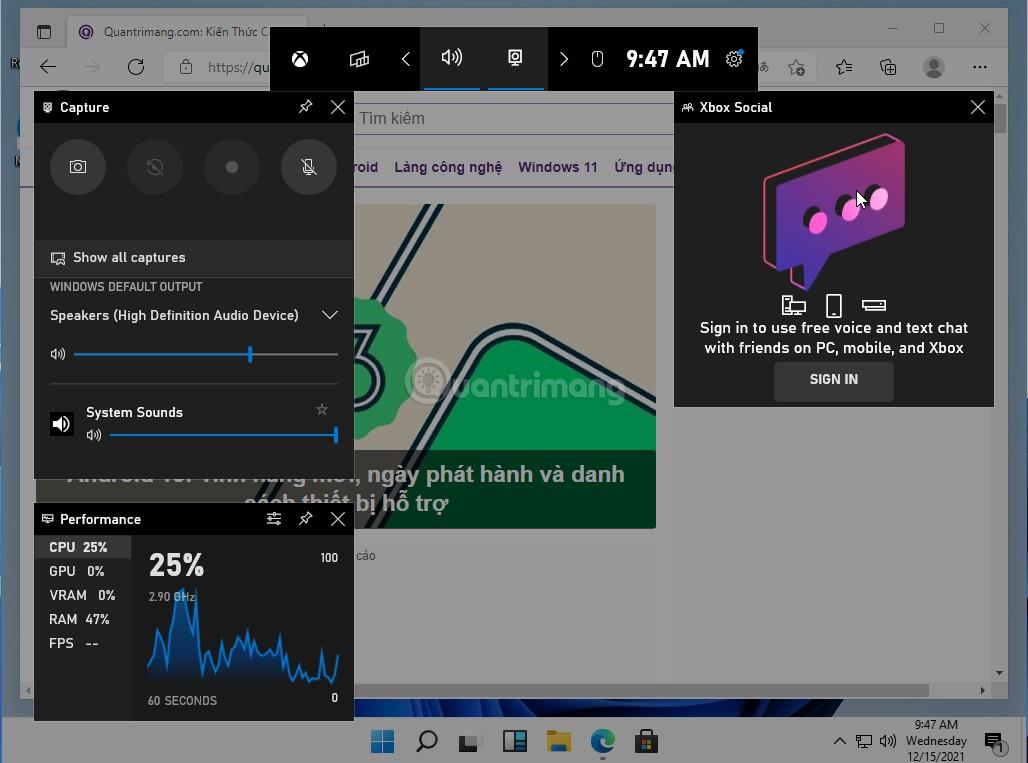
B3 : Vaizdo įrašymo laikas rodomas dešiniajame kampe šalia raudono taško. Norėdami sustabdyti ekrano įrašymą , galite paspausti kvadratinį mygtuką Stop .
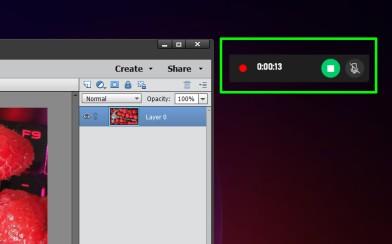
4 veiksmas : dar kartą atidarykite „Xbox“ žaidimų juostą ir spustelėkite Rodyti visus įrašus , kad peržiūrėtumėte ekrano fiksavimo vaizdo įrašą, ištrinkite arba atidarykite aplanką, kuriame jis saugomas jūsų kompiuteryje.
Pastaba : „Xbox Game Bar“ nepalaiko darbalaukio ekrano įrašymo ir „File Explorer“ Windows kompiuteriuose.
2 būdas: įrašykite „Windows 11“ kompiuterio ekraną naudodami „PowerPoint“.
Kaip žinote, „PowerPoint“ taip pat gali būti naudojamas kompiuterio ekranui įrašyti. Štai kaip:
1 veiksmas : atidarykite tuščią pristatymą arba bet kurį esamą pristatymą.
2 veiksmas : spustelėkite skirtuką Įterpti, ieškokite Media ir spustelėkite Ekrano įrašymas.
3 veiksmas : spustelėkite ekrano viršuje esantį mygtuką Select Area ir nubrėžkite sritį, kurioje norite įrašyti ekraną. Taip pat galite naudoti šį meniu norėdami įjungti / išjungti garso įrašymą ir paslėpti / rodyti pelės žymeklį.
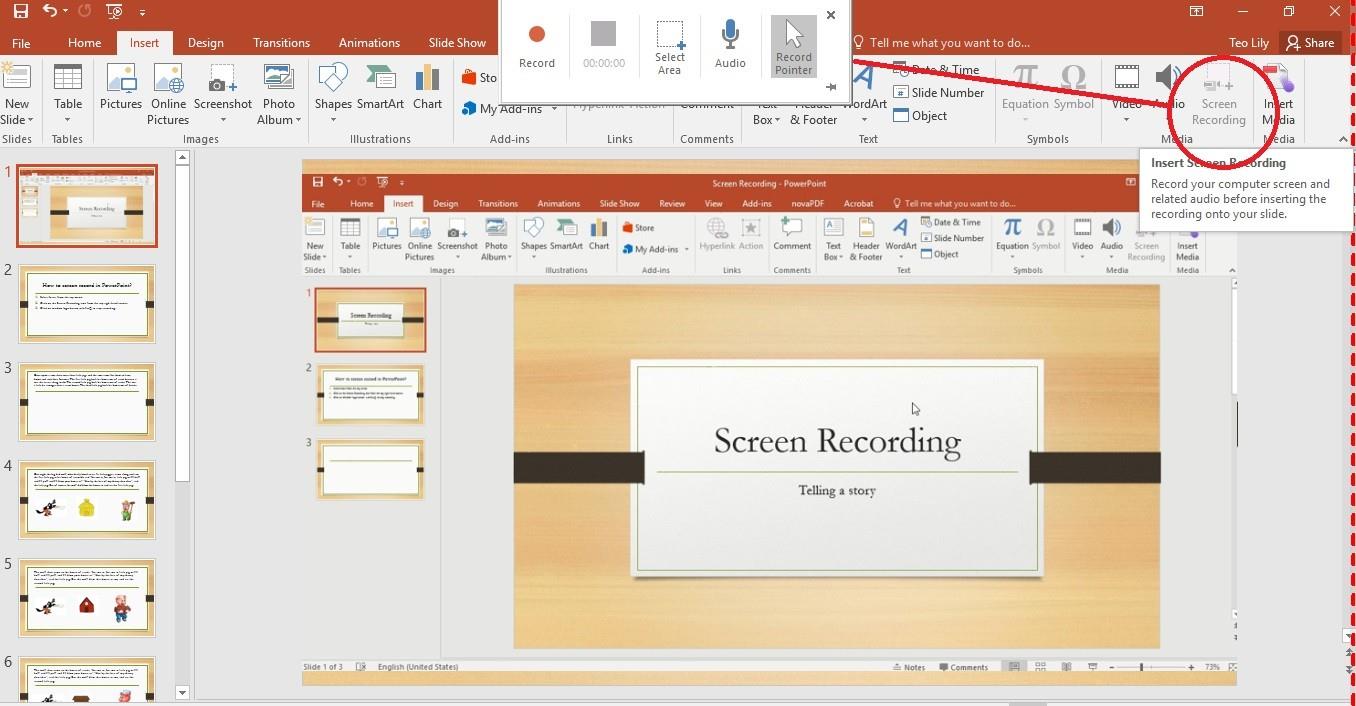
4 veiksmas : pasirinkę sritį, paspauskite Įrašyti , kad pradėtumėte įrašyti ekraną.
5 veiksmas : paspauskite pauzės mygtuką , kai reikia sustabdyti, ir paspauskite Įrašyti , kad tęstumėte ekrano įrašymą. Įrašę dainą, paspauskite mygtuką Stop arba paspauskite klavišų kombinaciją Win + Shift + Q.
6 veiksmas : ekrano įrašymo vaizdo įrašas bus nedelsiant įterptas į skaidrių demonstraciją. Norėdami jį išsaugoti kur nors kitur, dešiniuoju pelės mygtuku spustelėkite vaizdo įrašą ir pasirinkite Išsaugoti laikmeną kaip. Pasirinkite aplanką, kuriame norite išsaugoti vaizdo įrašo MP4 failą.
3 būdas: Įrašykite ekraną naudodami „ShareX“.
ShareX yra nemokama ekrano įrašymo programinė įranga, leidžianti įrašyti ekraną ir išsaugoti jį kaip MP4 vaizdo įrašą arba GIF vaizdą. Turite atsisiųsti „ShareX“ , ją įdiegti, tada atlikite šiuos veiksmus:
1 veiksmas: Spustelėkite Užfiksuoti , tada pasirinkite Ekrano įrašymas , kad sukurtumėte MP4 vaizdo įrašą, arba Ekrano įrašymas (GIF) , kad sukurtumėte GIF vaizdą. Taip pat galite paspausti sparčiuosius klavišus Shift + Print Screen , kad įrašytumėte ekrano vaizdo įrašą MP4 formatu ir Ctrl + Shift + Print Screen , kad sukurtumėte GIF vaizdą.
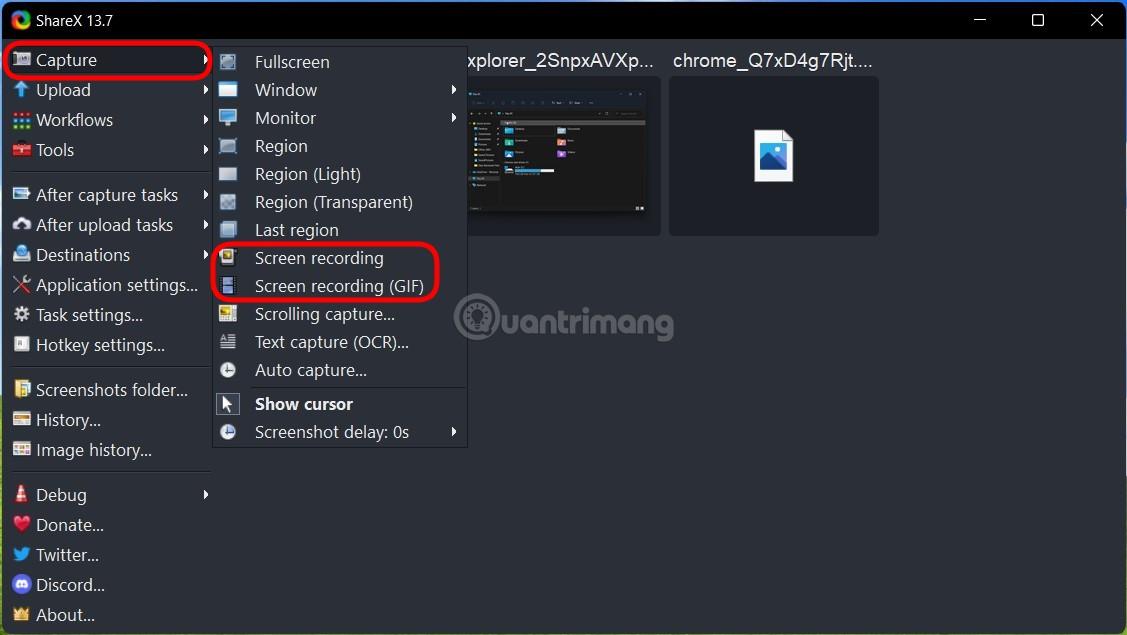
2 veiksmas : pasirinkite sritį, kurią norite įrašyti. Įrašymas prasidės iškart, kai tik pasirinksite. Galite spustelėti ir vilkti, kad sukurtumėte vaizdo įrašymo sritį. Norėdami pasukti langą, užveskite pelės žymeklį virš lango, kad jis būtų paryškintas, tada vieną kartą spustelėkite langą. Norėdami įrašyti visą ekraną, pasirinkite darbalaukis.
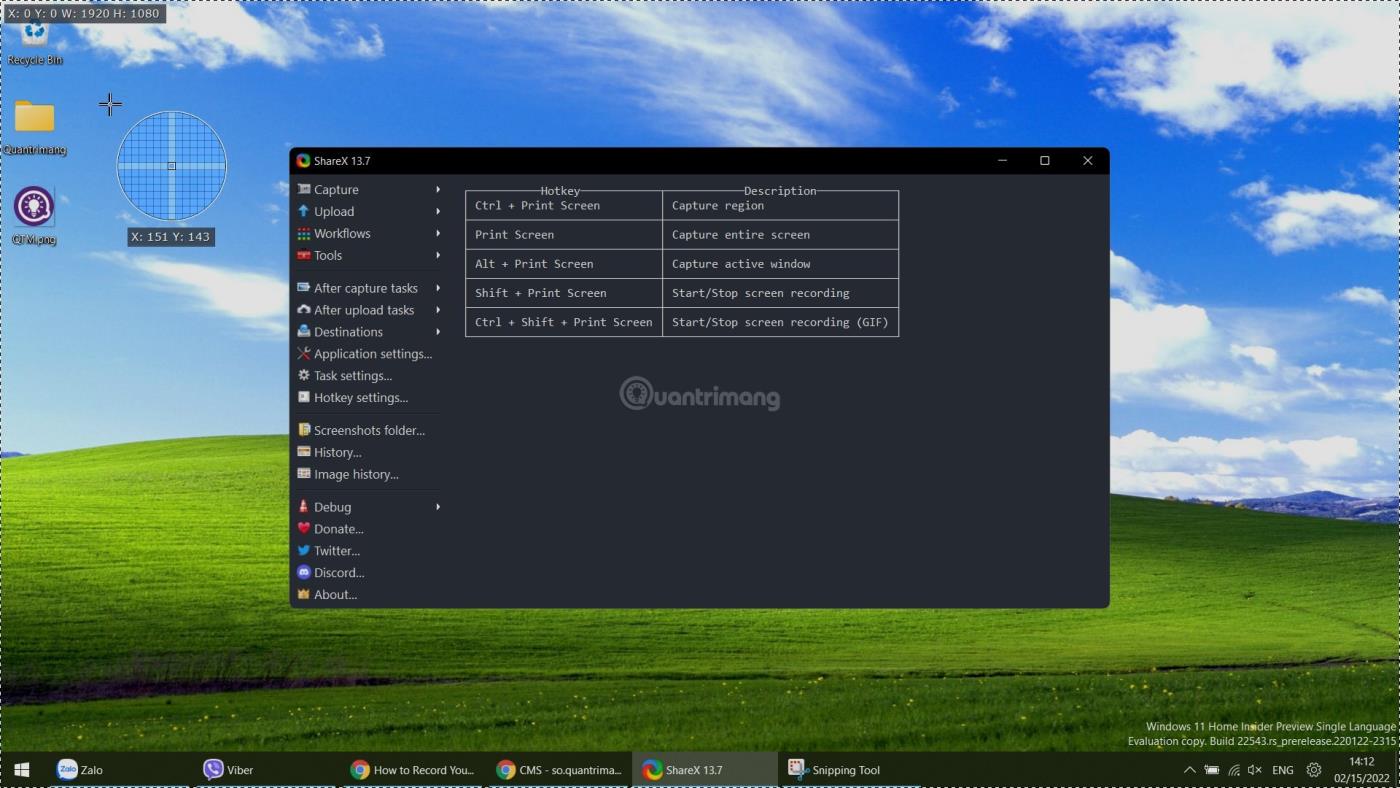
3 veiksmas : Norėdami sustabdyti įrašymą, dešiniuoju pelės mygtuku spustelėkite raudoną mygtuką užduočių juostoje ir pasirinkite Stabdyti. Norėdami sustabdyti įrašymą ir atmesti ką tik įrašytą vaizdo įrašą, paspauskite Abort .
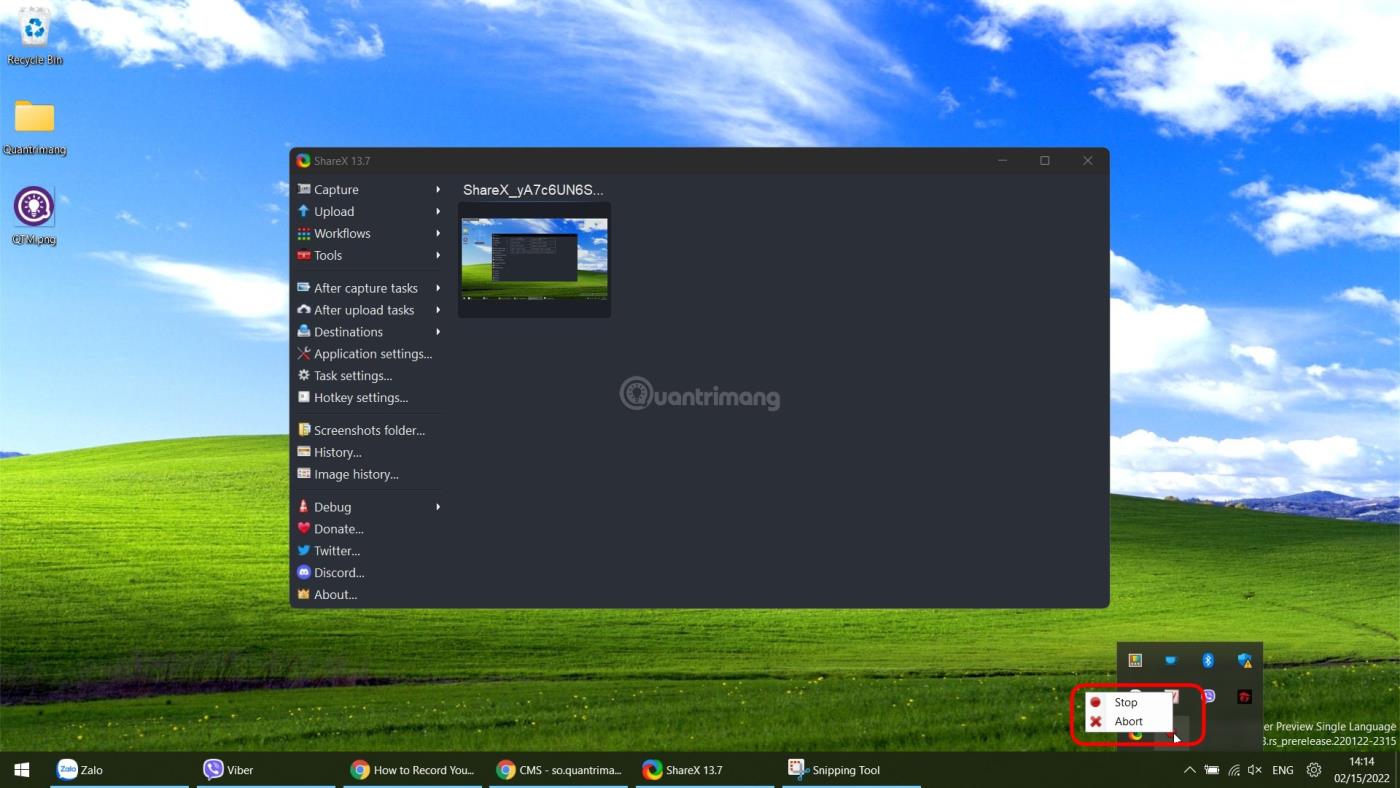
4 veiksmas : pasirinkite vaizdo įrašą „ShareX“, kad jį atidarytumėte, arba spustelėkite jį dešiniuoju pelės mygtuku, tada spustelėkite Atidaryti > Aplankas , kad pasiektumėte failo išsaugojimo vietą. Čia galite redaguoti, bendrinti ar pervardyti...
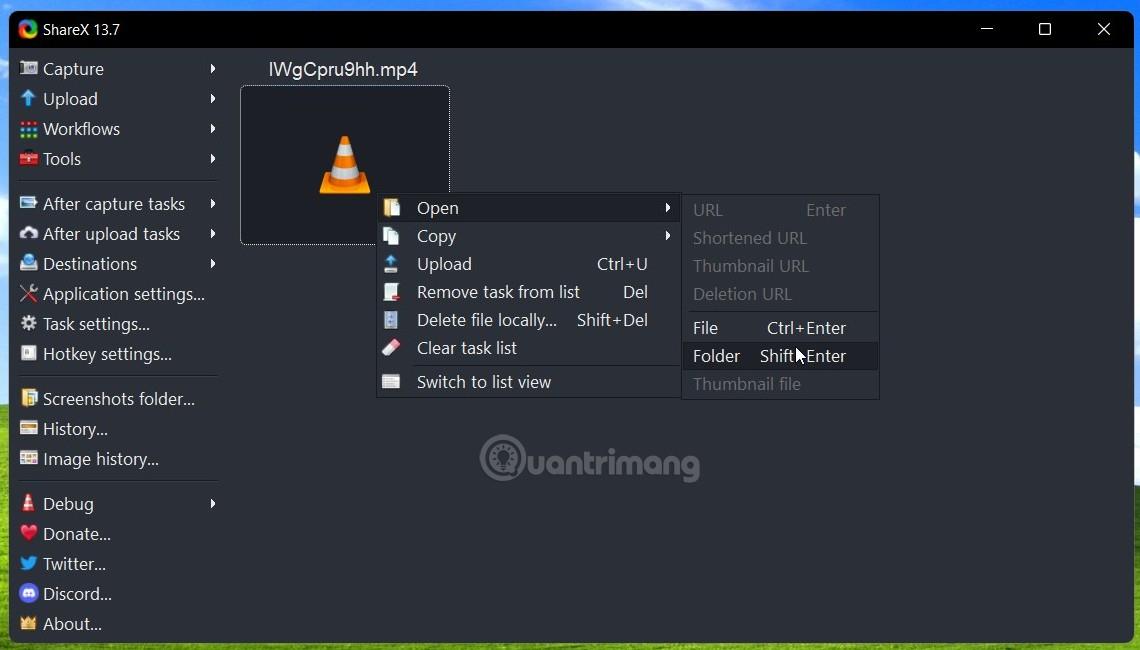
4 būdas: įrašykite „Windows 11“ nešiojamojo kompiuterio ekraną naudodami „OBS Studio“.
OBS Studio yra gana populiari programinė įranga su streameriais, nes ji yra nemokama ir turi galimybę srautiniu būdu perduoti turinį į skirtingas platformas. Tačiau šiame straipsnyje mes sutelksime dėmesį tik į šios programinės įrangos ekrano įrašymo galimybes.
1 veiksmas : turite atsisiųsti ir įdiegti OBS Studio . Kai pirmą kartą paleisite OBS Studio, jums bus suteikta galimybė pasirinkti, kam norite naudoti įrankį. Jei neperduodate srauto, spustelėkite antrąją parinktį, kad optimizuotumėte ekrano įrašymą.
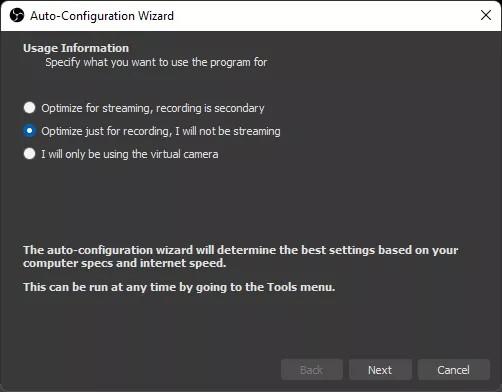
2 veiksmas : pagrindiniame programos ekrane spustelėkite pliuso mygtuką (+ ženklą), esantį skiltyje Šaltiniai , kad pridėtumėte turinio šaltinį.
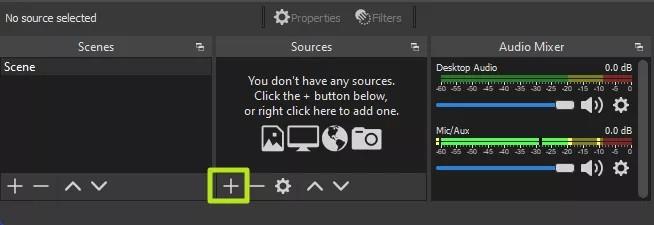
3 veiksmas : pasirinkite Display Capture .
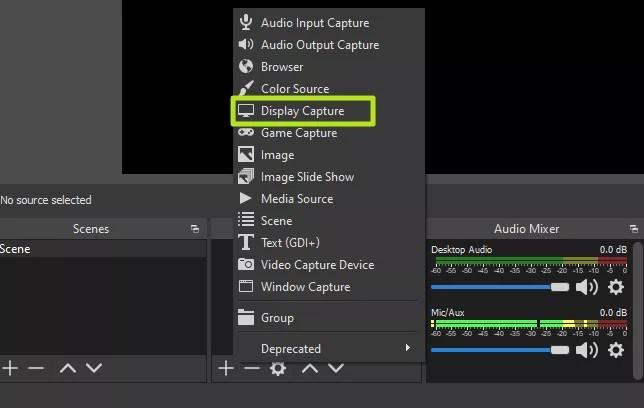
4 veiksmas : spustelėkite Gerai. Vietoj Display Capture galite pavadinti turinio šaltinį kaip tik norite.
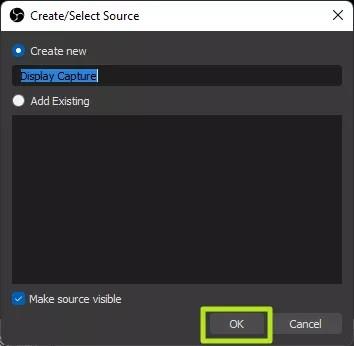
5 veiksmas : pasirinkite ekraną, kurį norite įrašyti (jei yra keli ekranai), tada spustelėkite Gerai.
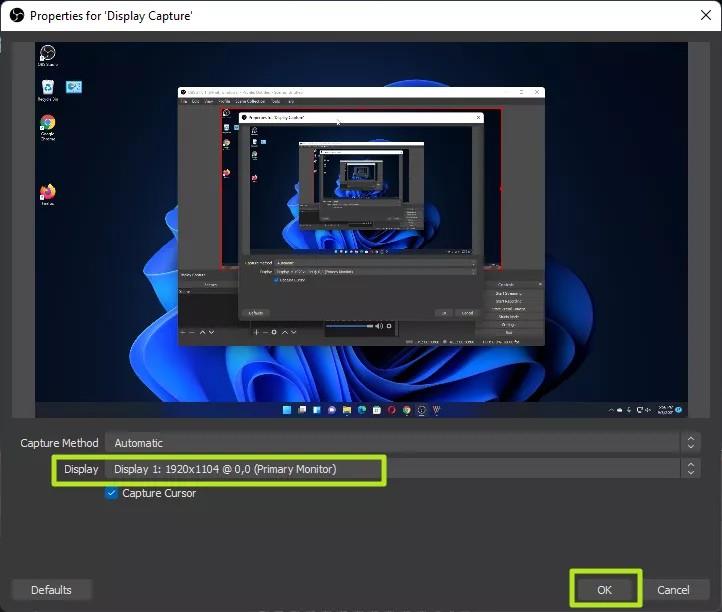
6 veiksmas : spustelėkite mygtuką Pradėti įrašymą .
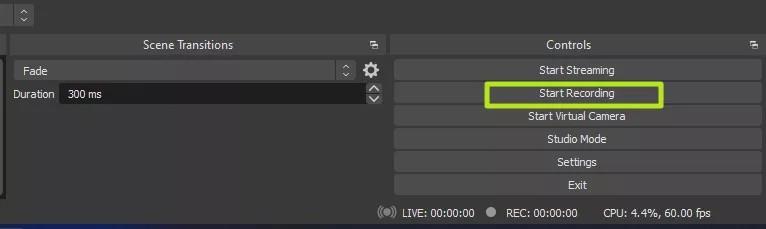
7 veiksmas : sumažinkite OBS, jei įrašomas ekranas yra atidarytas OBS.
B8 . Baigę įrašyti bakstelėkite Stabdyti įrašymą OBS .
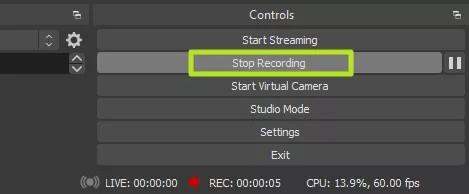
Pagal numatytuosius nustatymus ekrano įrašai naudojant OBS Studio bus išsaugoti aplanke Vaizdo įrašai sistemoje Windows 11. Pagal numatytuosius nustatymus jie bus išsaugoti .mkv formatu. Norėdami redaguoti ir išsaugoti .mp4 formatu, turite eiti į Settings > Output programoje OBS Studio.
Aukščiau pateikiami įrankiai ir programinė įranga, padėsianti įrašyti nešiojamojo kompiuterio ekraną su Windows 11. Yra daug kitų įrankių, tačiau Tips.BlogCafeIT negali jų visų išvardyti. Jei turite gerų pasiūlymų, pasidalykite jais su mumis.