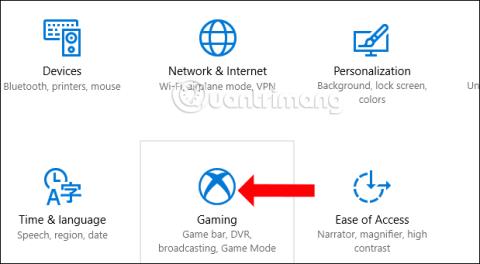„Windows 10“ yra žaidimo ekrano vaizdo įrašymo įrankis, žaidimų DVR. Šis įrankis panašus į žaidimų juostą , padedantis įrašyti kiekvieną žaidimo akimirką neįdiegiant tokios programinės įrangos kaip Bandicam , Camtasia Studio ,...
Tai galima „Xbox“ programos „Windows 10“ funkcija, automatiškai įrašanti žaidimų procesą. Tačiau problema, su kuria susiduria vartotojai, yra ta, kad žaidimų DVR yra programa, veikianti sistemos fone, todėl sunaudoja daug išteklių. Jei jums nereikia naudoti šios programos, turėtumėte išjungti žaidimų DVR sistemoje. Toliau pateiktame straipsnyje bus paaiškinta, kaip išjungti žaidimų DVR programą sistemoje „Windows 10“.
„Windows 10“ žaidimų DVR išjungimo instrukcijos
1 žingsnis:
Paspauskite „Windows + I“ klavišų kombinaciją , kad atidarytumėte „Windows“ nustatymų sąsają savo kompiuteryje. Tada spustelėkite Žaidimų nustatymai .

2 žingsnis:
Kompiuterio žaidimų nustatymų sąraše sąsajos kairėje esančiame sąraše spustelėkite Game DVR .

Žiūrėdami į turinį dešinėje, norėdami išjungti žaidimų DVR , slinkite horizontalią juostą į kairę, kad perjungtumėte į išjungimo režimą, kai žaidžiu žaidimą fone , ir viskas.

Be to, jei jums nereikia naudoti žaidimų juostos, kad galėtumėte įrašyti ekrano vaizdo įrašą žaidžiant žaidimus, taip pat turėtumėte ją išjungti, kad išsaugotumėte sistemos našumą. Spustelėkite kairėje sąsajos pusėje esantį elementą Žaidimų juostos nustatymai, tada pažiūrėkite į dešinę ir slinkite horizontalią juostą į kairę ties Įrašyti žaidimo klipus, ekrano kopijas ir transliuoti naudojant žaidimų juostą , kad įjungtumėte išjungimo režimą .

Taigi žaisdami žaidimus Windows 10 kompiuteryje nematysite Game Bar arba Game DVR piktogramos. Jei ekrano vaizdo įrašui įrašyti reikia naudoti žaidimų DVR arba žaidimų juostą, tereikia pasiekti aukščiau pateiktą skyrių, tada slinkite horizontalią juostą į dešinę ir vėl įjunkite įjungimo režimą, kad įjungtumėte.
Žiūrėti daugiau:
Linkime sėkmės!