Kaip leisti „Blu-Ray“ diskus „Windows 10“.

Negalite leisti „Blu-ray“ diskų „Windows“ kompiuteryje be pagalbos. Šis straipsnis padės jums leisti „Blu-ray“ diskus sistemoje „Windows 10“.

Negalite leisti „Blu-ray“ diskų „Windows“ kompiuteryje be pagalbos. „Windows“ pašalino „Media Center“ ir nepalaiko „Windows 10“ programinės įrangos, todėl leisti diskus kompiuteryje tampa sunkiau. Šis straipsnis padės jums leisti „Blu-ray“ diskus sistemoje „Windows 10“.
Naudokite VLC, kad paleistumėte „Blu-ray“ diskus sistemoje „Windows 10“.
Tai medijos grotuvas, galintis valdyti daugumą vaizdo ir garso failų formatų . Jis turi tas pačias funkcijas kaip ir Windows Media Player, bet turi daug daugiau funkcijų.
Nors VLC nėra „Microsoft Store“, galite jį nemokamai atsisiųsti iš kūrėjo svetainės. Dėl savo pobūdžio VLC negali atkurti „Blu-ray“ diskų arba rodyti „Blu-ray“ meniu. Pirmiausia turite jį įdiegti, tada atsisiųsti dar du failus ir įdėti juos į konkrečius aplankus.
Norėdami leisti „Blu-ray“ diskus sistemoje „Windows“ su VLC grotuvu, atlikite šiuos veiksmus:
1 veiksmas. Atsisiųskite VLC ir įdiekite ją sistemoje Windows (jei dar ne).
2 žingsnis . Spustelėkite Baigti , kad užbaigtumėte diegimo procesą.
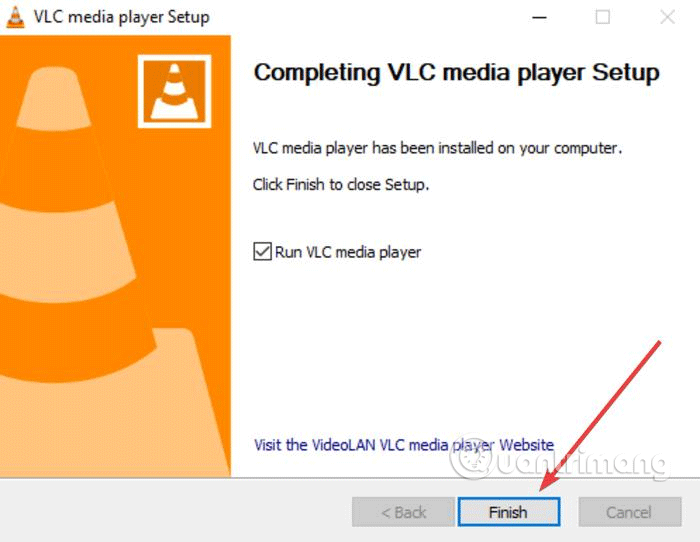
3 veiksmas . Atidarykite „File Explorer“ ir eikite į C:\Program Files (pakeiskite C:\ „Windows“ diegimo disku, jei tai nėra C diskas).
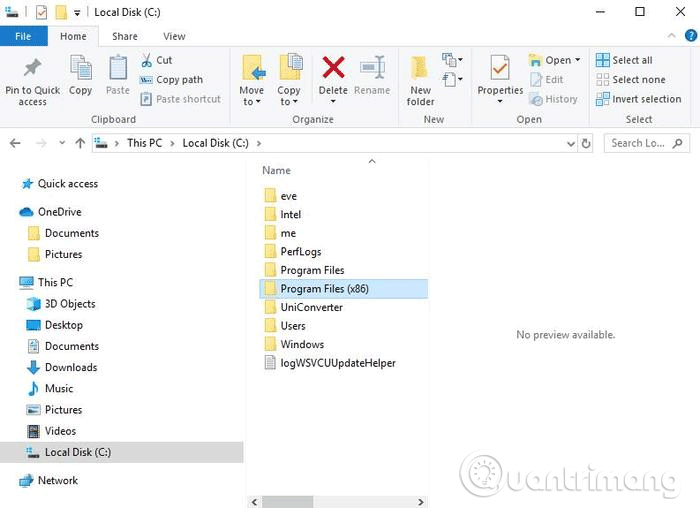
4 veiksmas . Sukurkite naują aplanką ir pavadinkite jį aacs .
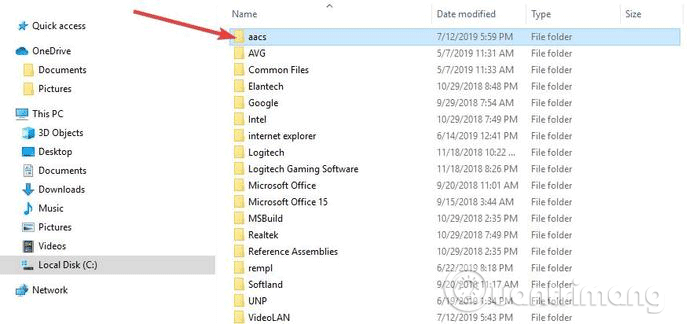
5 veiksmas . Apsilankykite toliau pateiktoje nuorodoje ir atsisiųskite KEYDB.cfg failą į aplanką, kurį ką tik sukūrėte aukščiau.
https://vlc-bluray.whoknowsmy.name/files/KEYDB.cfg6 veiksmas . Norėdami atsisiųsti libaacs.dll failą į VLC aplanką, spustelėkite toliau pateiktą nuorodą . Jei negalite jo atsisiųsti tiesiai į VLC aplanką, atsisiųskite failą į kitą aplanką ir vilkite jį į VLC aplanką.
https://vlc-bluray.whoknowsmy.name/files/win32/libaacs.dll7 veiksmas . Paleiskite VLC ir spustelėkite Media > Open Disc .
8 veiksmas . Spustelėkite Blu-ray .
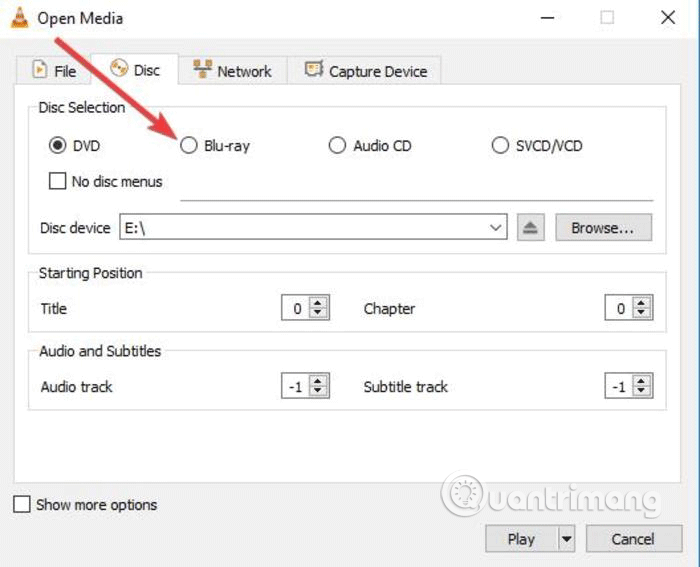
9 žingsnis . Pažymėkite langelį Nėra disko meniu .
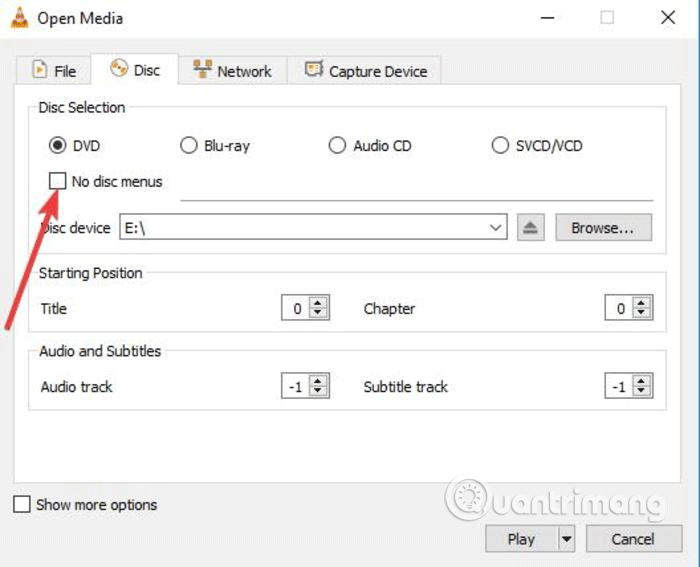
10 veiksmas . Lauke Disko įrenginys pasirinkite savo „Blu-ray“ .
11 veiksmas . Spustelėkite Paleisti .
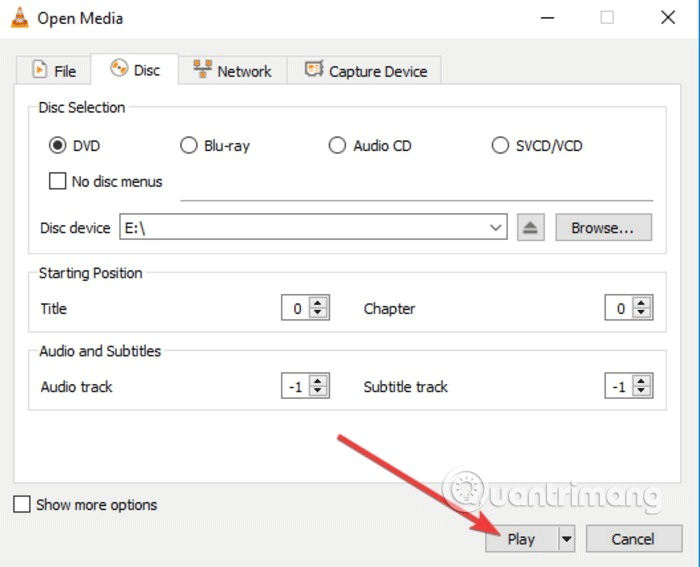
Kitą kartą, kai norėsite leisti „Blu-ray“ diską, tiesiog atlikite 8–11 veiksmus, kad peržiūrėtumėte filmą.
Nukopijuokite ir konvertuokite „Blu-ray“ diskus, kad galėtumėte juos atkurti sistemoje „Windows 10“.
Antrasis būdas paleisti „Blu-ray“ diskus „Windows 10“ yra kopijuoti ir koduoti. Paprasčiau tariant, šis procesas paverčia diske esantį failą į failą, kurį galima leisti kitose laikmenose.
Kopijuojant ir koduojant „Blu-ray“ diską, informacija iš disko nukopijuojama į kompiuterį ir galite konvertuoti ją į medijos failo formatą, kad bet kuris medijos leistuvas galėtų jį paleisti.
Šis procesas nepažeidžia disko, todėl vis tiek galite jį naudoti įprastai. Tačiau kai kuriuose regionuose „Blu-ray“ diskų kopijavimas yra neteisėtas. Šios kopijos yra skirtos tik asmeniniam naudojimui ir jokiu būdu negali būti rodomos ar platinamos.
Norėdami nukopijuoti ir koduoti Blu-ray diskus, galite naudoti tokią programą kaip MakeMKV. Šią programinę įrangą lengva naudoti ir ji lengvai konvertuoja bet kokį fizinį diską į skaitmeninius failus. Taip pat galite peržiūrėti konvertuotą failą kituose įrenginiuose naudodami tokias programas kaip Plex.
Tačiau vienintelis MakeMKV trūkumas yra tas, kad konvertavimo procesas užtruks ilgiau, jei jūsų kompiuteris yra lėtas, o .mkv failas užima daug vietos standžiajame diske.
Atlikite šiuos veiksmus, norėdami nukopijuoti ir konvertuoti „Blu-ray“ diskus naudodami „MakeMKV“.
1 žingsnis . Atsisiųskite MakeMKV programą.
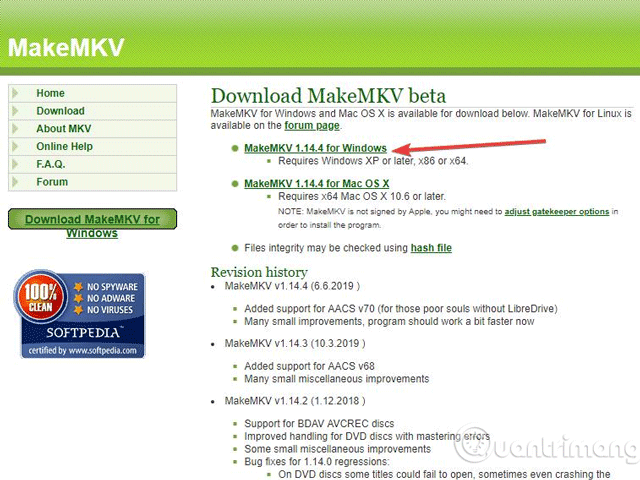
3 veiksmas . Įdiekite ir nustatykite MakeMKV.
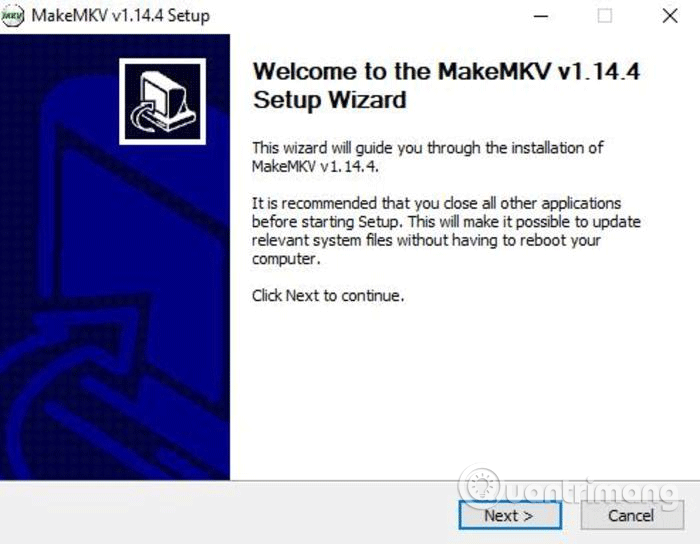
4 veiksmas . Atidarykite MakeMKV ir spustelėkite Failas > Atidaryti diską .
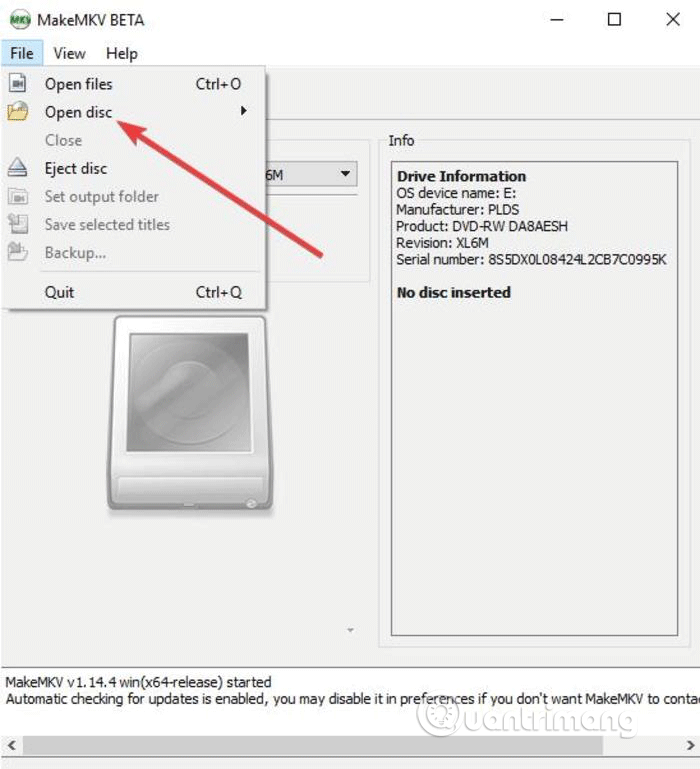
5 veiksmas . Pasirinkite „Blu-ray“ diską ir spustelėkite Taip .
6 veiksmas . Eikite į MakeMKV skyrių, spustelėkite žalią piktogramą, tada spustelėkite Taip .
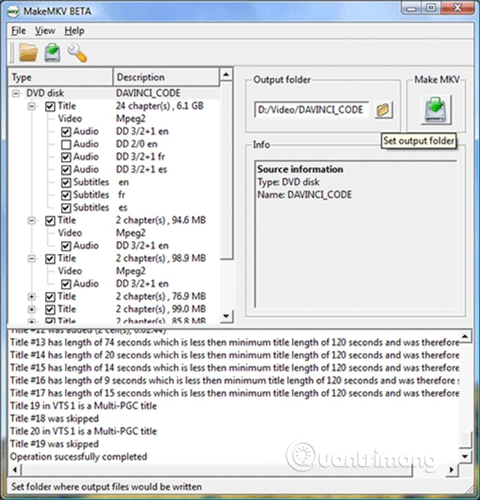
7 veiksmas . Palaukite, kol atsisiuntimas bus baigtas.
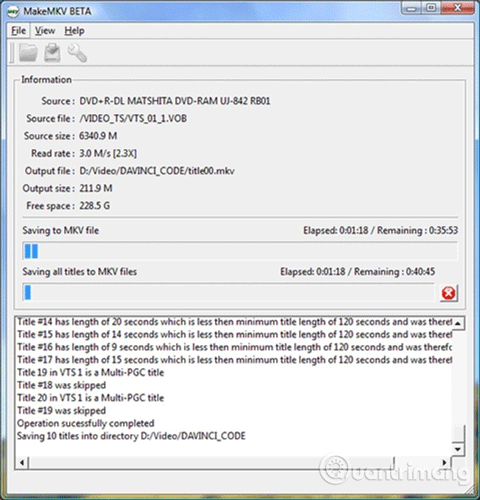
8 veiksmas . Paleiskite ką tik sukurtą MKV failą VLC, Plex ar kitame suderinamame grotuve.
Naudojant VLC arba MakeMKV gali prireikti daug laiko ir gali kilti klaidų, tačiau tai yra nemokamas būdas leisti „Blu-ray“ diskus sistemoje „Windows 10“.
Jei jūsų kompiuteryje yra „Blu-ray“ diskų grotuvas, tarp su kompiuteriu pateiktų diskų rinkinio galite rasti diską, pažymėtą CyberLink PowerDVD arba Corel WinDVD. Taip pat galite patikrinti iš anksto įdiegtą šių programų programinę įrangą, kuri suteikia „Blu-ray“ atkūrimą.
Linkime sėkmės!
Kiosko režimas sistemoje „Windows 10“ yra režimas, skirtas naudoti tik vieną programą arba pasiekti tik 1 svetainę su svečiais.
Šiame vadove bus parodyta, kaip pakeisti arba atkurti numatytąją „Camera Roll“ aplanko vietą sistemoje „Windows 10“.
Redaguojant pagrindinio kompiuterio failą gali nepavykti prisijungti prie interneto, jei failas nebus tinkamai pakeistas. Šis straipsnis padės jums redaguoti pagrindinio kompiuterio failą sistemoje „Windows 10“.
Sumažinus nuotraukų dydį ir talpą, bus lengviau jas dalytis ar siųsti kam nors. Visų pirma, sistemoje „Windows 10“ galite keisti nuotraukų dydį keliais paprastais veiksmais.
Jei jums nereikia rodyti neseniai aplankytų elementų ir vietų saugumo ar privatumo sumetimais, galite jį lengvai išjungti.
„Microsoft“ ką tik išleido „Windows 10“ jubiliejinį naujinį su daugybe patobulinimų ir naujų funkcijų. Šiame naujame atnaujinime pamatysite daug pakeitimų. Nuo „Windows Ink“ rašalo palaikymo iki „Microsoft Edge“ naršyklės plėtinių palaikymo, Start Menu ir Cortana taip pat buvo žymiai patobulinti.
Viena vieta daugybei operacijų valdyti tiesiai sistemos dėkle.
Sistemoje „Windows 10“ galite atsisiųsti ir įdiegti grupės strategijos šablonus, kad galėtumėte tvarkyti „Microsoft Edge“ nustatymus, o šiame vadove bus parodytas procesas.
Tamsus režimas yra tamsaus fono sąsaja sistemoje „Windows 10“, padedanti kompiuteriui taupyti akumuliatoriaus energiją ir sumažinti poveikį naudotojo akims.
Užduočių juostoje yra nedaug vietos, o jei reguliariai dirbate su keliomis programomis, gali greitai pritrūkti vietos, kad galėtumėte prisegti daugiau mėgstamų programų.









