Kaip įjungti tamsųjį režimą palietus „iPhone“ galinę dalį

„IOS 14“ sistemoje „Apple“ pristatė itin naudingą naują funkciją „Back Tap“.

Dėl praktinės naudos, tamsusis režimas dabar tapo viena iš būtinų sąsajos parinkčių daugumoje operacinių sistemų ir net kiekvienoje programoje.
„Windows 10 “ nuotraukų programa taip pat palaiko tamsųjį režimą. Įdomu tai, kad galite įjungti šį sąsajos režimą, net jei „Windows 10“ sistemos tema nėra tamsus režimas. Šiame straipsnyje bus paaiškinta, kaip atlikti paprastas sąrankos operacijas, kad įgalintumėte tamsaus fono režimą nuotraukų programai sistemoje "Windows 10".
Įjunkite tamsaus fono režimą nuotraukų programoje Windows 10
Norėdami pradėti, pirmiausia paleiskite programą „Photos“, tada spustelėkite arba bakstelėkite meniu mygtuką „ … “ viršutiniame dešiniajame programos lango kampe ir pasirinkite „ Nustatymai “.
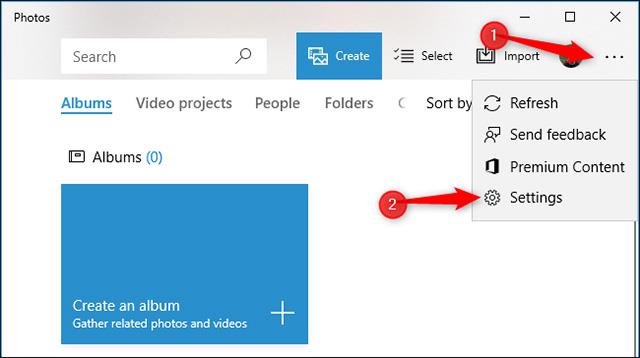
Slinkite žemyn iki skilties Išvaizda . Skiltyje Režimas spustelėkite parinktį „ Tamsus “, kad pasirinktumėte tamsaus fono režimą, skirtą programai „Photos“ .
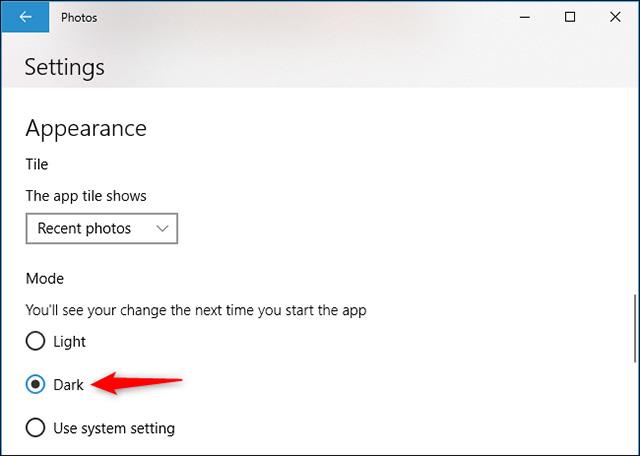
Pagal numatytuosius nustatymus ši parinktis nustatyta kaip „ Naudoti sistemos nustatymus “. Tai reiškia, kad programa „Photos“ atitiks sąsajos temą, sukonfigūruotą „Windows 11“ sistemoje.
Dabar turėsite uždaryti ir iš naujo paleisti nuotraukų programą, kad pritaikytumėte ką tik atliktą sąsajos pakeitimą.
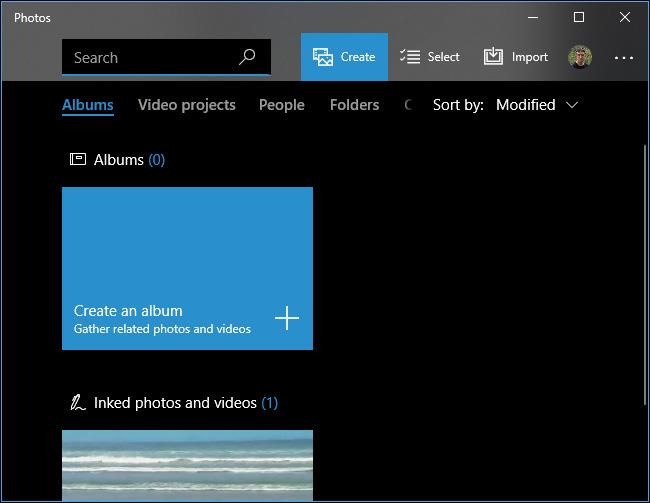
Paleidus iš naujo, nuotraukų programa persijungs į tamsią temą.
Viskas taip paprasta, linkime geriausios patirties dirbant su Windows 10!
„IOS 14“ sistemoje „Apple“ pristatė itin naudingą naują funkciją „Back Tap“.
Tamsusis režimas tampa viena iš nepakeičiamų funkcijų bet kurioje taikomųjų programų platformoje.
Norėdami taupyti kompiuterio akumuliatorių ir išvengti akių pažeidimų, galite konvertuoti Windows 10 į tamsųjį režimą (sąsają perjungti į tamsią spalvą). Žemiau esančiame straipsnyje „Tips.BlogCafeIT“ padės suaktyvinti tamsųjį režimą „Windows 10“.
Instrukcijos, kaip telefone įjungti „Chrome Android“ tamsųjį režimą
Pagal numatytuosius nustatymus „Windows 10“ sukurta taip, kad trauktų akį, naudojant daug ryškių baltų spalvų – nuo lango fono iki pavadinimo juostos. Be to, „Microsoft“ taip pat integruoja kitą „Windows 10“ temų rinkinį, vadinamą „Dark Theme“. Tačiau pagal numatytuosius nustatymus tamsioji tema yra paslėpta, todėl labai mažai vartotojų žino apie šią funkciją.
Ką tik įsigijote „Samsung Galaxy“ telefoną ir norite jį sukonfigūruoti? Štai 10 nustatymų, kuriuos turėtumėte pakeisti, kad „Samsung“ telefonas veiktų geriau.
Dėl praktinės naudos, tamsusis režimas dabar tapo viena iš būtinų sąsajos parinkčių daugumoje operacinių sistemų ir net kiekvienoje programoje.
Kiosko režimas sistemoje „Windows 10“ yra režimas, skirtas naudoti tik vieną programą arba pasiekti tik 1 svetainę su svečiais.
Šiame vadove bus parodyta, kaip pakeisti arba atkurti numatytąją „Camera Roll“ aplanko vietą sistemoje „Windows 10“.
Redaguojant pagrindinio kompiuterio failą gali nepavykti prisijungti prie interneto, jei failas nebus tinkamai pakeistas. Šis straipsnis padės jums redaguoti pagrindinio kompiuterio failą sistemoje „Windows 10“.
Sumažinus nuotraukų dydį ir talpą, bus lengviau jas dalytis ar siųsti kam nors. Visų pirma, sistemoje „Windows 10“ galite keisti nuotraukų dydį keliais paprastais veiksmais.
Jei jums nereikia rodyti neseniai aplankytų elementų ir vietų saugumo ar privatumo sumetimais, galite jį lengvai išjungti.
„Microsoft“ ką tik išleido „Windows 10“ jubiliejinį naujinį su daugybe patobulinimų ir naujų funkcijų. Šiame naujame atnaujinime pamatysite daug pakeitimų. Nuo „Windows Ink“ rašalo palaikymo iki „Microsoft Edge“ naršyklės plėtinių palaikymo, Start Menu ir Cortana taip pat buvo žymiai patobulinti.
Viena vieta daugybei operacijų valdyti tiesiai sistemos dėkle.
Sistemoje „Windows 10“ galite atsisiųsti ir įdiegti grupės strategijos šablonus, kad galėtumėte tvarkyti „Microsoft Edge“ nustatymus, o šiame vadove bus parodytas procesas.
Tamsus režimas yra tamsaus fono sąsaja sistemoje „Windows 10“, padedanti kompiuteriui taupyti akumuliatoriaus energiją ir sumažinti poveikį naudotojo akims.
Užduočių juostoje yra nedaug vietos, o jei reguliariai dirbate su keliomis programomis, gali greitai pritrūkti vietos, kad galėtumėte prisegti daugiau mėgstamų programų.














