Kaip įjungti tamsųjį režimą palietus „iPhone“ galinę dalį

„IOS 14“ sistemoje „Apple“ pristatė itin naudingą naują funkciją „Back Tap“.

Pagal numatytuosius nustatymus „Windows 10“ sukurta taip, kad trauktų akį, naudojant daug ryškių baltų spalvų – nuo lango fono iki pavadinimo juostos. Be to, „Microsoft“ taip pat integruoja kitą „Windows 10“ temų rinkinį, vadinamą „Dark Theme“. Tačiau pagal numatytuosius nustatymus tamsioji tema yra paslėpta, todėl labai mažai vartotojų žino apie šią funkciją.
Toliau pateiktame straipsnyje „Tips.BlogCafeIT“ padės suaktyvinti tamsiąją temą „Windows 10“.
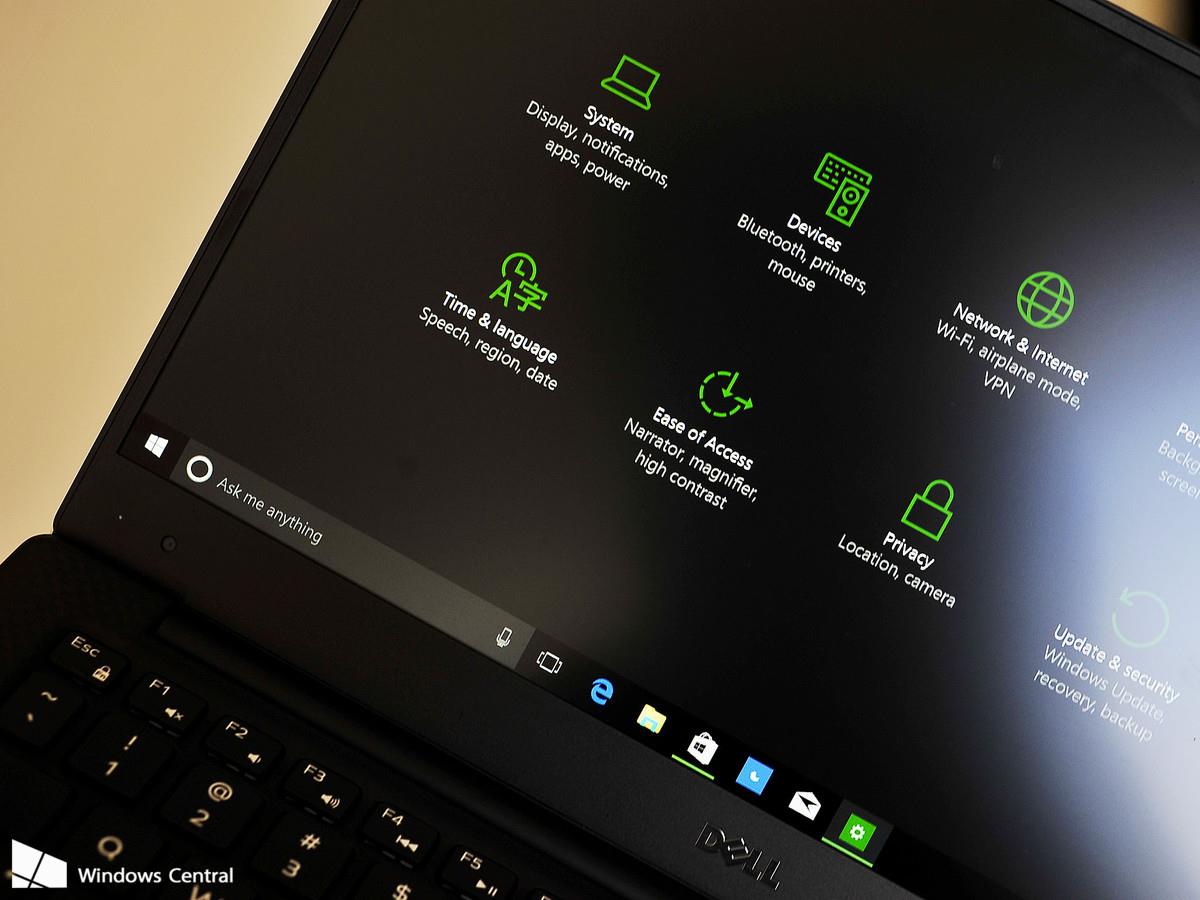
1. „Windows 10 Anniversary Update“ suaktyvinkite tamsiąją temą naudodami nustatymus
Atnaujintoje „Windows 10 Anniversary Update v1607“ versijoje vartotojai gali lengvai įjungti arba išjungti tamsiąją temą meniu „Nustatymai“.
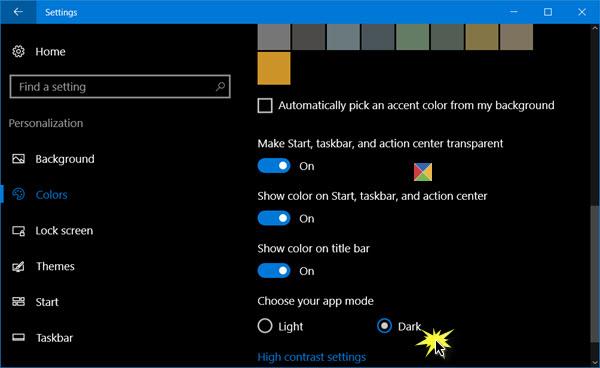
Norėdami tai padaryti, pirmiausia meniu Pradėti spustelėkite nustatymų piktogramą, kad atidarytumėte nustatymų langą, arba paspauskite klavišų kombinaciją Windows + I. Nustatymų lange spustelėkite Personalizavimas.
Toliau kairiojoje srityje pamatysite skyrių Spalvos , jūsų užduotis yra spustelėti skyrių Spalvos.
Šiuo metu ekrane pasirodo langas Nustatymai Spalvos, slinkite žemyn, kad rastumėte skyrių Pasirinkite programos režimą , čia yra parinkčių:
Pagal numatytuosius nustatymus parinktis nustatyta į Šviesa. Norėdami perjungti į tamsųjį režimą, spustelėkite Tamsusis režimas ir iš karto „Windows 10“ kompiuterio sąsaja pasidarys juoda.
2. Suaktyvinkite tamsiąją temą sistemoje „Windows 10“.
Norėdami suaktyvinti tamsiąją temą sistemoje „Windows 10“, atlikite toliau nurodytus veiksmus.
1. Atidarykite registro rengyklę
Paspauskite Windows + R klavišų kombinaciją , kad atidarytumėte komandų vykdymo langą. Čia įveskite raktinį žodį regedit ir paspauskite Enter, kad atidarytumėte registro rengyklę.
Arba kitas būdas yra įvesti komandą Regedit į paieškos laukelį meniu Pradėti. Pasirinkite Taip, kai bus paprašyta patvirtinti leidimus.
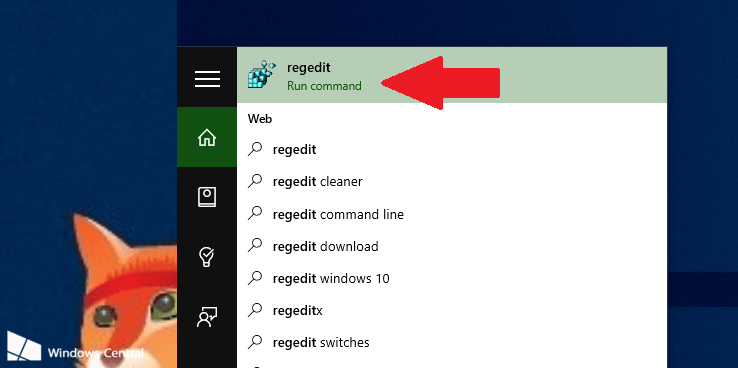
2. Registro rengyklės lange eikite į toliau pateiktą raktą:
HKEY_LOCAL_MACHINE\SOFTWARE\Microsoft\Windows\CurrentVersion\Temos
3. Tada dešiniuoju pelės mygtuku spustelėkite temų klavišą ir pasirinkite New => Key . Pavadinkite šį naują raktą Personalizuoti.
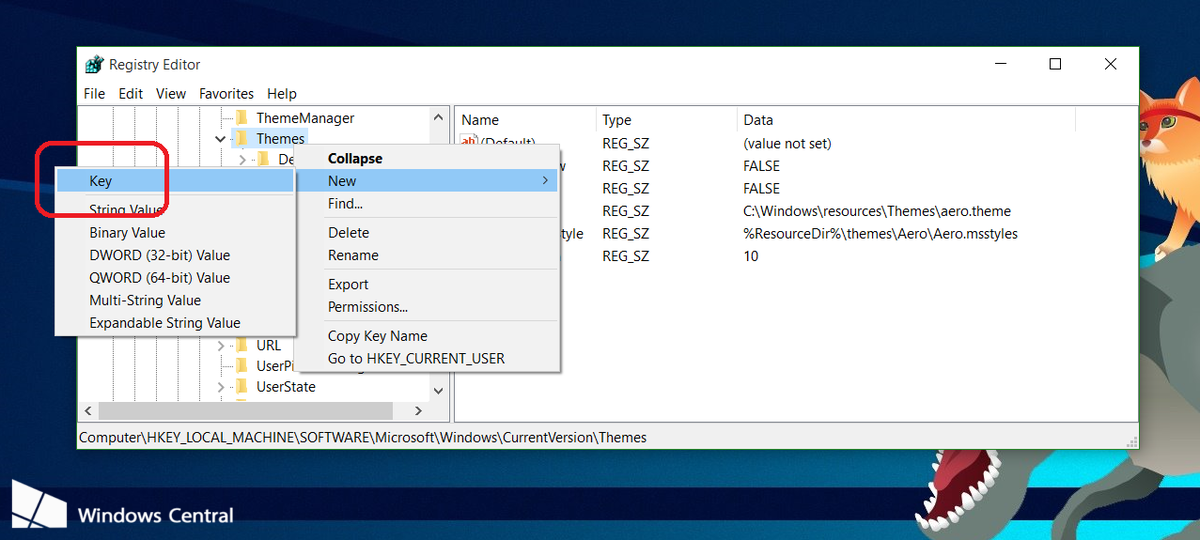
4. Dešiniuoju pelės mygtuku spustelėkite Personalizuoti, pasirinkite Nauja => DWORD (32 bitų) reikšmė ir pavadinkite šią naujai sukurtą DWORD AppsUseLightTheme.
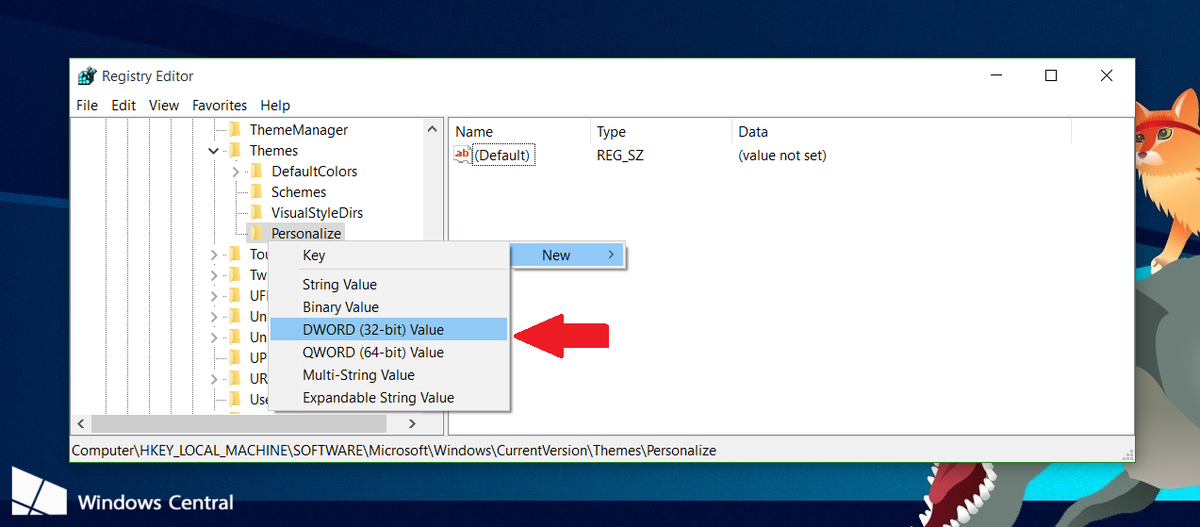
Tada vertės duomenų rėmelyje nustatykite AppsUseLightTheme reikšmę į 0.
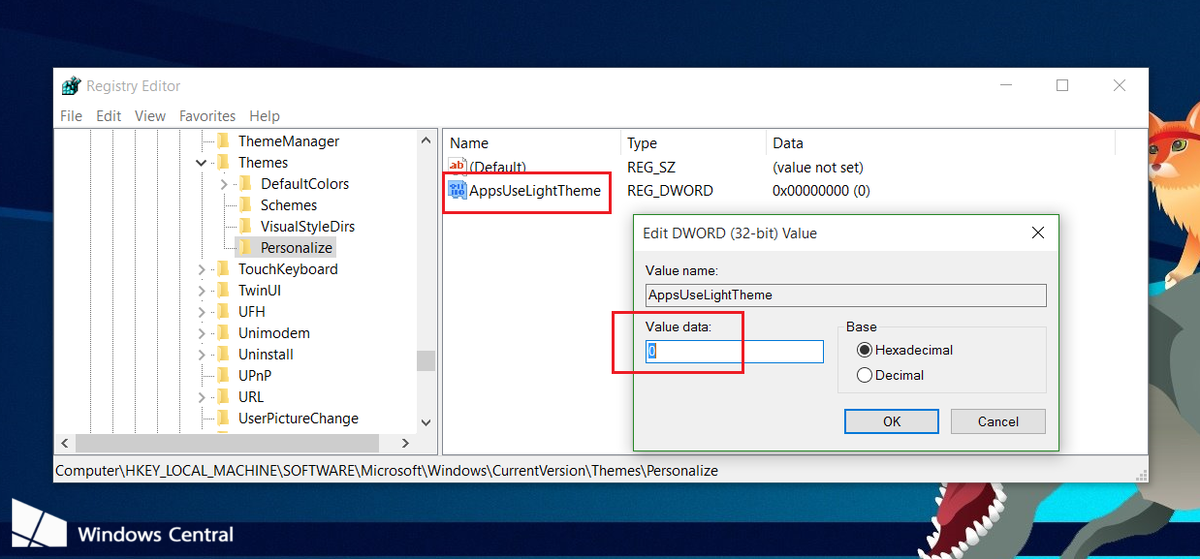
5. Pakartokite anksčiau nurodytus veiksmus, bet naršykite mygtuku:
HKEY_CURRENT_USER\SOFTWARE\Microsoft\Windows\CurrentVersion\Temos\Personalizavimas
Sukurkite naują „AppsUseLightTheme“ ir laukelyje „Value Data“ nustatykite reikšmę į 0 .
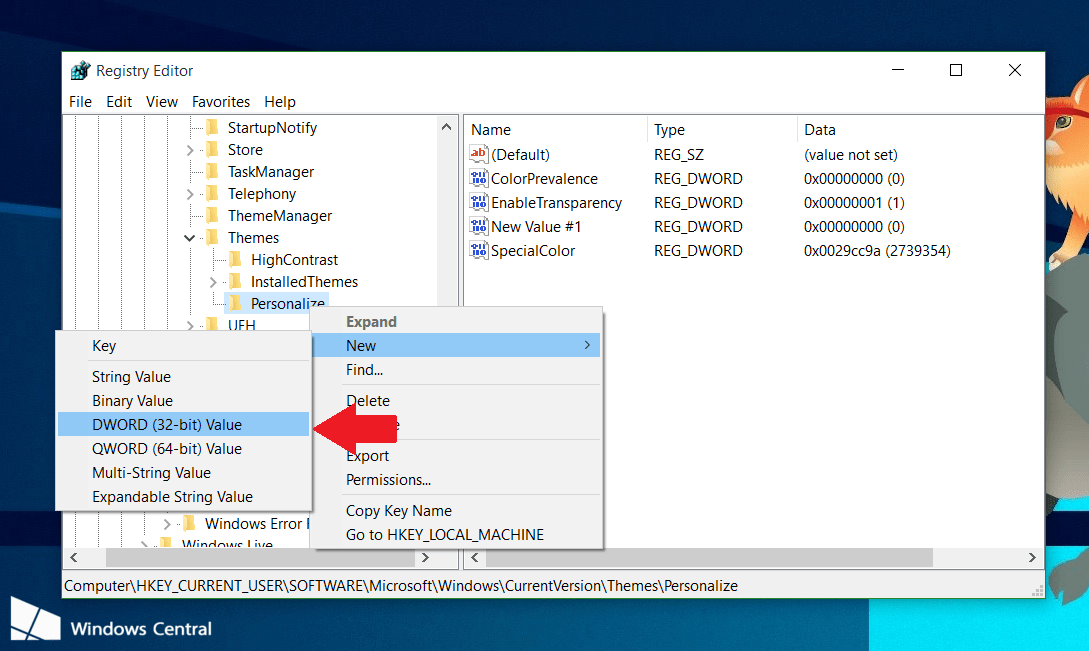
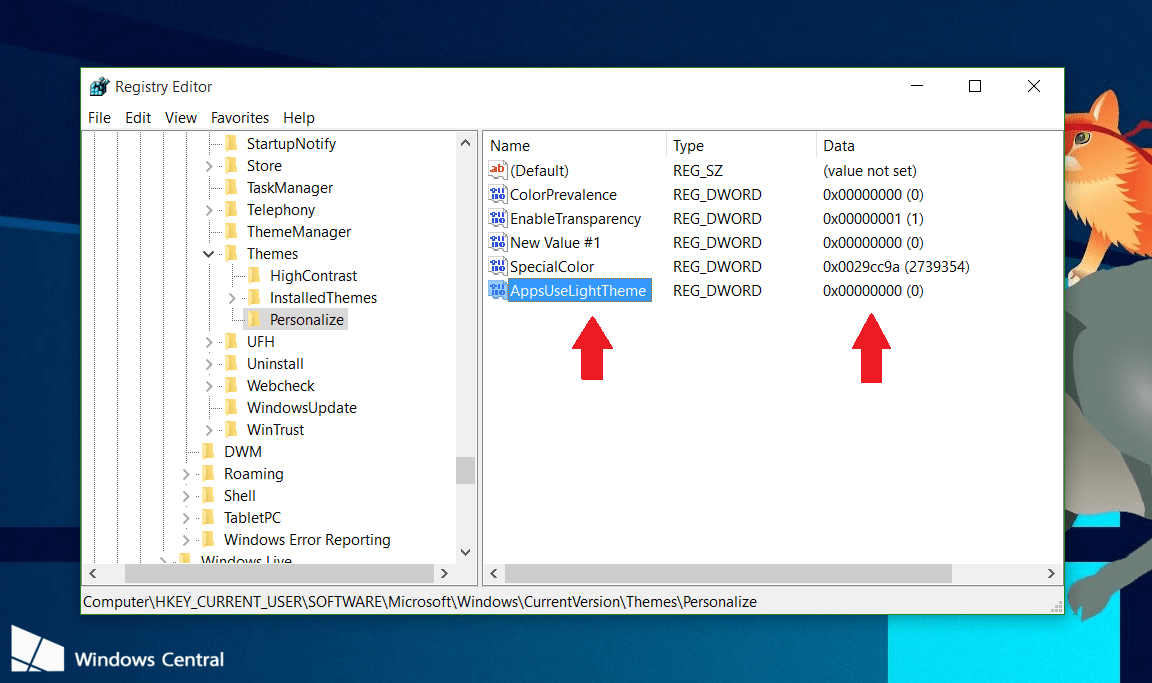
Galiausiai atsijunkite nuo „Windows 10“, tada vėl prisijunkite, kad patikrintumėte.
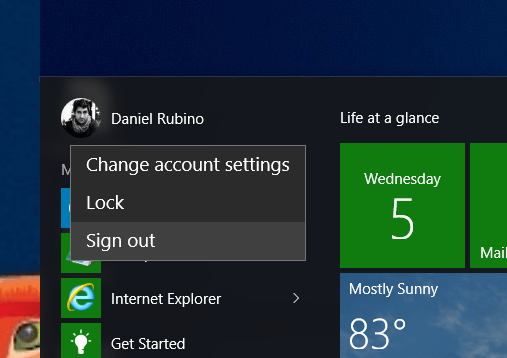
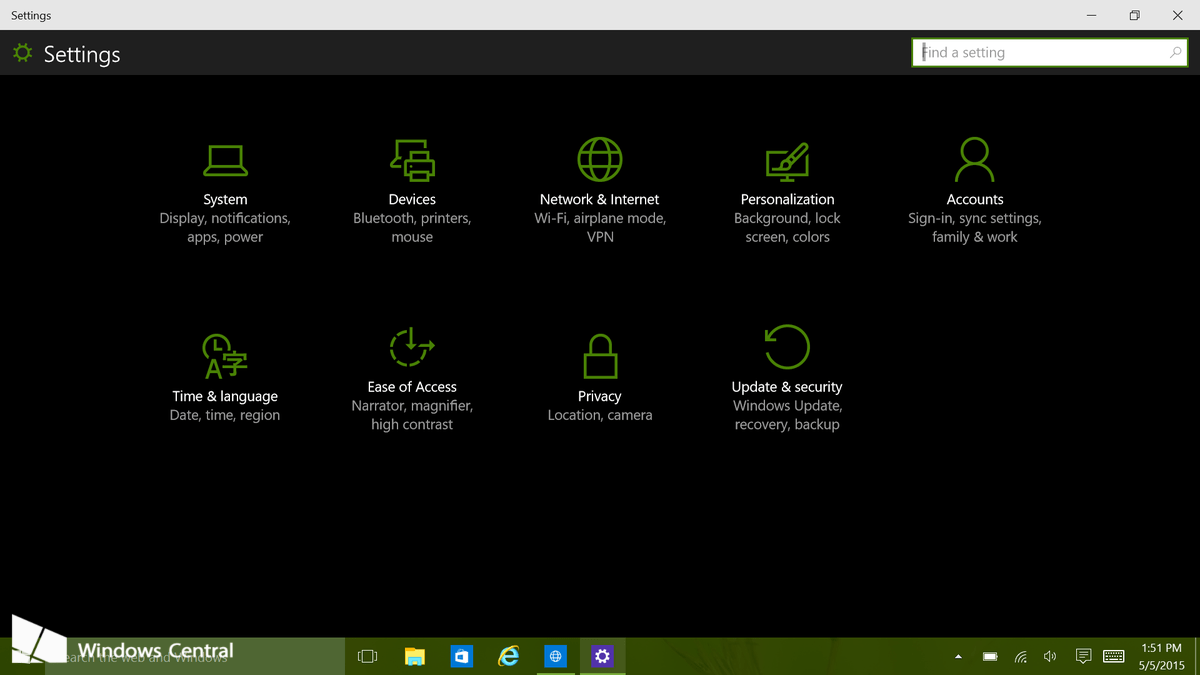
Jei norite naudoti ryškesnę temą, atlikite tuos pačius veiksmus ir pakeiskite 2 AppsUseLightTheme DWORDs reikšmes vertės duomenų rėmelyje iš 0 į 1 ir viskas.
3. „Microsoft Edge“ įgalinkite tamsiąją temą
„Windows 10“ naršyklėje „Microsoft Edge“ taip pat yra tamsios temos. Tačiau ši tamsios temos parinktis dėl tam tikrų priežasčių visiškai skiriasi nuo tamsaus režimo parinkties nustatymuose.
Norėdami suaktyvinti tamsiąją temą „Edge“, spustelėkite nustatymų mygtuką įrankių juostoje (piktograma su trimis taškais dešinėje), tada pasirinkite „ Nustatymai “. Išskleidžiamajame meniu „ Pasirinkite temą “ pasirinkite parinktį „ Tamsi “ .
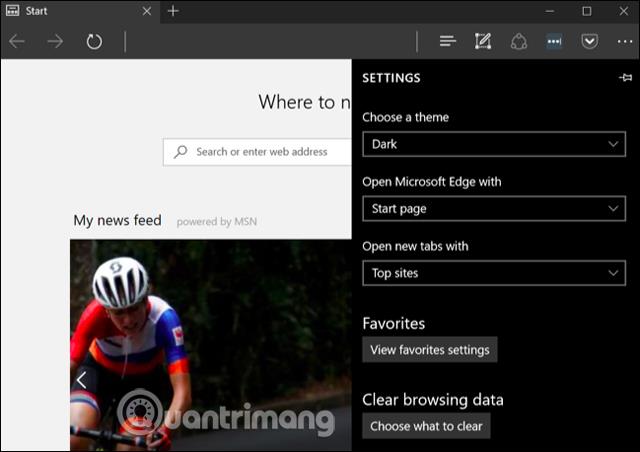
Atminkite, kad „Edge“ pavadinimo juosta, įrankių juosta ir meniu pasikeis į tamsią spalvą, tačiau svetainė nebus paveikta.
Be to, vartotojai taip pat gali nustatyti papildomus Groove muzikos grotuvo ir vaizdo įrašų atkūrimo programų, Filmų ir TV nustatymus. Tačiau šios programos pagal numatytuosius nustatymus naudos tik sistemos temos nustatymus ir negali keisti pačių nustatymų, kaip tai darote naudojant „Edge“.
4. Įgalinkite tamsiąją temą Microsoft Office
„Microsoft Office 2016“ taip pat turi tamsiąją temą, tačiau ji neįjungta pagal numatytuosius nustatymus ir vartotojai turi ją įjungti patys.
Norėdami įjungti tamsiąją temą, atidarykite „Office“ programą, pvz., „Word“ arba „Excel“, ir eikite į Failas > Parinktys . Skirtuke „ Bendra “ spustelėkite „ Suasmeninkite savo Microsoft Office kopiją “ ir pasirinkite skyrių „ Office tema “ į „ Juoda “.
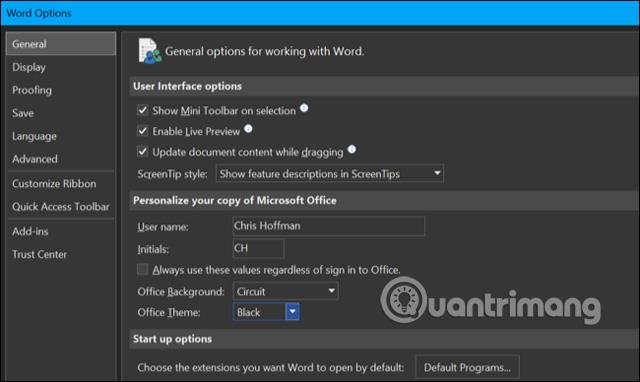
Tamsioji tema bus pritaikyta visoms „Office“ programoms. Todėl, jei nustatysite šią parinktį „Word“, tokios programos kaip „Excel“ taip pat naudos tamsiąją temą.
5. Įgalinkite tamsiąją temą „Chrome“, „Firefox“ ir kitoms programoms
Daugelis „Windows“ darbalaukio programų turi savo temos parinktis. Galite ne tik įjungti tamsųjį režimą naršyklėje „Chrome“ , bet ir naudoti „Google Chrome“ tamsiąją temą, apsilankyti „Google Chrome“ temos puslapyje ir įdiegti tamsiąją temą. „Mozilla“ taip pat integravo „Firefox“ tamsųjį režimą , be to, galite apsilankyti „Mozilla Firefox“ temos puslapyje ir jį įdiegti.
Pavyzdžiui, galite įdiegti „Morpheon Dark“ temą, skirtą „Chrome“, todėl „Chrome“ atrodo geriau, kai naudojama tamsiame fone.
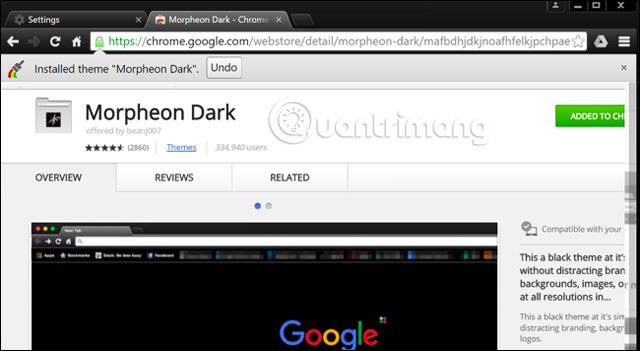
Norėdami įjungti tamsiąją temą, turite patikrinti, ar dažnai naudojamos programos turi savo temos parinktis.
6. Įgalinkite tamsiąją temą Windows darbalaukio programoms
Nustatant šį naują tamsųjį režimą, darbalaukio tema nebus pakeista. Tokios programos kaip „File Explorer“ vis tiek naudoja šviesią temą, kaip įprasta.
„Windows“ taip pat turi integruotas tamsiąsias temas, skirtas darbalaukio programoms. Norėdami suaktyvinti tamsiąją temą, eikite į Nustatymai > Lengva prieiga > Spalva ir didelis kontrastas . Dešinėje slinkite žemyn iki skilties „ Didelis kontrastas “ ir išskleidžiamajame meniu „Pasirinkite temą“ nustatykite nustatymą „ Didelio kontrasto juoda “ , tada spustelėkite „ Taikyti “, kad išsaugotumėte nustatymus.
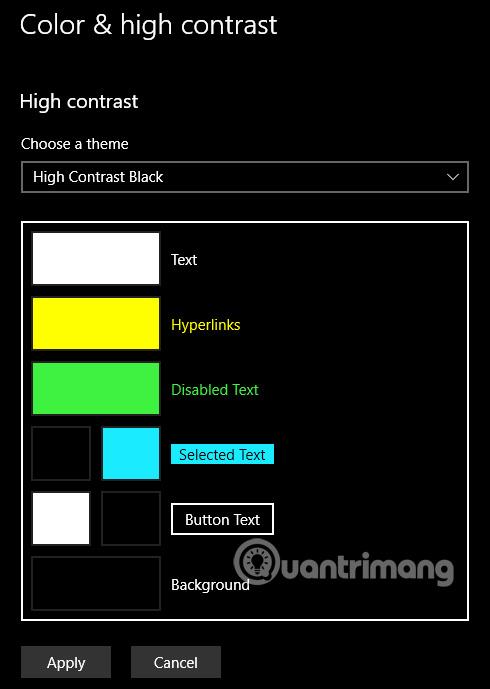
Nustačius šią didelio kontrasto temą, tokios programos kaip „File Explorer“ turės tamsų foną. Tačiau jie atrodo labai gražiai. Didelio kontrasto temos turi pritaikymo neįgaliesiems funkcijas, skirtas padidinti kontrastą, todėl ekraną lengviau skaityti ir suprasti, todėl jis neatrodo taip gerai, kaip šiuolaikinės tamsios temos.
Jei norite geresnės „Dark Theme“, skirtos „File Explorer“ ir kitoms darbalaukio programoms, galite naudoti trečiosios šalies programą, pvz., „ Stardock's WindowBlinds“ (tas pats kūrėjas kaip ir „Fences“ ir „Start10“). Ši programa kainuoja 9,99 USD, tačiau ją galima naudoti 30 dienų, todėl galite nuspręsti, pirkti ar ne.
Kai naudojate temą WindowsBlinds, tokios programos kaip UWP, darbalaukio programos, dialogo langai ir kt. naudoja tą pačią temą. Įdiegę jį suaktyvinkite ir eikite į skirtuką „ Stilius “, pasirinkite temą, kurią norite naudoti, tada paspauskite mygtuką „ Taikyti stilių darbalaukyje “.
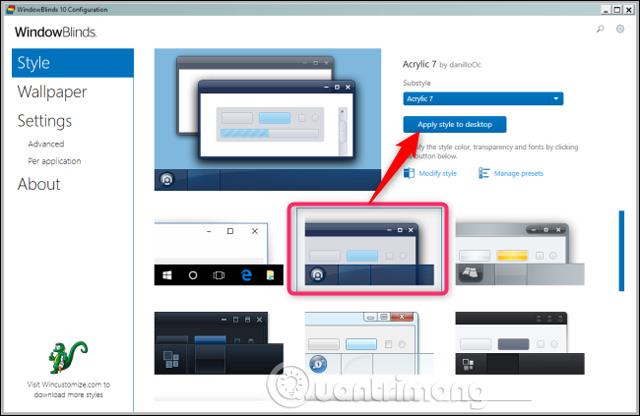
„WindowBlinds“ neturi integruotos tamsios temos (nors kai kurios temos yra tamsesnės nei kitos), tačiau vartotojai vis tiek gali kurti savo temas, spustelėdami po temų esančią nuorodą „ Keisti stilių “.
Tiesiog apsilankykite WinCustomize svetainės skyriuje WindowBlinds ir rasite visų rūšių su WindowBlinds suderinamus skinus. Atsisiuntę apvalkalą, dukart spustelėkite failą ir tema bus įtraukta į „WindowsBlinds“ skirtuką „ Stilius “, o temą galite pasirinkti iš čia.
Žemiau esančioje ekrano kopijoje yra „File Explorer“ vaizdas su „Dark Mode“ oda naudojant „WindowsBlinds“:
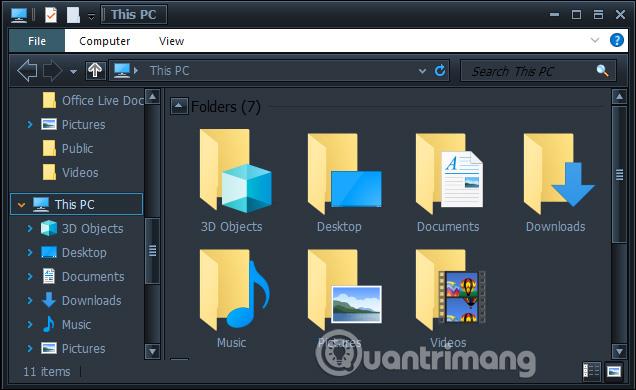
Kaip ir daugelyje „Windows 10“ dalių, vartotojai mano, kad „Dark Mode“ vis dar neturi daug funkcijų. „Microsoft“ gali pridėti „Dark Theme“ parinktį darbalaukio programoms, o sąsaja turėtų būti vienodesnė. Galbūt būsimame „Windows 10“ atnaujinime įmonė planuoja pakeisti „File Explorer“, failų tvarkyklę, pagrįstą universalia „Windows“ platforma, tačiau kol kas tai yra.
Žiūrėti daugiau:
Sėkmės!
„IOS 14“ sistemoje „Apple“ pristatė itin naudingą naują funkciją „Back Tap“.
Tamsusis režimas tampa viena iš nepakeičiamų funkcijų bet kurioje taikomųjų programų platformoje.
Norėdami taupyti kompiuterio akumuliatorių ir išvengti akių pažeidimų, galite konvertuoti Windows 10 į tamsųjį režimą (sąsają perjungti į tamsią spalvą). Žemiau esančiame straipsnyje „Tips.BlogCafeIT“ padės suaktyvinti tamsųjį režimą „Windows 10“.
Instrukcijos, kaip telefone įjungti „Chrome Android“ tamsųjį režimą
Pagal numatytuosius nustatymus „Windows 10“ sukurta taip, kad trauktų akį, naudojant daug ryškių baltų spalvų – nuo lango fono iki pavadinimo juostos. Be to, „Microsoft“ taip pat integruoja kitą „Windows 10“ temų rinkinį, vadinamą „Dark Theme“. Tačiau pagal numatytuosius nustatymus tamsioji tema yra paslėpta, todėl labai mažai vartotojų žino apie šią funkciją.
Ką tik įsigijote „Samsung Galaxy“ telefoną ir norite jį sukonfigūruoti? Štai 10 nustatymų, kuriuos turėtumėte pakeisti, kad „Samsung“ telefonas veiktų geriau.
Dėl praktinės naudos, tamsusis režimas dabar tapo viena iš būtinų sąsajos parinkčių daugumoje operacinių sistemų ir net kiekvienoje programoje.
Kiosko režimas sistemoje „Windows 10“ yra režimas, skirtas naudoti tik vieną programą arba pasiekti tik 1 svetainę su svečiais.
Šiame vadove bus parodyta, kaip pakeisti arba atkurti numatytąją „Camera Roll“ aplanko vietą sistemoje „Windows 10“.
Redaguojant pagrindinio kompiuterio failą gali nepavykti prisijungti prie interneto, jei failas nebus tinkamai pakeistas. Šis straipsnis padės jums redaguoti pagrindinio kompiuterio failą sistemoje „Windows 10“.
Sumažinus nuotraukų dydį ir talpą, bus lengviau jas dalytis ar siųsti kam nors. Visų pirma, sistemoje „Windows 10“ galite keisti nuotraukų dydį keliais paprastais veiksmais.
Jei jums nereikia rodyti neseniai aplankytų elementų ir vietų saugumo ar privatumo sumetimais, galite jį lengvai išjungti.
„Microsoft“ ką tik išleido „Windows 10“ jubiliejinį naujinį su daugybe patobulinimų ir naujų funkcijų. Šiame naujame atnaujinime pamatysite daug pakeitimų. Nuo „Windows Ink“ rašalo palaikymo iki „Microsoft Edge“ naršyklės plėtinių palaikymo, Start Menu ir Cortana taip pat buvo žymiai patobulinti.
Viena vieta daugybei operacijų valdyti tiesiai sistemos dėkle.
Sistemoje „Windows 10“ galite atsisiųsti ir įdiegti grupės strategijos šablonus, kad galėtumėte tvarkyti „Microsoft Edge“ nustatymus, o šiame vadove bus parodytas procesas.
Tamsus režimas yra tamsaus fono sąsaja sistemoje „Windows 10“, padedanti kompiuteriui taupyti akumuliatoriaus energiją ir sumažinti poveikį naudotojo akims.
Užduočių juostoje yra nedaug vietos, o jei reguliariai dirbate su keliomis programomis, gali greitai pritrūkti vietos, kad galėtumėte prisegti daugiau mėgstamų programų.














