Kaip pakeisti arba atkurti numatytąją „Camera Roll“ aplanko vietą sistemoje „Windows 10“.

Šiame vadove bus parodyta, kaip pakeisti arba atkurti numatytąją „Camera Roll“ aplanko vietą sistemoje „Windows 10“.

Visi esame patyrę kartų, kai norėjome, kad mūsų kompiuteriai veiktų greičiau. Šie jausmai dažnai atsiranda kompiuteriui atliekant sunkią užduotį, pvz., redaguojant vaizdo failą arba atliekant sudėtingus skaičiavimus „Excel“ darbalapyje.
Tačiau prieš pirkdami naują kompiuterį turėtumėte išbandyti „Windows 10 Ultimate Performance“ režimą. Galbūt to nežinote, bet jūsų darbo vietoje arba kompiuteryje yra režimas arba maitinimo planas, skirtas sistemos galiai padidinti. Pažiūrėkime, kaip suaktyvinti šį „Ultimate Performance“ režimą šiame straipsnyje!
Straipsnio turinys
„Ultimate Performance“ yra funkcija, skirta maitinti didelės galios sistemas (pvz., darbo vietas ir serverius), optimizuojant didelio našumo energijos planavimą. - Našumo energijos vartojimo planas. Juo siekiama sumažinti arba visiškai pašalinti bet kokį mikro vėlavimą kartu su smulkiais energijos valdymo metodais. Tiesą sakant, mikro vėlavimas yra tik nedidelis delsimas, atsirandantis tuo metu, kai jūsų operacinė sistema supranta, kad tam tikrai aparatūros sistemai reikia daugiau energijos ir kai ta aparatinė įranga pasiekia reikiamą galią.

„Ultimate Performance“ atliks aparatinės įrangos sistemų bandymus, kad įvertintų, ar jas reikia „pumpuoti“ daugiau energijos, ar ne, ir mobilizuos tą aparatinę įrangą, kad sukurtų pakankamai energijos. Be to, įjungus „Ultimate Performance“, visos energijos taupymo funkcijos išjungiamos, siekiant optimizuoti sistemos našumą. Štai kodėl, jei įrenginys veikia naudojant akumuliatoriaus energiją, jam ši parinktis pagal numatytuosius nustatymus nebus suteikta, nes „Ultimate Performance“ gali tiesiog sunaudoti daugiau energijos ir labai greitai išeikvoti akumuliatorių.
Daugelis žmonių mano, kad ši funkcija bus puiki priemonė palaikyti kompiuterinių žaidimų sistemas , tai tiesa, bet ne visiškai.
„Ultimate Performance“ padidins greitį sistemose, kuriose aparatinė įranga nuolat keičiasi iš neaktyvios į aktyvią būseną (pavyzdžiui, kai vykdote lengvas užduotis, kai kurios sistemos vietos neaktyvinamos siekiant taupyti energiją). Tačiau kai žaidžiate žaidimą (sunki užduotis), visa sistemos aparatinė įranga turi veikti kartu, kad atitiktų žaidimo reikalavimus. Priežastis, kodėl „Ultimate Performance“ gali palaikyti žaidimų kompiuterių sistemas, yra tiesa, bet ne visiškai, nes iš tikrųjų ši funkcija gali padėti padidinti tik kelis kadrus per sekundę, kai žaidžiate žaidimus.
Tačiau jei naudojate vaizdo įrašų redagavimo ar 3D projektavimo programinę įrangą ir atliekate sunkesnius nei įprastai darbus, suaktyvinę „Ultimate Performance“ galite pastebėti pastebimą sistemos našumo pagerėjimą.
Vienas dalykas, į kurį reikia atkreipti dėmesį, yra tai, kad įjungus šią funkciją padidės sistemos suvartojamos energijos kiekis, taigi, jei planuojate naudoti „Ultimate Performance“ nešiojamajame kompiuteryje , įsitikinkite, kad įrenginys prijungtas prie maitinimo šaltinio, o ne akumuliatoriaus. .
Pirmiausia paspauskite „Windows + I“ klavišų kombinaciją , kad atidarytumėte programą „Nustatymai“ , tada spustelėkite kategoriją Sistema .
Puslapyje Sistema spustelėkite kairėje esantį skirtuką Maitinimas ir miego režimas . Dešinėje spustelėkite nuorodą „ Papildomi maitinimo nustatymai“ skiltyje Susiję nustatymai .
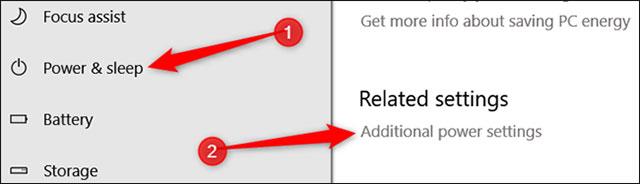
Toliau esančiame iššokančiajame lange spustelėkite Rodyti papildomus planus , tada spustelėkite parinktį Ultimate Performance .
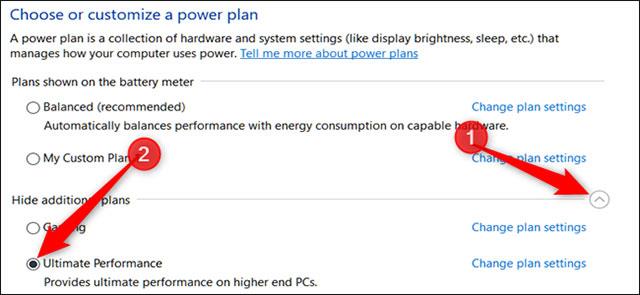
Jei naudojate nešiojamąjį kompiuterį, parinktis Ultimate Performance šiame skyriuje gali nebūti.
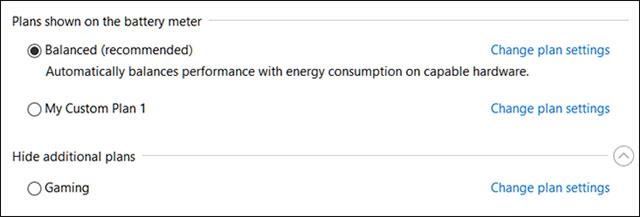
Žinoma, „Windows 11“ taip pat turi „Ultimate Performance“ režimą, pvz., „Windows 10“. Tačiau būdas įjungti šį super našumo režimą sistemoje „Windows 11“ šiek tiek skirsis nuo „Windows 10“.
Atlikite šiuos veiksmus:
1 veiksmas : paleiskite komandų eilutę arba „PowerShell“ administratoriaus režimu .
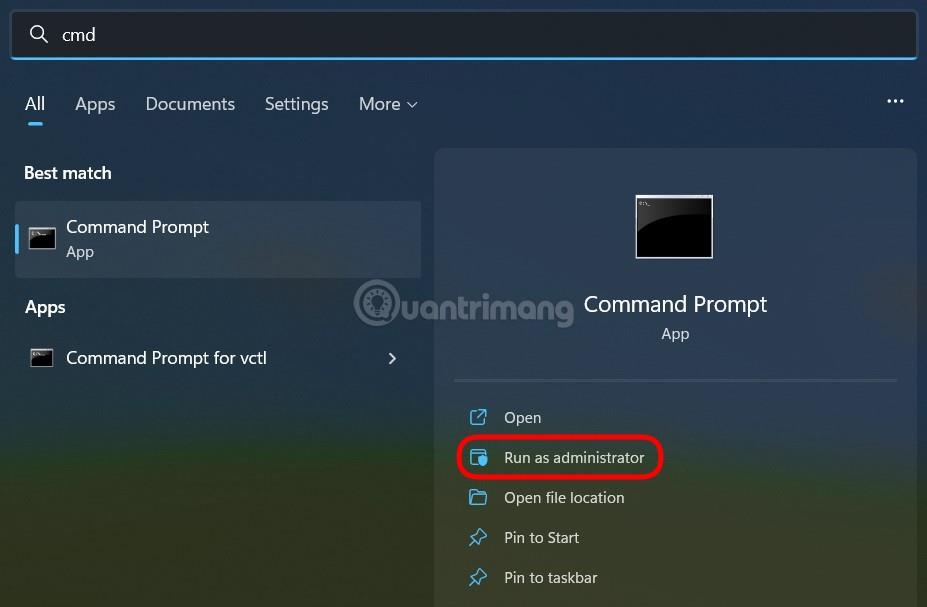
2 veiksmas : nukopijuokite ir įklijuokite toliau pateiktą komandą į komandų eilutę arba „PowerShell“ langą ir paspauskite Enter:
powercfg -duplicatescheme e9a42b02-d5df-448d-aa00-03f14749eb61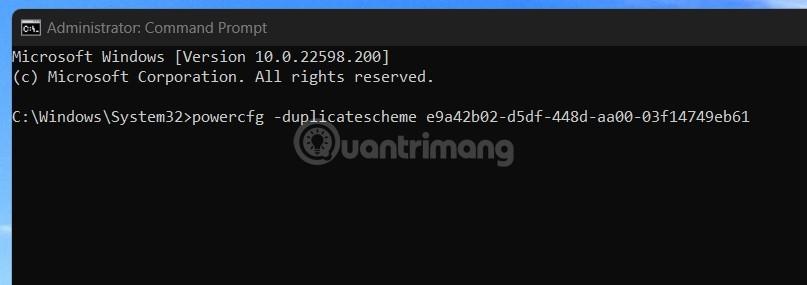
3 veiksmas : jei matote tokį pranešimą, diegimo procesas buvo sėkmingas.
4 veiksmas : atidarykite „Windows“ meniu Pradėti , tada įveskite Pasirinkite maitinimo planą ir pasirinkite, kad atidarytumėte maitinimo režimo tinkinimo įrankį.
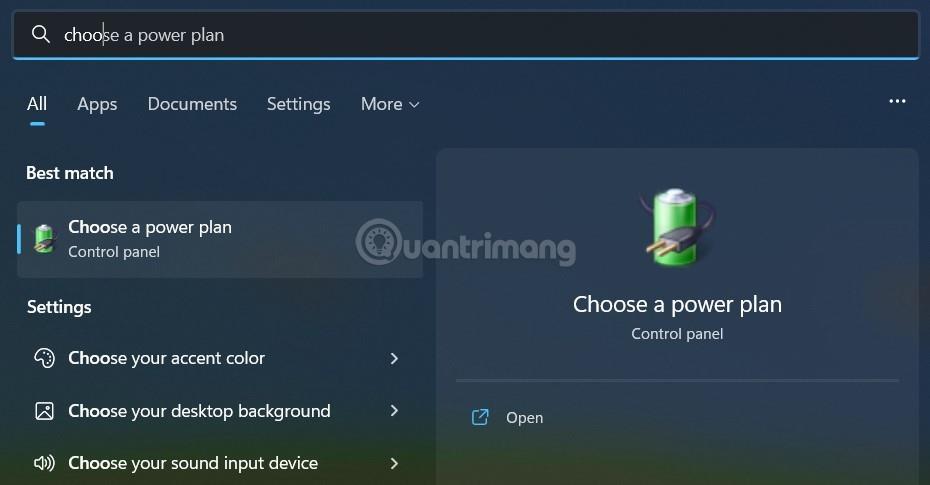
5 veiksmas : Energijos vartojimo parinkčių lange spustelėkite, kad pasirinktumėte „Ultimate Performance“ režimą . Jei nematote šio režimo, spustelėkite Rodyti papildomus planus.
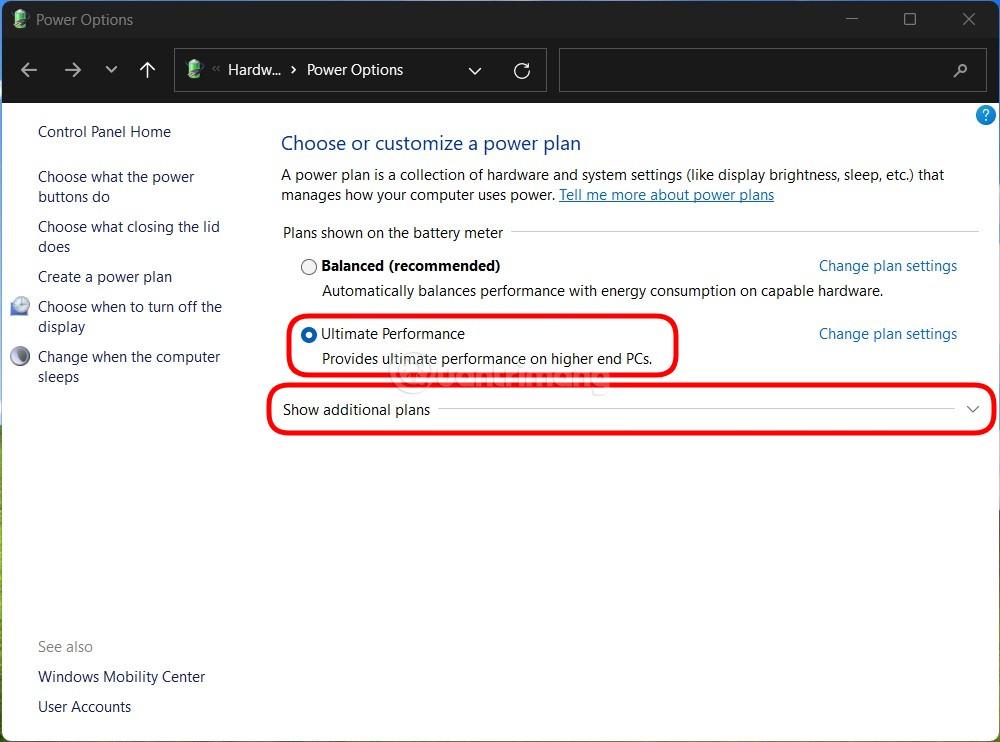
6 veiksmas : spustelėkite, kad pasirinktumėte „Ultimate Performance“ režimą.
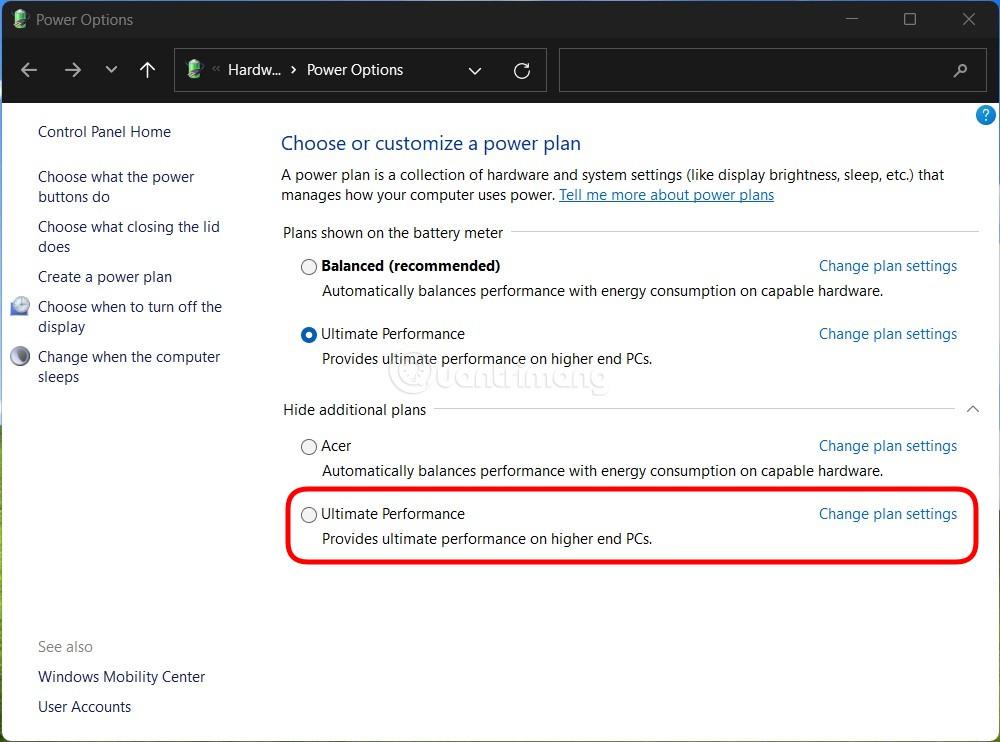
Taigi savo „Windows 11“ kompiuteryje įdiegėte super našumo režimą.
Kai kuriose sistemose (dažniausiai nešiojamuosiuose kompiuteriuose, bet galbūt ir kai kuriuose staliniuose kompiuteriuose) nustatymų programoje nerasite parinkties Ultimate Performance. Jei taip, galite pridėti šią parinktį naudodami greitas komandas komandų eilutėje arba „PowerShell“ . Ši komanda abiem apvalkalams naudojama panašiai, todėl naudokite bet kurį jums patinkantį.
Norėdami paleisti šią komandą, turėsite atidaryti komandų eilutę arba „PowerShell“ su administratoriaus teisėmis.
Komandinėje eilutėje spustelėkite Pradėti, paieškos laukelyje įveskite „ cmd “, dešiniuoju pelės mygtuku spustelėkite komandų eilutės rezultatą ir pasirinkite Vykdyti kaip administratoriui .
Jei naudojate „PowerShell“, paspauskite „Windows“ + X ir pasirinkite „Windows PowerShell“ (administratorius) parinktį .
Komandų eilutėje įveskite (arba nukopijuokite ir įklijuokite) šią komandą ir paspauskite Enter:
powercfg -dublikatų schema e9a42b02-d5df-448d-aa00-03f14749eb61
Jei atidarytas maitinimo parinkčių langas, gali tekti jį uždaryti ir vėl atidaryti, kad pamatytumėte „Ultimate Performance“.
Jei nebenorite matyti Ultimate Performance, galite ją ištrinti nustatymų programoje. Pirma, jei naudojate „Ultimate Performance“, perjunkite į kitą parinktį. Jei bandysite jį ištrinti, kol jis naudojamas, galite gauti klaidą.
Tada spustelėkite dešinėje esančią nuorodą „ Keisti plano nustatymus “, tada spustelėkite Ištrinti šį planą.
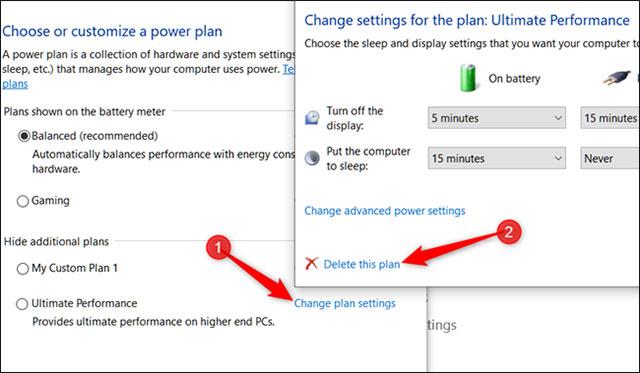
Trumpai tariant, Ultimate Performance tikrai naudingas tik kai kuriais konkrečiais atvejais, tačiau apskritai skirtumas yra visiškai pastebimas.
„Ultimate Performance“ atlieka savo darbą, nes neleidžia kompiuterio aparatinei įrangai pereiti į neaktyvią būseną. Pagal kitus energijos vartojimo planus kompiuteriai laikinai išjungia nereikalingą aparatinę įrangą, kai jie nenaudojami.
„Ultimate Performance“ neleidžia jokiai aparatūrai pereiti į miego režimą. Tuo tikslu šis energijos vartojimo planas nustato kai kurias numatytąsias aparatinės įrangos parinktis, kad viskas veiktų maksimalia galia:
Gali atrodyti puiku, kad visą šį našumą padidinsite nemokant nė cento, tačiau iš tikrųjų „Ultimate Performance“ galios planas tinka ne visiems.
Pavyzdžiui, jei naudojate kompiuterį kasdienėms užduotims atlikti, pvz., naršyti internete, redaguoti PowerPoint pristatymus, atsakyti į el. laiškus ar žiūrėti vaizdo įrašus, rekomenduojamas subalansuotas energijos vartojimo planas veiks gerai. „Ultimate Performance“ naudojimas šioms užduotims neduos jokios akivaizdžios naudos; kuri tik eikvoja energiją.
Tačiau kartais gali būti, kad pusiausvyros tarp pajėgumų ir energijos suvartojimo užtikrinimas nėra jūsų tikslas. Norite gauti maksimalią galią ir našumą iš savo sistemos.
Pavyzdžiui, 3D modeliavimo projektui pateikti naudojate savo kompiuterį. Taip pat galite mėgautis vaizdo įrašų redagavimu, kuriam sukurti ir rodyti reikia daug apdorojimo galios. Arba turite atlikti skaitymo / rašymo užduotis, kurias galima atlikti greičiau, jei suteikiama daug apdorojimo galios. Tada turėtumėte apsvarstyti galimybę pereiti prie „Ultimate Performance“.
Taip pat atminkite, kad kadangi ši maitinimo schema veikia mažindama mikro vėlavimą, ji gali tiesiogiai paveikti aparatinę įrangą ir akivaizdžiai sunaudoti daugiau energijos. Energijos taupymo funkcijos išjungtos, todėl šis paketas neįjungtas baterijomis maitinamose sistemose. Taigi, jei norite išbandyti šį maitinimo planą nešiojamajame kompiuteryje, įsitikinkite, kad įrenginys visada prijungtas.
Be to, nemanykite, kad šis energijos vartojimo planas padidins jūsų žaidimų sesijas, nes galite nepastebėti reikšmingo našumo padidėjimo. Taip yra todėl, kad dauguma žaidimų dažnai nepaiso galios planų, skirtų pagerinti našumą.
Žiūrėti daugiau:
Šiame vadove bus parodyta, kaip pakeisti arba atkurti numatytąją „Camera Roll“ aplanko vietą sistemoje „Windows 10“.
Sumažinus nuotraukų dydį ir talpą, bus lengviau jas dalytis ar siųsti kam nors. Visų pirma, sistemoje „Windows 10“ galite keisti nuotraukų dydį keliais paprastais veiksmais.
Jei jums nereikia rodyti neseniai aplankytų elementų ir vietų saugumo ar privatumo sumetimais, galite jį lengvai išjungti.
Viena vieta daugybei operacijų valdyti tiesiai sistemos dėkle.
Sistemoje „Windows 10“ galite atsisiųsti ir įdiegti grupės strategijos šablonus, kad galėtumėte tvarkyti „Microsoft Edge“ nustatymus, o šiame vadove bus parodytas procesas.
Užduočių juostoje yra nedaug vietos, o jei reguliariai dirbate su keliomis programomis, gali greitai pritrūkti vietos, kad galėtumėte prisegti daugiau mėgstamų programų.
Būsenos juosta „File Explorer“ apačioje nurodo, kiek elementų yra viduje ir pasirinkta šiuo metu atidarytame aplanke. Du toliau esantys mygtukai taip pat yra dešinėje būsenos juostos pusėje.
„Microsoft“ patvirtino, kad kitas svarbus naujinimas yra „Windows 10 Fall Creators Update“. Štai kaip atnaujinti operacinę sistemą anksčiau nei įmonė oficialiai ją paleidžia.
Energijos parinktyse esantis nustatymas Leisti pažadinimo laikmačius leidžia „Windows“ automatiškai pažadinti kompiuterį iš miego režimo, kad būtų galima atlikti suplanuotas užduotis ir kitas programas.
„Windows“ sauga siunčia pranešimus su svarbia informacija apie jūsų įrenginio būklę ir saugą. Galite nurodyti, kokius pranešimus norite gauti. Šiame straipsnyje Quantrimang parodys, kaip įjungti arba išjungti pranešimus iš „Windows“ saugos centro sistemoje „Windows 10“.
Taip pat gali patikti, kad spustelėję užduočių juostos piktogramą pateksite tiesiai į paskutinį atidarytą langą programoje, nereikalaujant miniatiūros.
Jei norite pakeisti pirmąją savaitės dieną sistemoje „Windows 10“, kad ji atitiktų šalį, kurioje gyvenate, darbo aplinką arba geriau tvarkytumėte kalendorių, galite ją pakeisti nustatymų programoje arba valdymo skydelyje.
Pradedant nuo jūsų telefono programos versijos 1.20111.105.0, buvo pridėtas naujas Kelių langų nustatymas, leidžiantis įjungti arba išjungti įspėjimą prieš uždarant kelis langus, kai išeinate iš jūsų telefono programos.
Šiame vadove bus parodyta, kaip įjungti arba išjungti „Win32“ ilgų kelių strategiją, kad keliai būtų ilgesni nei 260 simbolių visiems „Windows 10“ vartotojams.
Prisijunkite prie „Tips.BlogCafeIT“, kad sužinotumėte, kaip išjungti siūlomas programas (siūlomas programas) sistemoje „Windows 10“ šiame straipsnyje!
Šiais laikais naudojant daugybę nešiojamiesiems kompiuteriams skirtų programų akumuliatorius greitai išsikrauna. Tai taip pat viena iš priežasčių, kodėl kompiuterių baterijos greitai senka. Toliau pateikiami efektyviausi būdai taupyti akumuliatorių sistemoje „Windows 10“, kuriuos skaitytojai turėtų apsvarstyti.
Jei norite, galite standartizuoti visų savo kompiuterio naudotojų paskyros paveikslėlį į numatytąjį paskyros paveikslėlį ir neleisti vartotojams vėliau pakeisti paskyros nuotraukos.
Ar pavargote nuo to, kad „Windows 10“ kiekvieną kartą atnaujinant jus erzina su „Išnaudokite dar daugiau „Windows“ pranašumų? Tai gali būti naudinga kai kuriems žmonėms, bet ir trukdyti tiems, kuriems to nereikia. Štai kaip išjungti šią funkciją.
Jei turite galingą kompiuterį arba neturite daug paleisties programų sistemoje „Windows 10“, galite pabandyti sumažinti arba net visiškai išjungti paleisties delsą, kad jūsų kompiuteris būtų paleistas greičiau.
„Microsoft“ naujoji „Chromium“ pagrindu sukurta „Edge“ naršyklė nebepalaiko EPUB el. knygų failų. Jei norite peržiūrėti EPUB failus sistemoje Windows 10, jums reikės trečiosios šalies EPUB skaitytuvo programos. Čia yra keletas gerų nemokamų parinkčių, iš kurių galite rinktis.
Kiosko režimas sistemoje „Windows 10“ yra režimas, skirtas naudoti tik vieną programą arba pasiekti tik 1 svetainę su svečiais.
Šiame vadove bus parodyta, kaip pakeisti arba atkurti numatytąją „Camera Roll“ aplanko vietą sistemoje „Windows 10“.
Redaguojant pagrindinio kompiuterio failą gali nepavykti prisijungti prie interneto, jei failas nebus tinkamai pakeistas. Šis straipsnis padės jums redaguoti pagrindinio kompiuterio failą sistemoje „Windows 10“.
Sumažinus nuotraukų dydį ir talpą, bus lengviau jas dalytis ar siųsti kam nors. Visų pirma, sistemoje „Windows 10“ galite keisti nuotraukų dydį keliais paprastais veiksmais.
Jei jums nereikia rodyti neseniai aplankytų elementų ir vietų saugumo ar privatumo sumetimais, galite jį lengvai išjungti.
„Microsoft“ ką tik išleido „Windows 10“ jubiliejinį naujinį su daugybe patobulinimų ir naujų funkcijų. Šiame naujame atnaujinime pamatysite daug pakeitimų. Nuo „Windows Ink“ rašalo palaikymo iki „Microsoft Edge“ naršyklės plėtinių palaikymo, Start Menu ir Cortana taip pat buvo žymiai patobulinti.
Viena vieta daugybei operacijų valdyti tiesiai sistemos dėkle.
Sistemoje „Windows 10“ galite atsisiųsti ir įdiegti grupės strategijos šablonus, kad galėtumėte tvarkyti „Microsoft Edge“ nustatymus, o šiame vadove bus parodytas procesas.
Tamsus režimas yra tamsaus fono sąsaja sistemoje „Windows 10“, padedanti kompiuteriui taupyti akumuliatoriaus energiją ir sumažinti poveikį naudotojo akims.
Užduočių juostoje yra nedaug vietos, o jei reguliariai dirbate su keliomis programomis, gali greitai pritrūkti vietos, kad galėtumėte prisegti daugiau mėgstamų programų.






















