Kaip pakeisti arba atkurti numatytąją „Camera Roll“ aplanko vietą sistemoje „Windows 10“.

Šiame vadove bus parodyta, kaip pakeisti arba atkurti numatytąją „Camera Roll“ aplanko vietą sistemoje „Windows 10“.

„Microsoft“ leidžia visiems nemokamai atsisiųsti „Windows 10“ ir įdiegti ją be produkto kodo . Žinoma, vis tiek bus keletas nedidelių apribojimų, bet apskritai viskas gerai. Be to, bet kuriuo metu galite sumokėti, kad naujovintumėte į licencijuotą „Windows 10“ kopiją.
Nesvarbu, ar norite įdiegti „Windows 10“ „Boot Camp“, įdiegti „Windows 10“ sename kompiuteryje, kuriam negalima atnaujinti, ar sukurti vieną ar daugiau virtualių mašinų, jums tikrai nereikia mokėti nė cento. Štai ką reikia žinoti . kaip elgtis.
Kaip atsisiųsti ir įdiegti „Windows 10“ be produkto kodo
Pirmiausia turėsite atsisiųsti „Windows 10“. Ją galite atsisiųsti tiesiai iš „Microsoft“ ir jums nereikia produkto kodo.
Yra „Windows 10“ atsisiuntimo įrankis , kuris gali veikti „Windows“ sistemose, kuris padės sukurti USB diską, kad galėtumėte įdiegti „Windows 10“. Jei neturite „Windows“ kompiuterio, galite apsilankyti „Windows ISO“ atsisiuntimo puslapyje 10 ir atsisiųsti ISO. failą tiesiogiai (jei, pavyzdžiui, diegiate „Windows 10“ „Mac“ sistemoje „Boot Camp“). Jei apsilankysite tame puslapyje naudodami „Windows“ įrenginį, jis nukreips jus tiesiai į svetainę, kurioje yra atsisiuntimo įrankis.
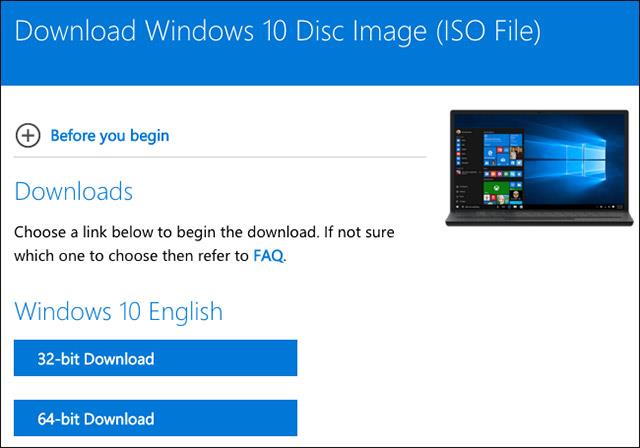
Žingsnis po žingsnio tęskite „Windows 10“ diegimo procesą kaip įprasta. Atlikdami pirmuosius veiksmus pamatysite langą, kuriame prašoma įvesti produkto kodą, kad suaktyvintumėte „Windows“. Tačiau jums tereikia spustelėti nuorodą Neturiu produkto kodo lango apačioje ir „Windows“ leis tęsti diegimo procesą. Vėliau naudojimo metu jūsų gali būti paprašyta įvesti produkto kodą.
Jei nematote šios parinkties, taip pat galite pateikti KMS kliento sąrankos raktą , kad galėtumėte tęsti. KMS raktai nesuteiks jums aktyvuotos „Windows“ kopijos (nebent esate organizacijoje, kuri naudoja raktų valdymo paslaugą), tačiau jie padės įdiegti „Windows“.
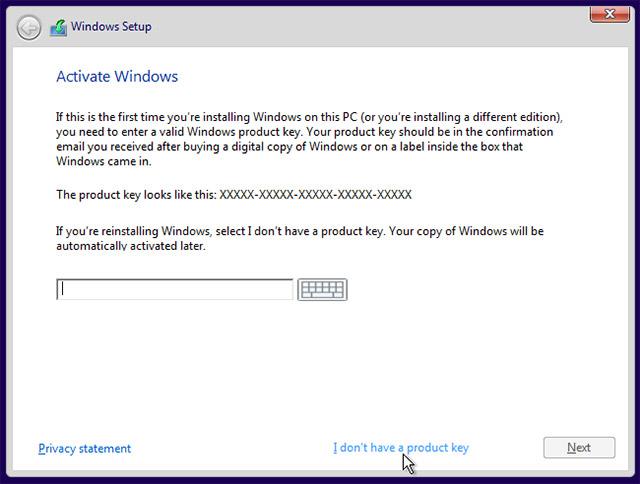
Pasirinkę parinktį Neturiu produkto kodo, galėsite įdiegti arba Windows Windows 10 Home, arba Windows Windows Pro. Atminkite, jei vėliau planuojate mokėti už naujovinimą į mokamą versiją, naujovinimo į „Windows 10 Home“ kaina bus šiek tiek pigesnė, todėl jei esate tik paprastas kompiuterio vartotojas, turėtumėte naudoti „Home“ versiją. Žinoma, nesvarbu, kurią versiją pasirinksite, „Windows 10“ vis tiek bus įdiegta įprastai.
Kokie yra „Windows 10“ versijų be produkto kodų apribojimai?
Tiesą sakant, įdiegus „Windows 10“ be produkto kodo, ši „Windows“ versija iš esmės nesuaktyvinama. Tačiau nesuaktyvinta „Windows 10“ versija nebus griežtai ribojama. Naudodama Windows XP , Microsoft iš tikrųjų naudojo Windows Genuine Advantage (WGA), kad išjungtų prieigą prie jūsų kompiuterio. Tačiau „Windows 10“ sistemoje „Microsoft“ tik retkarčiais šiek tiek primena apie „Windows“ aktyvavimą. Didžiausias apribojimas yra tai.
Iš pradžių nepastebėsite didelio skirtumo tarp „Windows“ versijos su produkto kodu ir be produkto kodo. Pasibaigus tam tikram naudojimo laikotarpiui, „Windows“ pradės jus šiek tiek „užkabinti“. Pirma, apatiniame dešiniajame ekrano kampe pastebėsite nedidelį vandens ženklą. Taip pat pamatysite tekstą „Windows nėra aktyvuota. Suaktyvinti Windows dabar“ yra nustatymų programos apačioje. Tai yra du svarbiausi skirtumai tarp nesuaktyvintos ir suaktyvintos „Windows 10“ versijos.
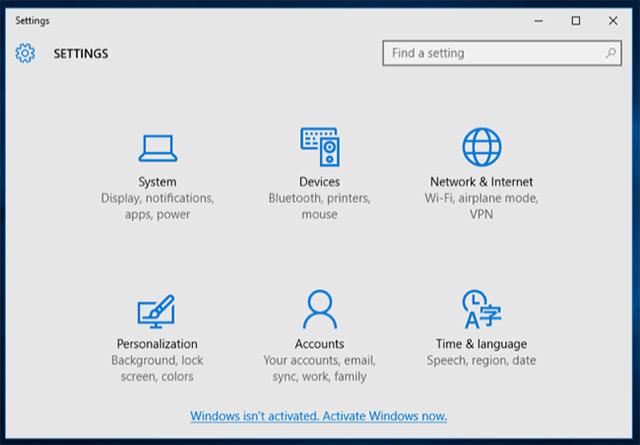
Kitas skirtumas yra tas, kad negalėsite pakeisti kompiuterio ekrano fono skiltyje Nustatymai > Personalizavimas > Fonas ekranas . Šio lango viršuje pamatysite pranešimą „Prieš suasmenindami kompiuterį turite suaktyvinti Windows“, o ekrano fono keitimo parinktys taip pat bus pilkos spalvos.
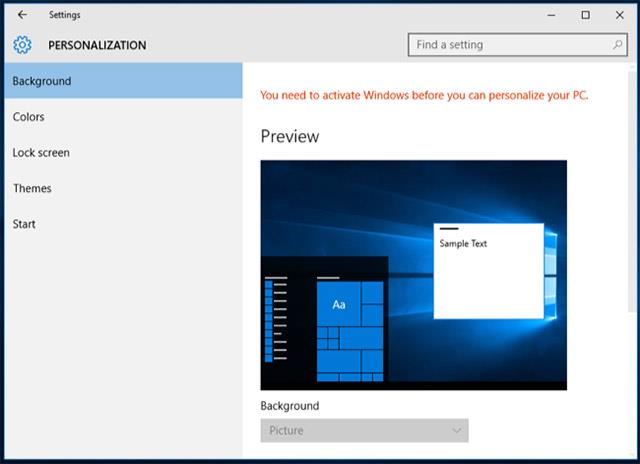
Tačiau vis tiek galite pakeisti ekrano užsklandą kitais būdais. Pavyzdžiui, galite dešiniuoju pelės mygtuku spustelėti vaizdą failų naršyklėje ir pasirinkti Nustatyti kaip darbalaukio foną . Arba taip pat galite atidaryti vaizdą nuotraukų programoje , spustelėti meniu mygtuką , tada spustelėkite Nustatyti kaip ir Nustatyti kaip foną . Kaip žinia, Windows 7 neaktyvintose versijose bus juodi tapetai, bet Windows 10 to nedaro, gal Microsoft buvo "dosnesnė" su vartotojais?!
„Windows 10“ ekrano užsklanda bus pridėta prie „File Explorer“ aplanko C:\Windows\Web.

Be šių pagrindinių apribojimų, jūsų „Windows 10“ sistema veiks amžinai be jokių sisteminių problemų. Vis tiek gausite visus sistemos atnaujinimus, o visos kitos funkcijos veiks visiškai normaliai, galima sakyti, kad tai daugelio žmonių vertinama Microsoft politika.
Kaip atnaujinti Windows 10 į aktyvuotą versiją
Naudodami „Windows 10“ dabar galite mokėti už naujovinimą iš neoriginalios „Windows“ kopijos į visiškai licencijuotą kopiją. Pirmiausia atidarykite programą „Nustatymai“ ir eikite į „Update & Security“ > „Activation“ . Čia pamatysite nuorodą, pavadintą Eiti į parduotuvę . Ši nuoroda nukreips jus į „Windows“ parduotuvę, jei jūsų „Windows“ dar nėra licencijuota.
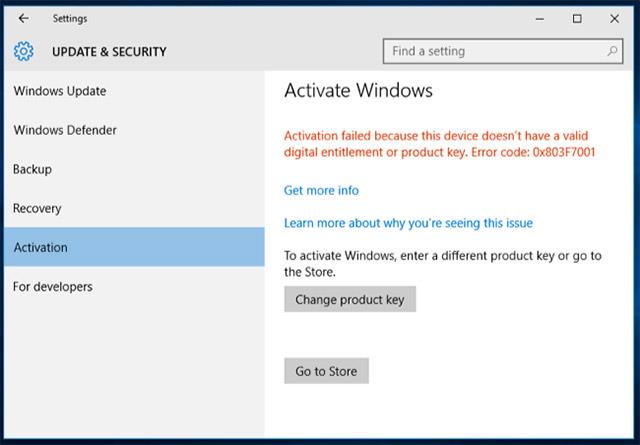
„Windows“ programų parduotuvėje galite įsigyti oficialią „Windows“ licenciją, kad suaktyvintumėte kompiuterį. „Windows 10“ namų versija kainuoja 120 USD, o „Pro“ versija – 200 USD. Tai yra skaitmeninis pirkimas, todėl jūsų esamas „Windows“ diegimas bus nedelsiant suaktyvintas.
Kaip ir straipsnyje pateiktame pavyzdyje, anksčiau esame įdiegę Windows 10 Professional, todėl Windows parduotuvė leis įsigyti tik Windows 10 Pro licenciją.
Ši parinktis gali būti prieinama ne visose šalyse. Čia pateiktos JAV „Windows Store“ versijos kainos. „Microsoft“ taiko skirtingas kainas skirtingose šalyse ir valiutomis.
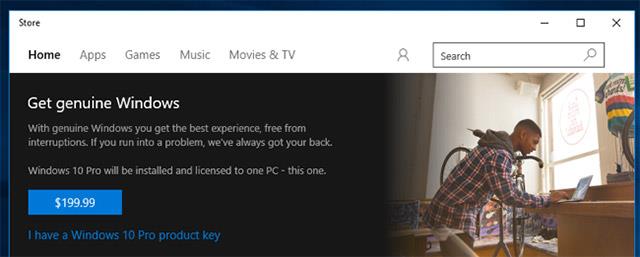
„Windows 7“ , „8“ ir „8.1“ aktyvinimas veiks taip pat. Žinoma, „Microsoft“ vis dar oficialiai neleidžia atsisiųsti „Windows“ be produkto kodo ir nėra galimybės visiškai atnaujinti iki licencijuotos sistemos iš „Windows 7“, „8“ ir „Windows 8.1“. Tai rodo, kad „Microsoft“ nori nukreipti vartotojus daugiau dėmesio skirti „Windows 10“ patirčiai. Taip pat yra daug kitų įdomių funkcijų, kurios rodo „Microsoft“ dosnumą, pavyzdžiui, galite įdiegti „Windows 10“ sistemoje „Windows 10“. „Boot Camp“ sistemoje „Mac“ yra visiškai nemokama, o jei Jei jums reikia dažnai jį naudoti, galite sumokėti, kad greitai atnaujintumėte į oficialią versiją. Tai tarsi nemokama demonstracinė versija, kurią galite naudoti kurdami bet kurią jums patinkančią virtualią mašiną bandymo tikslais.
Licencijos sutartyje gali būti nurodyta, kad neturėtumėte naudoti „Windows“ be produkto kodo ir uždrausti naudoti populiarias „Windows 10“ OĮG kopijas asmeniniuose kompiuteriuose, kuriuos kuriate patys. Jei „Microsoft“ nenori, kad žmonės ilgą laiką naudotų neaktyvintas „Windows 10“ kopijas, jie gali išleisti sistemos naujinimą, kuris išjungs šią funkciją. Kol kas paprastiems vartotojams, kurie neturi per daug pinigų, naudoti neaktyvuotą „Windows 10“ versiją vis tiek bus nebloga mintis.
Žiūrėti daugiau:
Šiame vadove bus parodyta, kaip pakeisti arba atkurti numatytąją „Camera Roll“ aplanko vietą sistemoje „Windows 10“.
Sumažinus nuotraukų dydį ir talpą, bus lengviau jas dalytis ar siųsti kam nors. Visų pirma, sistemoje „Windows 10“ galite keisti nuotraukų dydį keliais paprastais veiksmais.
Jei jums nereikia rodyti neseniai aplankytų elementų ir vietų saugumo ar privatumo sumetimais, galite jį lengvai išjungti.
Viena vieta daugybei operacijų valdyti tiesiai sistemos dėkle.
Sistemoje „Windows 10“ galite atsisiųsti ir įdiegti grupės strategijos šablonus, kad galėtumėte tvarkyti „Microsoft Edge“ nustatymus, o šiame vadove bus parodytas procesas.
Užduočių juostoje yra nedaug vietos, o jei reguliariai dirbate su keliomis programomis, gali greitai pritrūkti vietos, kad galėtumėte prisegti daugiau mėgstamų programų.
Būsenos juosta „File Explorer“ apačioje nurodo, kiek elementų yra viduje ir pasirinkta šiuo metu atidarytame aplanke. Du toliau esantys mygtukai taip pat yra dešinėje būsenos juostos pusėje.
„Microsoft“ patvirtino, kad kitas svarbus naujinimas yra „Windows 10 Fall Creators Update“. Štai kaip atnaujinti operacinę sistemą anksčiau nei įmonė oficialiai ją paleidžia.
Energijos parinktyse esantis nustatymas Leisti pažadinimo laikmačius leidžia „Windows“ automatiškai pažadinti kompiuterį iš miego režimo, kad būtų galima atlikti suplanuotas užduotis ir kitas programas.
„Windows“ sauga siunčia pranešimus su svarbia informacija apie jūsų įrenginio būklę ir saugą. Galite nurodyti, kokius pranešimus norite gauti. Šiame straipsnyje Quantrimang parodys, kaip įjungti arba išjungti pranešimus iš „Windows“ saugos centro sistemoje „Windows 10“.
Taip pat gali patikti, kad spustelėję užduočių juostos piktogramą pateksite tiesiai į paskutinį atidarytą langą programoje, nereikalaujant miniatiūros.
Jei norite pakeisti pirmąją savaitės dieną sistemoje „Windows 10“, kad ji atitiktų šalį, kurioje gyvenate, darbo aplinką arba geriau tvarkytumėte kalendorių, galite ją pakeisti nustatymų programoje arba valdymo skydelyje.
Pradedant nuo jūsų telefono programos versijos 1.20111.105.0, buvo pridėtas naujas Kelių langų nustatymas, leidžiantis įjungti arba išjungti įspėjimą prieš uždarant kelis langus, kai išeinate iš jūsų telefono programos.
Šiame vadove bus parodyta, kaip įjungti arba išjungti „Win32“ ilgų kelių strategiją, kad keliai būtų ilgesni nei 260 simbolių visiems „Windows 10“ vartotojams.
Prisijunkite prie „Tips.BlogCafeIT“, kad sužinotumėte, kaip išjungti siūlomas programas (siūlomas programas) sistemoje „Windows 10“ šiame straipsnyje!
Šiais laikais naudojant daugybę nešiojamiesiems kompiuteriams skirtų programų akumuliatorius greitai išsikrauna. Tai taip pat viena iš priežasčių, kodėl kompiuterių baterijos greitai senka. Toliau pateikiami efektyviausi būdai taupyti akumuliatorių sistemoje „Windows 10“, kuriuos skaitytojai turėtų apsvarstyti.
Jei norite, galite standartizuoti visų savo kompiuterio naudotojų paskyros paveikslėlį į numatytąjį paskyros paveikslėlį ir neleisti vartotojams vėliau pakeisti paskyros nuotraukos.
Ar pavargote nuo to, kad „Windows 10“ kiekvieną kartą atnaujinant jus erzina su „Išnaudokite dar daugiau „Windows“ pranašumų? Tai gali būti naudinga kai kuriems žmonėms, bet ir trukdyti tiems, kuriems to nereikia. Štai kaip išjungti šią funkciją.
Jei turite galingą kompiuterį arba neturite daug paleisties programų sistemoje „Windows 10“, galite pabandyti sumažinti arba net visiškai išjungti paleisties delsą, kad jūsų kompiuteris būtų paleistas greičiau.
„Microsoft“ naujoji „Chromium“ pagrindu sukurta „Edge“ naršyklė nebepalaiko EPUB el. knygų failų. Jei norite peržiūrėti EPUB failus sistemoje Windows 10, jums reikės trečiosios šalies EPUB skaitytuvo programos. Čia yra keletas gerų nemokamų parinkčių, iš kurių galite rinktis.
Kiosko režimas sistemoje „Windows 10“ yra režimas, skirtas naudoti tik vieną programą arba pasiekti tik 1 svetainę su svečiais.
Šiame vadove bus parodyta, kaip pakeisti arba atkurti numatytąją „Camera Roll“ aplanko vietą sistemoje „Windows 10“.
Redaguojant pagrindinio kompiuterio failą gali nepavykti prisijungti prie interneto, jei failas nebus tinkamai pakeistas. Šis straipsnis padės jums redaguoti pagrindinio kompiuterio failą sistemoje „Windows 10“.
Sumažinus nuotraukų dydį ir talpą, bus lengviau jas dalytis ar siųsti kam nors. Visų pirma, sistemoje „Windows 10“ galite keisti nuotraukų dydį keliais paprastais veiksmais.
Jei jums nereikia rodyti neseniai aplankytų elementų ir vietų saugumo ar privatumo sumetimais, galite jį lengvai išjungti.
„Microsoft“ ką tik išleido „Windows 10“ jubiliejinį naujinį su daugybe patobulinimų ir naujų funkcijų. Šiame naujame atnaujinime pamatysite daug pakeitimų. Nuo „Windows Ink“ rašalo palaikymo iki „Microsoft Edge“ naršyklės plėtinių palaikymo, Start Menu ir Cortana taip pat buvo žymiai patobulinti.
Viena vieta daugybei operacijų valdyti tiesiai sistemos dėkle.
Sistemoje „Windows 10“ galite atsisiųsti ir įdiegti grupės strategijos šablonus, kad galėtumėte tvarkyti „Microsoft Edge“ nustatymus, o šiame vadove bus parodytas procesas.
Tamsus režimas yra tamsaus fono sąsaja sistemoje „Windows 10“, padedanti kompiuteriui taupyti akumuliatoriaus energiją ir sumažinti poveikį naudotojo akims.
Užduočių juostoje yra nedaug vietos, o jei reguliariai dirbate su keliomis programomis, gali greitai pritrūkti vietos, kad galėtumėte prisegti daugiau mėgstamų programų.






















