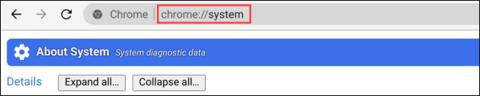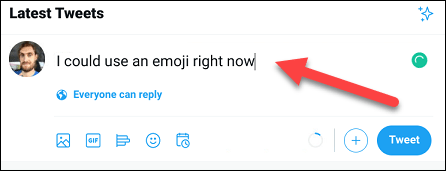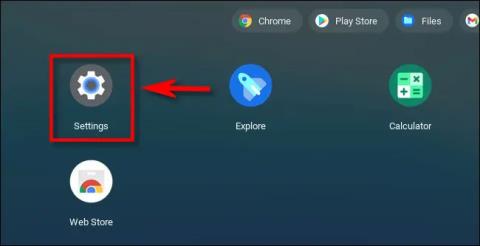Kaip naudoti funkciją „Netrukdyti“, kad išjungtumėte pranešimus „Chromebook“.

Naudodami „Chrome“ OS režimą „Netrukdyti“, galite akimirksniu nutildyti erzinančius pranešimus, kad darbo sritis būtų labiau sutelkta.

Quantrimang.com parašė specialų straipsnį apie tai, kaip įdiegti „Chrome“ OS kompiuteryje , tačiau daugelis vartotojų vis dar ieško būdų, kaip kartu paleisti „Chrome“ OS ir „Windows 10“.
Štai kodėl šiandien Quantrimang.com pateikia jums šį išsamų vadovą, kaip paleisti dvigubą „Chrome“ OS ir „Windows 10“. Tai leis greitai pasiekti „Chrome“ OS ir „Windows 10“ universalumą (jau nekalbant apie tai, kad yra ir palaikymas). „Play Store“ ir „Linux“ programoms). Iš esmės tai yra naudingas derinys vartotojams. Taigi daugiau nelaukite, sužinokite, kaip dvigubai paleisti „Chrome“ OS ir „Windows 10“ jau dabar.
„Chrome“ OS ir „Windows 10“ dvigubo paleidimo instrukcijos
1. Pirmiausia atsisiųskite Linux Mint Cinnamon vaizdą . Priklausomai nuo kompiuterio architektūros, galite pasirinkti 64 bitų arba 32 bitų versiją.
2. Tada atsisiųskite „Rufus“ , kad galėtumėte USB įjungti „Linux Mint Cinnamon“.
3. Tada atsisiųskite oficialų „Chrome“ OS atkūrimo vaizdą . Atidarykite svetainę ir ieškokite rammus. Dabar spustelėkite naujausią atkūrimo vaizdą (šiuo metu jis yra 80 , bet ateityje jis gali pasikeisti). „Rammus“ yra rekomenduojamas vaizdas įrenginiams su 4-osios kartos „Intel“ procesoriais ir naujesniais. Tačiau jei turite 3 kartos „Intel“ procesorių arba naujesnį, atsisiųskite naujausią „ samus“ atvaizdą. Ir jei turite AMD procesorių, galite jį išbandyti atsisiųsdami naujausią grunto vaizdą.
4. Dabar atsisiųskite svarbiausią failą: Brunch . Tai sistema, kurią sukūrė kūrėjas, vardu sebanc. Ši sistema sukuria bendrąjį „Chrome“ OS vaizdą iš oficialaus atkūrimo vaizdo, kad jį būtų galima įdiegti bet kuriame „Windows“ kompiuteryje. Norėdami atsisiųsti failą, suraskite naujausią stabilią versiją ir spustelėkite Ištekliai. Dabar atsisiųskite tar.gz failą.
5. Galiausiai atsisiųskite multi_install.sh scenarijų , kuris įdiegia „Chrome“ OS „Windows“ skaidinyje. Scenarijų parašė Kedaras Nimbalkaras. Norėdami atsisiųsti, paspauskite Ctrl+ Sir išsaugokite failą.
Baigę atsisiųsti, pereikite prie kitų veiksmų.
1. Visų pirma, diske, kuriame yra daug vietos, sukurkite aplanką pavadinimu „Chrome“ OS. Tada perkelkite failą multi_install.sh į „Chrome“ OS aplanką.
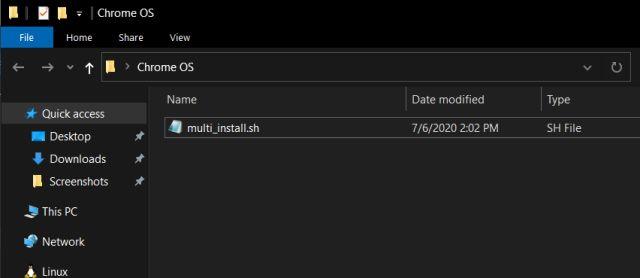
Perkelkite failą multi_install.sh į „Chrome“ OS aplanką
2. Tada dešiniuoju pelės mygtuku spustelėkite Brunch failą ir pasirinkite Extract to Brunch... Visi failai bus išskleisti į aplanką.
3. Dabar perkelkite visus ištrauktus „Brunch“ failus į tą patį „Chrome“ OS aplanką.
4. Panašiai ištraukite oficialų Chrome OS atkūrimo vaizdą ir gausite aplanką. Atidarykite jį ir pervardykite failą į rammus_recovery.bin. Jei atsisiuntėte kitą vaizdą, atitinkamai pervardykite jį.
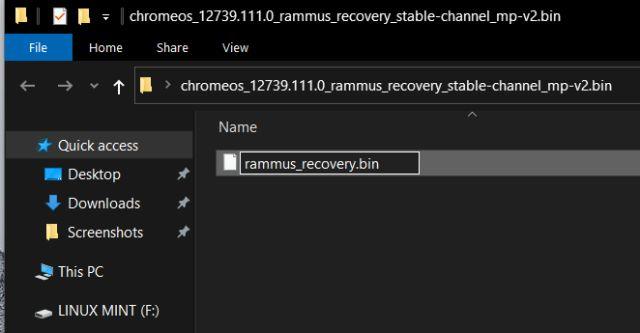
Pervardykite failą į rammus_recovery.bin
5. Galiausiai perkelkite failą rammus_recovery.bin tiesiai į „Chrome“ OS aplanką. Galiausiai šiuos 6 failus turite turėti „Chrome“ OS aplanke. Užsirašykite, kur laikėte „Chrome“ OS aplanką.
Nors vieno skaidinio kūrimas veikia daugeliui vartotojų, kai kurie žmonės diegdami susidūrė su keliomis problemomis. Taigi, norėdami išvengti klaidų diegimo metu, galite sukurti du skirsnius – vieną su 100 GB ir vieną su 60 GB. Tai nėra privalomas talpos reikalavimas ir galite sumažinti erdvę pagal savo pageidavimus, bet jei turite laisvos vietos, vadovaukitės šia struktūra, kad diegimas būtų sklandus.
Atminkite, kad „Chrome“ OS įdiegimui naudosite tik 100 GB skaidinį. Kiti 60 GB reikalingi vaizdo failui prijungti. Taigi, kai diegimas bus baigtas, galite laisvai naudoti 60 GB skaidinį viskam, kas yra „Windows 10“.
1. Vieną kartą paspauskite klavišą Winir ieškokite disko skaidinio. Dabar spustelėkite pirmąjį rezultatą.
2. Čia dešiniuoju pelės mygtuku spustelėkite paskutinį diską ir pasirinkite Shrink Volume.
3. Dabar įveskite 160 GB, jei jūsų standusis diskas yra didelės talpos. Tada spustelėkite Sutraukti.
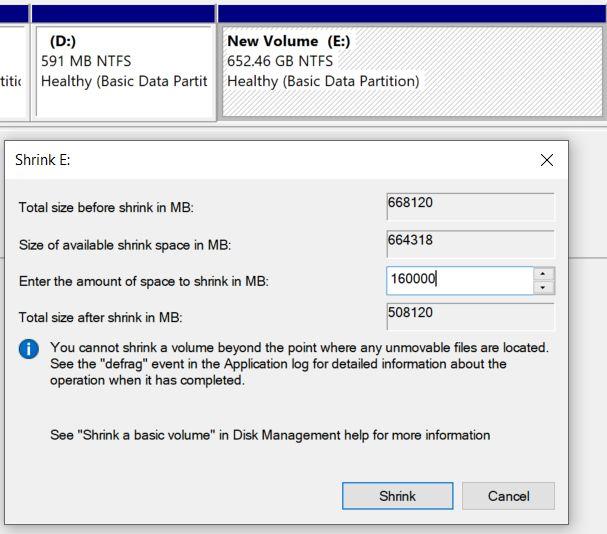
Įveskite 160 GB, jei standžiojo disko talpa yra didelė
4. Tada dešiniuoju pelės mygtuku spustelėkite nepaskirstytą skaidinį ir paverskite jį New Simple Volume .
5. Tai atlikę dešiniuoju pelės mygtuku spustelėkite 160 GB skaidinį ir pasirinkite Sutraukti. Šį kartą įveskite 60 GB ir sukurkite kitą skaidinį. Tada paverskite jį nauju paprastu tomu , kaip nurodyta aukščiau.
6. Galiausiai dešiniuoju pelės mygtuku spustelėkite 100 GB skaidinį ir pasirinkite Delete Volume. Jis taps nepaskirstytu (nepaskirstytu) skaidiniu. Dabar sėkmingai sukūrėte diską, kad įdiegtumėte „Chrome“ OS „Windows“ skaidinyje.
7. Du skirsniai atrodo taip:

Sukurti du skyriai
1. Prijunkite USB ir atidarykite Rufus. Tada spustelėkite mygtuką Pasirinkti ir pasirinkite Linux Mint Cinnamon ISO atvaizdą. Dabar tiesiog spustelėkite Pradėti. Gausite keletą raginimų, todėl spustelėkite Taip > Gerai, kad tęstumėte mirksėjimo procesą.
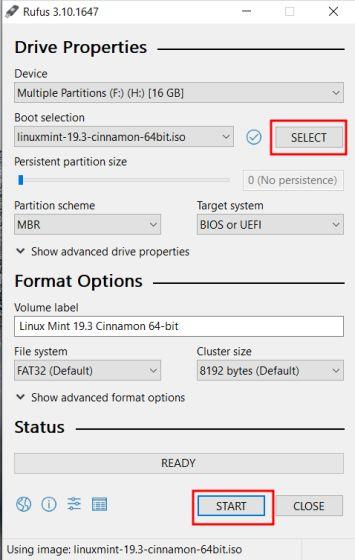
„Flash ISO“ vaizdas „Linux Mint Cinamon“.
2. Kai Rufus baigs mirksėti, uždarykite jį. Dabar įkiškite USB atmintinę į kompiuterį, kuriame norite įdiegti „Chrome“ OS. Jei tame pačiame kompiuteryje diegiate „Chrome“ OS, palikite ją ramybėje.
3. Tada iš naujo paleiskite kompiuterį ir pakartotinai paspauskite įkrovos klavišą, kad paleistumėte BIOS. Jei nežinote savo kompiuterio įkrovos rakto, galite jį rasti toliau pateiktoje lentelėje.
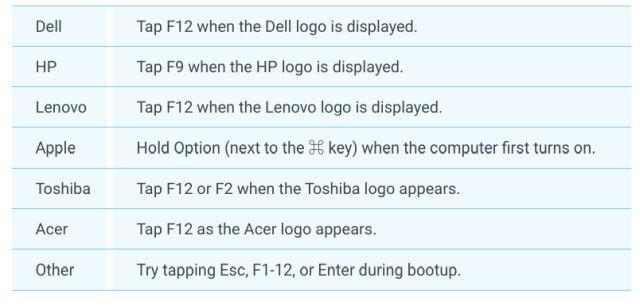
Įkrovos raktas
4. Įėję į BIOS, eikite į skirtuką Boot ir įkrovos sąrašo parinktyje pasirinkite UEFI .
5. Tada eikite į skirtuką Sauga ir išjunkite saugų įkrovimą. Atminkite, kad kiekviena BIOS turi savo sąsają, todėl meniu vietos skirtinguose kompiuteriuose gali skirtis. Tačiau skirtukuose Security, Boot arba System Configuration ieškokite UEFI ir Secure Boot ir atlikite atitinkamus pakeitimus.
6. Galiausiai eikite į skirtuką Exit ir pasirinkite Exit Save Changes . Tada iš karto vėl pradėkite spausti įkrovos klavišą. Jūsų bus paprašyta pasirinkti įkrovos įrenginį. Pasirinkite USB diską ir paspauskite Enter.
7. Bus paleista tiesiai į Linux Mint Cinnamon. Jei būsite paraginti įjungti ekraną, pasirinkite numatytąją parinktį: Paleisti Linux Mint .
1. Paleidę „Linux Mint“, spustelėkite tinklo piktogramą apatiniame dešiniajame kampe ir prisijunkite prie „WiFi“ arba „Ethernet“. „Chrome“ OS diegimo programai reikės aktyvaus interneto ryšio, kad būtų galima atsisiųsti kai kurias bibliotekas ir priklausomybes.
2. Dabar darbalaukyje atidarykite Kompiuteris ir pereikite prie disko, kuriame išsaugojote „Chrome“ OS aplanką.
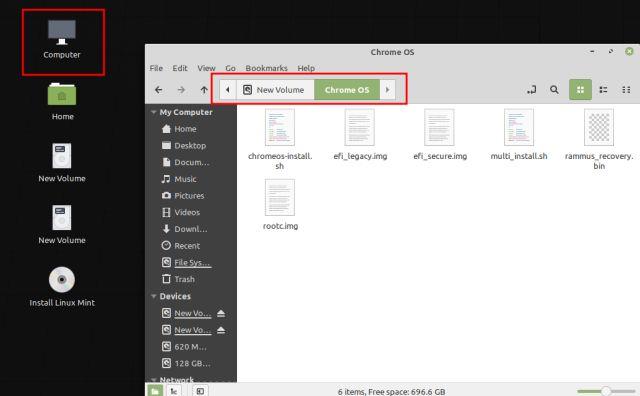
Pereikite į diską, kuriame išsaugojote „Chrome“ OS aplanką
3. Čia dešiniuoju pelės mygtuku spustelėkite bet kurią lango vietą ir atidarykite terminalą. Dabar įveskite sudo sh multi_install.sh ir paspauskite Enter.
4. Prasidės reikiamų bibliotekų atsisiuntimas. Tada automatiškai atsidarys GParted langas. Čia slinkite žemyn ir pasirinkite nepaskirstytą skaidinį (100 GB). Tada spustelėkite pliuso mygtuką viršutinėje meniu juostoje.
5. Tada pasirinkite ntfs kaip failų sistemą ir spustelėkite Pridėti.
6. Tada spustelėkite mygtuką Atlikta viršutinėje meniu juostoje.
7. Tada spustelėkite programos mygtuką Taikyti .
8. Dabar užsirašykite skaidinio numerį, prasidedantį žodžiu sda. Straipsnio pavyzdys yra sda9. Galiausiai uždarykite GParted langą.
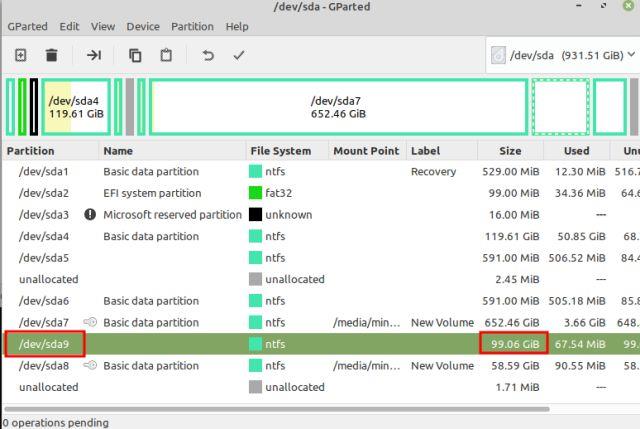
Užsirašykite skaidinio numerį, prasidedantį žodžiu sda
9. Terminalo lange įveskite skaidinio numerį, kurį pažymėjote aukščiau, ir paspauskite Enter.
10. Pamatysite skaidinio informaciją ir paprašysite patvirtinimo. Jei skaidinio pasirinkimas teisingas, įveskite Taip ir paspauskite Enter.
Pastaba : jei atsiranda klaidų, eikite į šio straipsnio skyrių Kurti skaidinius ir įsitikinkite, kad laikotės tos pačios skaidinių struktūros.
11. Galiausiai „Linux Mint“ pradės diegti „Chrome“ OS „Windows“ skaidinyje.
12. Kai diegimas bus baigtas, terminalo lange šiek tiek slinkite aukštyn ir rasite meniu įvesties skyrių. Dabar pasirinkite tai, kas yra meniu įvesties skyriuje , ir nukopijuokite. Norėdami nukopijuoti jį, galite dešiniuoju pelės mygtuku spustelėti terminalo langą.
13. Dar kartą atidarykite Kompiuteris iš darbalaukio ir pereikite prie C disko arba bet kurio kito Windows skaidinio. Dešiniuoju pelės mygtuku spustelėkite ir pasirinkite Naujas dokumentas > Tuščias dokumentas . Čia, pabaigoje pridėkite .txt ir išsaugokite.
14. Dabar atidarykite tekstinį failą ir įklijuokite komandas, kurias nukopijavote iš terminalo lango. Tada išsaugokite tekstinį failą.
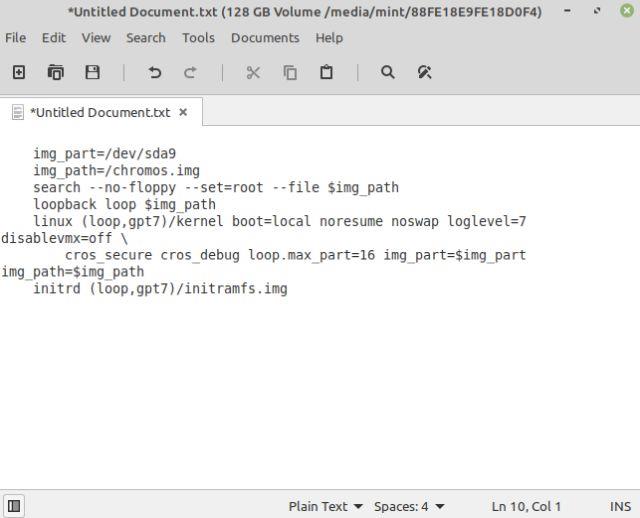
Atidarykite tekstinį failą ir įklijuokite komandas, kurias nukopijavote iš terminalo lango
15. Galiausiai baigėte diegti. Dabar spustelėkite „Linux Mint“ meniu Pradėti ir iš naujo paleiskite kompiuterį. Iškart po to išimkite USB ir paleisite tiesiai į „Windows 10“, nes reikia atlikti dar vieną veiksmą.
Sėkmingai įdiegėte „Chrome“ OS „Windows“ skaidinyje, bet įkrovos proceso metu turite pridėti „Chrome“ OS kaip paleidžiamą operacinę sistemą. Ir tam naudosime Grub2Win programą.
1. Paleiskite „Windows 10“ ir atsisiųskite „Grub2Win“ programą (nemokamą) . Atminkite, kad programa yra šiek tiek lėta, todėl būkite kantrūs ją apdorodami.
2. Sąrankos metu palikite viską kaip numatytuosius. Tada spustelėkite Tvarkyti įkrovos meniu .
3. Čia spustelėkite Pridėti naują įrašą .
4. Išskleidžiamajame meniu pasirinkite submeniu ir lauke Pavadinimas įveskite „ Chrome“ OS . Tada spustelėkite Redaguoti tinkintą kodą .
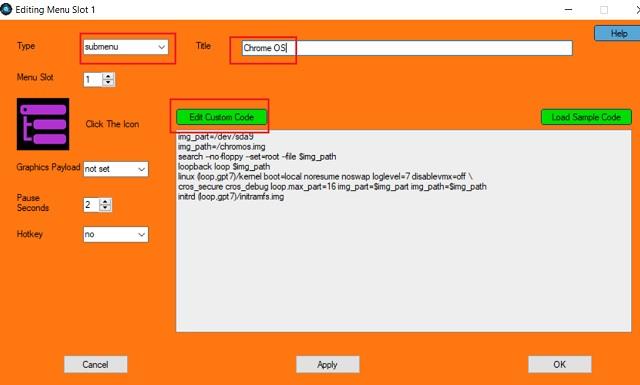
Spustelėkite Redaguoti pasirinktinį kodą
5. Čia įklijuokite komandą, kurią nukopijavote iš terminalo, ir išsaugokite ją tekstiniame faile. Failas turi prasidėti img_part ir įsitikinkite, kad jo pabaigoje nėra } . Dabar spustelėkite Taikyti > Gerai .
6. Sėkmingai įtraukėte „Chrome“ OS į įkrovos meniu kartu su „Windows 10“. Taip pat galite perkelti „Chrome“ OS į viršų spustelėdami rodyklės piktogramą. Galiausiai spustelėkite Taikyti.
7. Dabar iš naujo paleiskite kompiuterį ir šį kartą Grub2Win sąsajoje rasite ir Chrome OS, ir Windows 10. Pasirinkite „Chrome“ OS ir užtruks šiek tiek laiko, kol viską nustatysite pirmą kartą paleisdami.
Pastaba : jei Grub2Win sąsaja nepasirodo po kelių įkrovų, eikite į skyrių Trikčių šalinimas, kad išspręstumėte problemą.
8. Dabar galite nustatyti „Google“ paskyrą ir mėgautis „Chrome“ OS kartu su „Windows 10“.
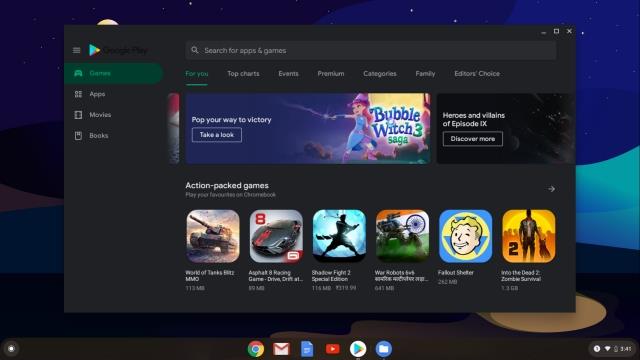
Mėgaukitės „Chrome“ OS kartu su „Windows 10“.
Jei gaunate klaidų, pvz., „Nepakanka vietos sukurti vaizdo failą“, „nepavyko gauti kanoninio karvės kelio“ arba „GtkDialog susietas be trumpalaikio pirminio elemento“ , straipsnyje rekomenduojama vadovautis struktūros skaidiniu. pavyzdyje.
Be to, daugelis vartotojų skundėsi, kad po kelių pradinių paleidimų Grub2Win sąsaja nepasirodo ir kompiuteris paleidžiamas tiesiai į Windows 10. Taip atsitinka, nes Windows nepaiso kitų EFI sąsajų. Yra tokių sprendimų, kaip GRUB taisymas per „Linux Mint“, tačiau straipsnyje kol kas į tai nekalbama.
Norėdami greitai išspręsti problemą, įkrovos proceso metu galite paspausti įkrovos klavišą (F7, F8, F9 ir kt.), o iš ten galite pasirinkti Grub2Win EFI sąsają. Tada jums bus suteikta kelių įkrovos parinktis. Kiekvieną kartą paleidžiant paspaudus įkrovos klavišą yra sunku, tačiau kol kas tai greitas ir efektyvus sprendimas.
Naudodami „Chrome“ OS režimą „Netrukdyti“, galite akimirksniu nutildyti erzinančius pranešimus, kad darbo sritis būtų labiau sutelkta.
Šiame straipsnyje bus parodyta, kaip peržiūrėti procesoriaus informaciją ir patikrinti procesoriaus greitį tiesiogiai „Chromebook“.
Jaustukai (jaustukai) yra nepakeičiamas bet kurios momentinių pranešimų programos, taip pat bendruomenės sąveikos programinės įrangos komponentas šiandien, padedantis pokalbiams tapti gyvesniais ir įdomesniais.
Kai išjungiate šią funkciją, tik registruotos paskyros gali naudoti „Chromebook“ įrenginį. Kaip tai padaryti labai paprasta.
Daugelis vartotojų vis dar ieško būdų, kaip kartu paleisti „Chrome“ OS ir „Windows 10“. Štai kodėl šiandien Quantrimang.com pateikia šį išsamų vadovą, kaip paleisti „Chrome“ OS ir „Windows 10“.
Toliau pateiktame straipsnyje „Quantrimang“ paaiškins, kaip sužinoti, kuri „Android“ versija veikia jūsų „Chromebook“.
Diagnostikos programa pirmą kartą buvo pristatyta „Chrome“ OS 90 2020 m. balandžio mėn.
„Nearby Share“ yra funkcija, skirta dalytis duomenimis belaidžiu ryšiu tarp įrenginių „Google“ programinės įrangos ekosistemoje.
Kiosko režimas sistemoje „Windows 10“ yra režimas, skirtas naudoti tik vieną programą arba pasiekti tik 1 svetainę su svečiais.
Šiame vadove bus parodyta, kaip pakeisti arba atkurti numatytąją „Camera Roll“ aplanko vietą sistemoje „Windows 10“.
Redaguojant pagrindinio kompiuterio failą gali nepavykti prisijungti prie interneto, jei failas nebus tinkamai pakeistas. Šis straipsnis padės jums redaguoti pagrindinio kompiuterio failą sistemoje „Windows 10“.
Sumažinus nuotraukų dydį ir talpą, bus lengviau jas dalytis ar siųsti kam nors. Visų pirma, sistemoje „Windows 10“ galite keisti nuotraukų dydį keliais paprastais veiksmais.
Jei jums nereikia rodyti neseniai aplankytų elementų ir vietų saugumo ar privatumo sumetimais, galite jį lengvai išjungti.
„Microsoft“ ką tik išleido „Windows 10“ jubiliejinį naujinį su daugybe patobulinimų ir naujų funkcijų. Šiame naujame atnaujinime pamatysite daug pakeitimų. Nuo „Windows Ink“ rašalo palaikymo iki „Microsoft Edge“ naršyklės plėtinių palaikymo, Start Menu ir Cortana taip pat buvo žymiai patobulinti.
Viena vieta daugybei operacijų valdyti tiesiai sistemos dėkle.
Sistemoje „Windows 10“ galite atsisiųsti ir įdiegti grupės strategijos šablonus, kad galėtumėte tvarkyti „Microsoft Edge“ nustatymus, o šiame vadove bus parodytas procesas.
Tamsus režimas yra tamsaus fono sąsaja sistemoje „Windows 10“, padedanti kompiuteriui taupyti akumuliatoriaus energiją ir sumažinti poveikį naudotojo akims.
Užduočių juostoje yra nedaug vietos, o jei reguliariai dirbate su keliomis programomis, gali greitai pritrūkti vietos, kad galėtumėte prisegti daugiau mėgstamų programų.