Kaip naudoti diagnostikos programą „Chromebook“.

Diagnostikos programa pirmą kartą buvo pristatyta „Chrome“ OS 90 2020 m. balandžio mėn.

Žmonės dažniausiai naudojasi kompiuteriais ilgiau nei kitais savo technologiniais įrenginiais, tokiais kaip telefonai, planšetiniai kompiuteriai ir kt. Todėl verta reguliariai stebėti ir suprasti įrenginio veikimo būseną. Šiuolaikiniai „Chromebook“ modeliai turi integruotą programą „Diagnostika“, kuri gali padėti itin lengvai atlikti įprastus sistemos patikrinimus.
Diagnostikos programa pirmą kartą buvo pristatyta „Chrome“ OS 90 2020 m. balandžio mėn. Tai gali būti laikoma dideliu patobulinimu, palyginti su ankstesniu sistemos patikrinimo metodu, dėl kurio naudotojai turėjo apsilankyti sistemos puslapyje. Vidiniai elementai yra gana sudėtingi. Be to, diagnostikos priemonėje yra daugybė naudingų testų, kuriuos galite naudoti norėdami užtikrinti, kad visos sistemos funkcijos veiktų sklandžiai.
Kaip atidaryti diagnostikos programą
Kaip įprasta, paleidimo priemonės programų stalčiuje nerasite Diagnostikos. Tačiau yra du kiti būdai paleisti šią programą. Pirmiausia užduočių juostoje spustelėkite paleidimo priemonės piktogramą (apskritimą).
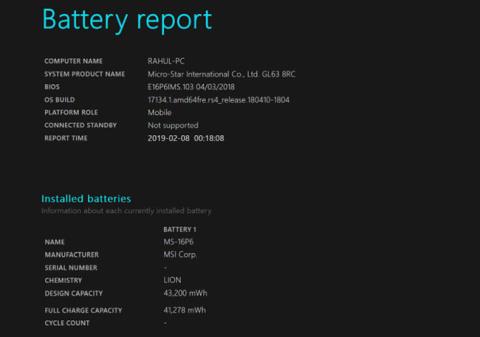
Spustelėkite paieškos laukelį ir įveskite raktinį žodį „Diagnostika“. Spustelėkite programą „Diagnostika“, kai ji pasirodys atitinkamuose pateiktuose paieškos rezultatuose.
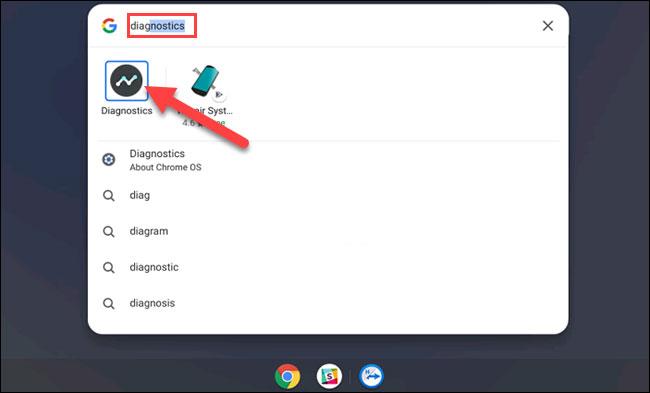
Antruoju metodu atidarysite diagnostiką iš „Chrome“ OS nustatymų. Pirmiausia užduočių juostoje spustelėkite laikrodžio piktogramą, kad būtų rodomas sparčiųjų nustatymų skydelis. Tada spustelėkite krumpliaračio piktogramą, kad atidarytumėte meniu Nustatymai.
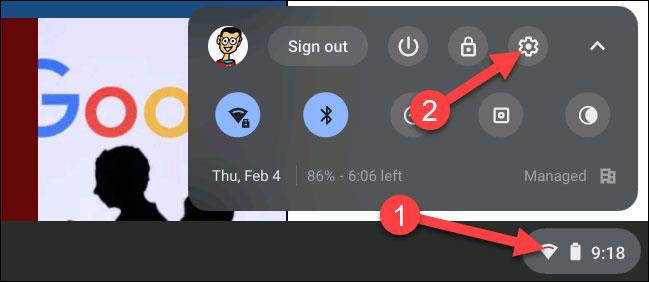
Tada kairėje šoninėje juostoje spustelėkite „Apie Chrome OS“.
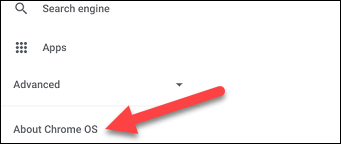
Dabar spustelėkite „Diagnostika“, kad paleistumėte programą.
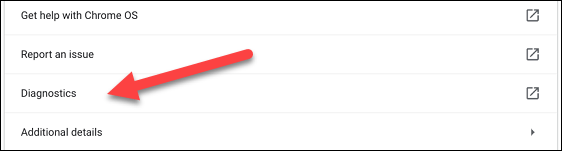
Naudokite diagnostiką
Iš esmės Diagnostikos programa yra padalinta į 3 dalis: Baterija, CPU ir Atmintis. Kiekviename skyriuje naudotojams bus pateikta svarbios informacijos apžvalga, taip pat laiškai, skirti atlikti būtinus patikrinimus. taip.
Skyriuje „Baterija“ bus rodoma įrenginio akumuliatoriaus talpa ir nurodoma, kiek laiko liko iki esamo akumuliatoriaus lygio. Žemiau pateikiamos trys skirtingos metrikos.
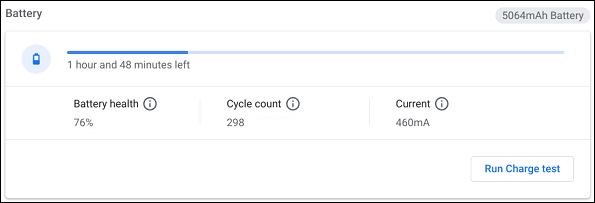
Taip pat matysite parinktį „Vykdyti iškrovimo testą“ arba „Vykdyti įkrovimo testą“, atsižvelgiant į tai, ar „Chromebook“ prijungtas, ar ne. Šiais bandymais matuojamas įrenginio įkrovimo arba iškrovimo greitis.

Kitas yra skyrius „CPU“. Informacija apie įrenginio procesorių bus rodoma viršuje, o toliau galėsite matyti procesoriaus naudojimo realiuoju laiku grafiką. Čia yra trys metrikos:
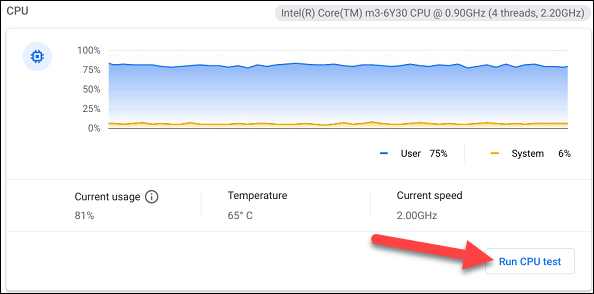
Norėdami gauti daugiau informacijos, spustelėkite „Vykdyti procesoriaus testą“. Siekiant užtikrinti, kad CPU tinkamai veiktų, bus atlikti keli bandymai.
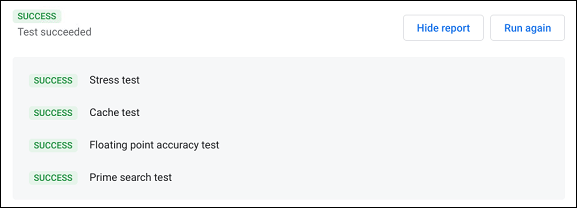
Paskutinė dalis – „Atmintis“. Mėlyna eigos juosta rodo laisvos atminties (RAM) kiekį realiuoju laiku. Norėdami gauti išsamesnės informacijos, galite spustelėti „Vykdyti atminties testą“. Šis testas užtruks apie 15 minučių.
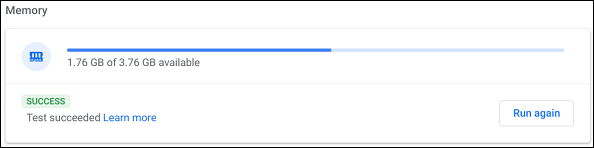
Puslapio apačioje galite spustelėti mygtuką „Išsaugoti seanso žurnalą“, kad perskaitytumėte visus atliktus bandymo duomenis.

Naudodami realaus laiko kalbos konvertavimo į tekstą funkcijas, įdiegtas daugelyje įvesties programų, turite greitą, paprastą ir tuo pat metu itin tikslų įvesties metodą.
Tiek kompiuteriai, tiek išmanieji telefonai gali prisijungti prie „Tor“. Geriausias būdas pasiekti „Tor“ iš savo išmaniojo telefono yra per „Orbot“, oficialią projekto programą.
„oogle“ taip pat palieka paieškos istoriją, kurios kartais nenorite, kad jūsų telefoną pasiskolinęs asmuo matytų šioje „Google“ paieškos programoje. Kaip ištrinti paieškos istoriją „Google“, galite atlikti šiame straipsnyje nurodytus veiksmus.
Žemiau pateikiamos geriausios netikros „Android“ GPS programos. Visa tai nemokama ir nereikia išjungti telefono ar planšetinio kompiuterio.
Šiais metais „Android Q“ žada į „Android“ operacinę sistemą pristatyti daugybę naujų funkcijų ir pakeitimų. Pažiūrėkime, kokia numatoma „Android Q“ ir tinkamų įrenginių išleidimo data yra kitame straipsnyje!
Saugumas ir privatumas vis dažniau tampa pagrindiniais išmaniųjų telefonų naudotojų rūpesčiais apskritai.
Naudodami „Chrome“ OS režimą „Netrukdyti“, galite akimirksniu nutildyti erzinančius pranešimus, kad darbo sritis būtų labiau sutelkta.
Ar žinote, kaip įjungti žaidimo režimą, kad optimizuotumėte žaidimo našumą telefone? Jei ne, panagrinėkime tai dabar.
Jei norite, taip pat galite nustatyti permatomus fono paveikslėlius visai Android telefono sistemai naudodami Designer Tools programą, įskaitant programos sąsają ir sistemos nustatymų sąsają.
Pristatoma vis daugiau 5G telefonų modelių – nuo dizaino, tipų iki segmentų. Šiame straipsnyje iškart apžvelgsime 5G telefonų modelius, kurie bus pristatyti šį lapkritį.









