Kaip naudoti „Chromebook“ bendrinimo netoliese funkciją

„Nearby Share“ yra funkcija, skirta dalytis duomenimis belaidžiu ryšiu tarp įrenginių „Google“ programinės įrangos ekosistemoje.

„Nearby Share“ yra funkcija, skirta dalytis duomenimis belaidžiu ryšiu tarp įrenginių „Google“ programinės įrangos ekosistemoje. Iš esmės ši funkcija veikia panašiai kaip Apple AirDrop, o veikimo būdas nelabai skiriasi. Nearby Share naudoja daug skirtingų ryšio protokolų, kad padėtų greitai siųsti ir gauti failus. Kai jums reikia išsiųsti failą, ši funkcija parodys aplink jus esančius naudotojus, o pasirinkę gavėją jie gaus pranešimą priimti arba atmesti jūsų siunčiamą failą.
Be „Android“ (6.0 ar naujesnės versijos), „Nearby Share“ dabar taip pat galima naudoti „Chromebook“ įrenginiuose, kuriuose veikia 89 ar naujesnė „Chrome“ OS. Šiame straipsnyje sužinosime, kaip nustatyti ir naudoti bendrinimo netoliese funkciją „Chromebook“.
„Chromebook“ įrenginyje nustatykite bendrinimo netoliese funkciją
Pirmiausia atidarykite „Chromebook“ įrenginio nustatymų meniu spustelėdami laikrodį apatiniame dešiniajame ekrano kampe, kad būtų rodomas sparčiųjų nustatymų skydelis. Tada spustelėkite krumpliaračio piktogramą, kad atidarytumėte meniu Nustatymai.
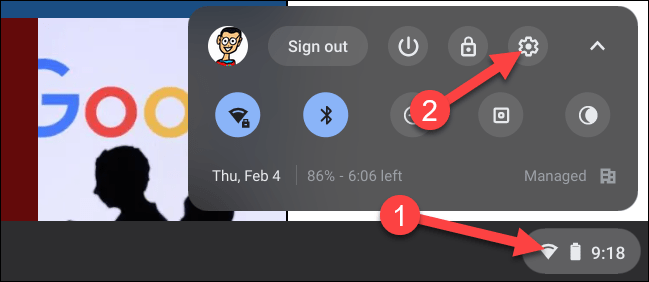
Nustatymų ekrane pažiūrėkite į meniu kairėje ir spustelėkite skirtuką „ Prijungti įrenginiai “.

Tada, jei funkcija pasiekiama, čia pamatysite „Bendrinimas netoliese“. Norėdami pradėti, spustelėkite „ Nustatyti “.

Pirmiausia pavadinkite įrenginį ir spustelėkite „ Kitas “. Tai vardas, kurį kiti matys, kai pradės ieškoti jūsų įrenginio naudodami bendrinimą netoliese.
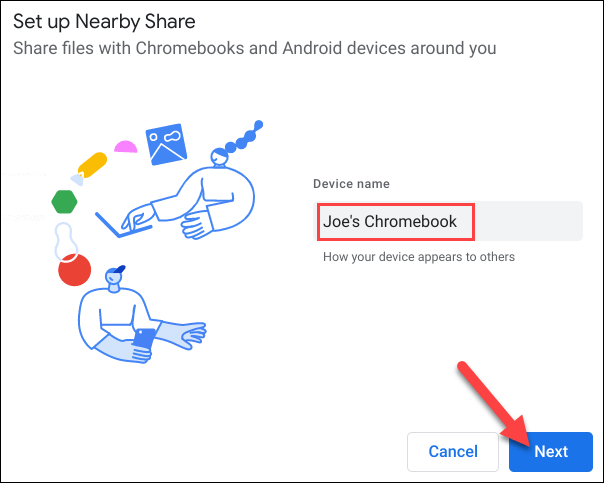
Kitas žingsnis – nuspręsti, kas galės su jumis bendrinti duomenis. Turite šias tris parinktis:
Jei pasirinksite „ Visi kontaktai “ arba „ Paslėpti “, daugiau sąrankos nereikia.
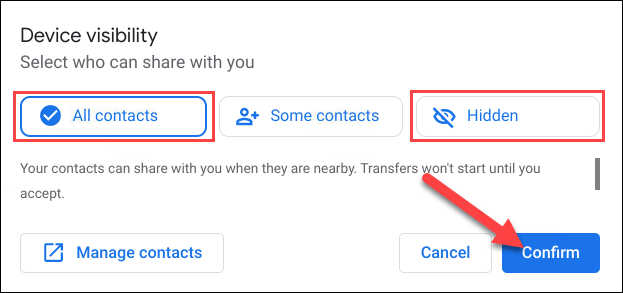
Jei pasirinksite Kai kuriuos kontaktus, sistema leis jums peržiūrėti kontaktų sąrašą ir pasirinkti kiekvieną asmenį. Slinkite per sąrašą ir pasirinkite bet kam, kuriam norite leisti matyti jūsų įrenginį per bendrinimą netoliese.
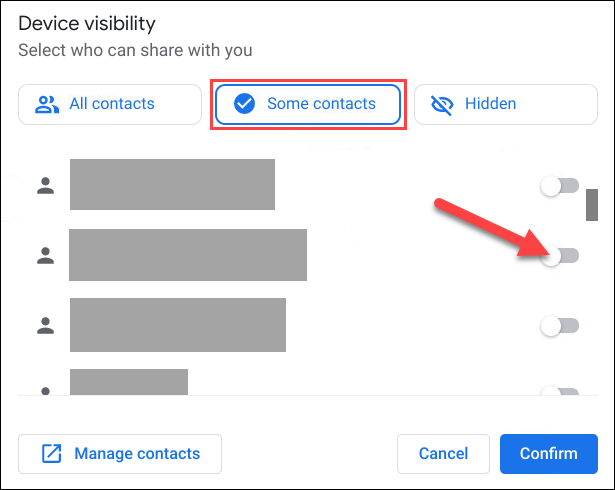
Spustelėkite „Patvirtinti“, kad patvirtintumėte.
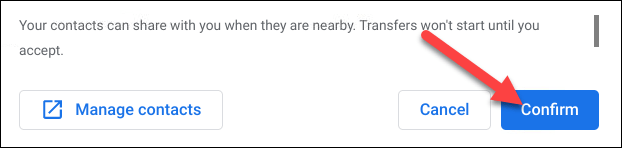
Tai viskas pradiniam sąrankos procesui. Pradėkime nuo duomenų bendrinimo su bendrinimo netoliese proceso.
Naudokite bendrinimo netoliese funkciją „Chromebook“.
Bendrinimas netoliese veikia dviem būdais – siuntimu ir gavimu. Pirmiausia apžvelgsime, kaip ką nors nusiųsti į „Chromebook“ naudojant bendrinimo netoliese funkciją.
Pirmiausia spustelėkite programų paleidimo priemonės piktogramą apatiniame kairiajame ekrano kampe, kad pamatytumėte visas „Chromebook“ arba „Chromebox“ įrenginyje esančias programas. Tada atidarykite programą „ Failai “.
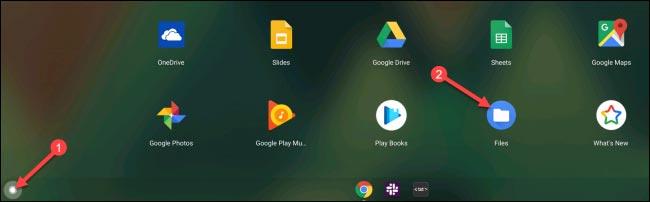
Raskite failą, kurį norite bendrinti, ir spustelėkite jį dešiniuoju pelės mygtuku.
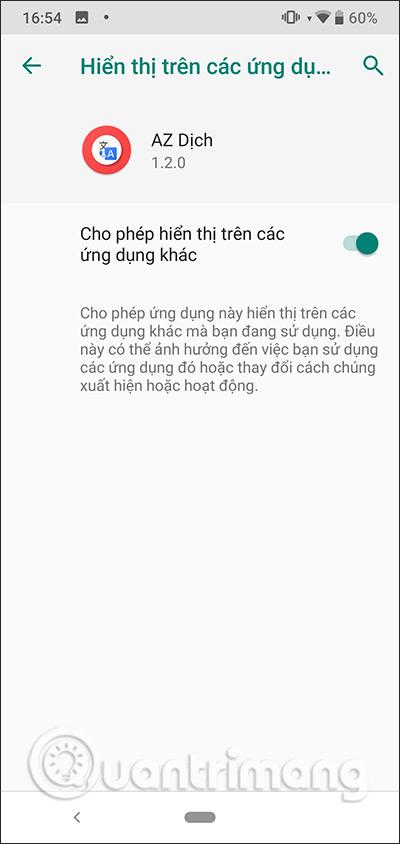
Pasirodžiusiame kontekstiniame meniu spustelėkite „ Bendrinti “.
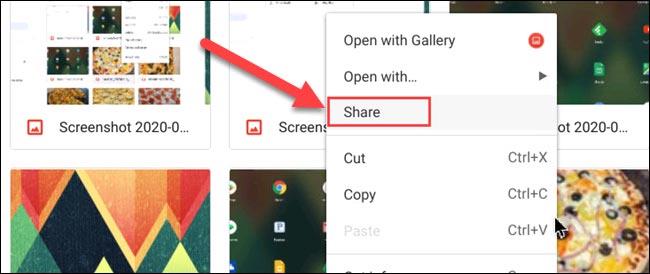
„ Nearby Share “ bus viena iš rodomų parinkčių, spustelėkite ją.
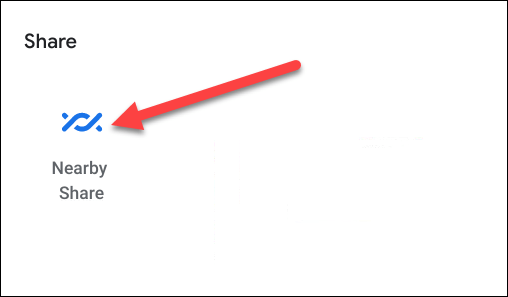
Čia bus rodomi galimi įrenginiai. Spustelėkite, kad pasirinktumėte įrenginį, su kuriuo norite bendrinti failą, tada spustelėkite „ Kitas “.
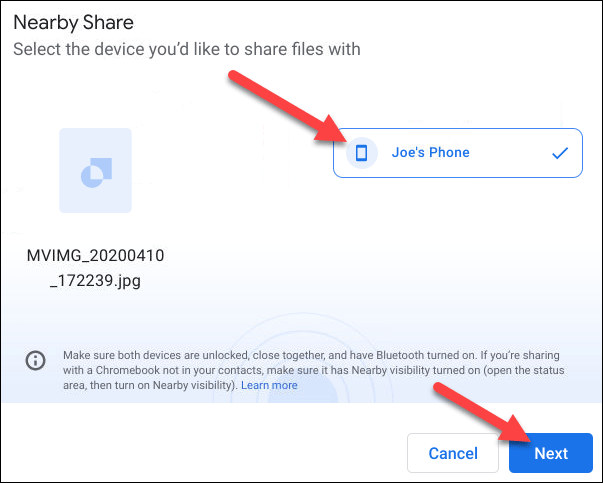
Įrenginiui gavus „ Priimti “, prasidės failų persiuntimo procesas.
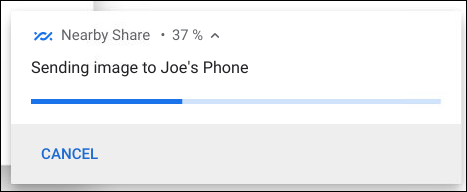
Kita vertus, gauti failus naudojant „Nearby Share“ naudojant „Chromebook“ taip pat labai paprasta. Kai įrenginys bando bendrinti duomenis su jūsų „Chromebook“, ekrane pamatysite pranešimą, kuriame bus klausiama, ar norite „ Gauti “ ar „ Atmesti “.
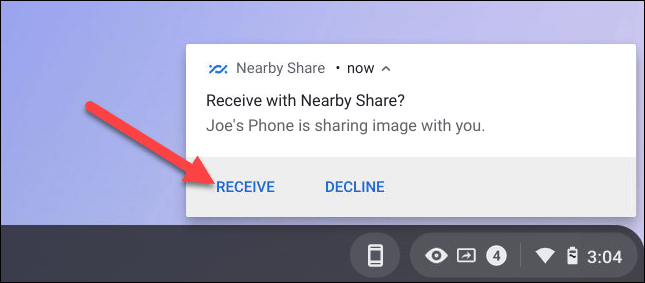
Bakstelėkite „ Gauti “ ir failo perkėlimas bus baigtas akimirksniu.
Naudodami realaus laiko kalbos konvertavimo į tekstą funkcijas, įdiegtas daugelyje įvesties programų, turite greitą, paprastą ir tuo pat metu itin tikslų įvesties metodą.
Tiek kompiuteriai, tiek išmanieji telefonai gali prisijungti prie „Tor“. Geriausias būdas pasiekti „Tor“ iš savo išmaniojo telefono yra per „Orbot“, oficialią projekto programą.
„oogle“ taip pat palieka paieškos istoriją, kurios kartais nenorite, kad jūsų telefoną pasiskolinęs asmuo matytų šioje „Google“ paieškos programoje. Kaip ištrinti paieškos istoriją „Google“, galite atlikti šiame straipsnyje nurodytus veiksmus.
Žemiau pateikiamos geriausios netikros „Android“ GPS programos. Visa tai nemokama ir nereikia išjungti telefono ar planšetinio kompiuterio.
Šiais metais „Android Q“ žada į „Android“ operacinę sistemą pristatyti daugybę naujų funkcijų ir pakeitimų. Pažiūrėkime, kokia numatoma „Android Q“ ir tinkamų įrenginių išleidimo data yra kitame straipsnyje!
Saugumas ir privatumas vis dažniau tampa pagrindiniais išmaniųjų telefonų naudotojų rūpesčiais apskritai.
Naudodami „Chrome“ OS režimą „Netrukdyti“, galite akimirksniu nutildyti erzinančius pranešimus, kad darbo sritis būtų labiau sutelkta.
Ar žinote, kaip įjungti žaidimo režimą, kad optimizuotumėte žaidimo našumą telefone? Jei ne, panagrinėkime tai dabar.
Jei norite, taip pat galite nustatyti permatomus fono paveikslėlius visai Android telefono sistemai naudodami Designer Tools programą, įskaitant programos sąsają ir sistemos nustatymų sąsają.
Pristatoma vis daugiau 5G telefonų modelių – nuo dizaino, tipų iki segmentų. Šiame straipsnyje iškart apžvelgsime 5G telefonų modelius, kurie bus pristatyti šį lapkritį.









