Kaip pakeisti arba atkurti numatytąją „Camera Roll“ aplanko vietą sistemoje „Windows 10“.

Šiame vadove bus parodyta, kaip pakeisti arba atkurti numatytąją „Camera Roll“ aplanko vietą sistemoje „Windows 10“.
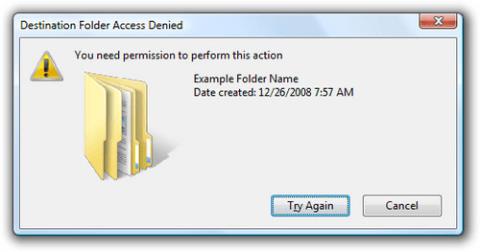
„Windows 8“ , kaip ir bet kurioje kitoje „Windows“ versijoje, laikui bėgant pastebėsite, kad ne visada galėsite pasiekti visus savo įrenginyje esančius failus. Taip gali nutikti dėl to, kad neturite reikiamų leidimų arba dėl to, kad jūsų sistemoje yra kelių failų konfliktų.
Naudodami „Windows“ vartotojai dažnai susiduria su klaida „Šiam veiksmui atlikti reikalingas leidimas“, taigi, jei norite sužinoti, kaip ištaisyti šią klaidą, ir tuo pačiu metu norite, kad sistema suteiktų jums visus leidimus dirbti su failu, žr. prie šio straipsnio.

Kaip ištaisyti failo prieigos uždrausta klaidą (prieigos prie failo užklausa atmesta)?
Klaidos pranešimų, pvz., Failų prieiga uždrausta arba Jums reikalingas leidimas atlikti šį veiksmą, gavimas turi būti gana erzinantis, ypač kai norite žiūrėti filmą ar žaisti žaidimą, bet negalite dėl vienos priežasties – kažkoks nežinomas dalykas. Be to, panašūs įspėjimai gali būti rodomi, kai bandote įdiegti arba ištrinti failus ar programas iš savo Windows kompiuterio, todėl būtina gauti visus įrenginio failų leidimus.
Prieiga prie failų uždrausta yra gana dažna klaida, su kuria susiduria bet kuris „Windows“ vartotojas. Toliau pateikiamos dažniausios prieigos uždraustos klaidos ir bendrieji pataisymai:
Gydomosios priemonės
Patikrinkite „Windows“ vartotojo abonemento tipą
Vienas iš dažniausiai pasitaikančių klaidos „Jums reikia leidimo atlikti šį veiksmą“ pataisymų yra patikrinti „Windows“ vartotojo abonemento tipą. Yra trys pagrindiniai „Windows“ vartotojo abonementų tipai: administratorius, standartinis ir svečias .
„Windows“ vartotojo abonemento tipas lemia veiklos, kurią galite pasiekti „Windows“ įrenginyje, diapazoną.
Jei naudojate standartinę arba svečio paskyrą , jums reikės leidimų kai kuriems failams ir aplankams su ribota prieiga. Kai kuriais atvejais leidimų apribojimo klaidos ekrane bus pateikta parinktis įvesti administratoriaus vartotojo abonemento slaptažodį. Jei pažįstate administratorių, galite paprašyti jo įvesti slaptažodį, kad pašalintumėte apribojimą ir ištaisytumėte klaidą.
Tačiau tai laikinas pataisymas, kuris nesuteikia nuolatinės prieigos prie viso kompiuterio.
Norėdami patikrinti, kokio tipo Windows vartotojo abonementą naudojate, eikite į Valdymo skydas > Vartotojo abonementai . Vartotojo paskyros tipas bus rodomas kartu su jūsų vartotojo vardu.

Patikrinkite „Windows“ vartotojo abonemento tipą
1 priemonė – pakeiskite aplanko savininką
1. Pirmiausia suraskite nepasiekiamą failą. Dešiniuoju pelės mygtuku spustelėkite tą failą ir pasirinkite Ypatybės .
2. Pasirinkite skirtuką Sauga ir skiltyje Grupės ir vartotojų vardai spustelėkite Administratorius .
3. Spustelėkite mygtuką Advanced apačioje.

4. Skiltyje Savininkas spustelėkite Keisti .

5. Lange Pasirinkti vartotoją arba grupę spustelėkite mygtuką Išsamiau

6. Tada skiltyje Išplėstiniai nustatymai spustelėkite mygtuką Rasti dabar ir pasirinkite, kurios vartotojų grupės turės visišką prieigą prie jūsų kompiuterio. Pasirinkę spustelėkite Gerai , kad uždarytumėte šį langą.

7. Tada eikite į skirtuką Leidimai ir spustelėkite mygtuką Pridėti .

8. Spustelėkite Select a Principal.

9. Pakartokite 5 ir 6 veiksmus , kad pasirinktumėte vartotoją arba grupę, kurią norite naudoti.
10. Nustatykite Tipą į Leisti ir pasirinkite parinktį Visas valdymas . Tada spustelėkite Gerai , kad išsaugotumėte pakeitimus.

Atlikę šiuos veiksmus, turėsite visas pasirinkto failo nuosavybės teises ir galėsite jį redaguoti be jokių apribojimų.
2 priemonė – pakeiskite saugos leidimus nekeičiant nuosavybės
Kartais, norint pasiekti tam tikrą failą, jums nereikia turėti nuosavybės teisių į tą failą, tereikia turėti keletą atitinkamų leidimų. Pakeitus jautrių failų nuosavybės teisę gali kilti sudėtingesnių problemų, todėl, jei įmanoma, geriau tiesiog pakeisti saugos leidimus.
Jei gaunate klaidos pranešimą prieiga prie failo uždrausta , galite pakeisti leidimus nepaveikdami nuosavybės teisės atlikdami šiuos veiksmus:
1. Raskite failą arba aplanką, kurio negalite pasiekti, dešiniuoju pelės mygtuku spustelėkite jį ir pasirinkite Ypatybės .

2. Atsidarius ypatybių langui , eikite į skirtuką Sauga . Patikrinkite galimų vartotojų ir grupių sąrašą ir spustelėkite mygtuką Redaguoti .

3. Patikrinkite, ar paskyra, kurios teises norite pakeisti, yra sąraše. Jei ne, pereikite prie kito veiksmo. Jei paskyra jau yra sąraše, pereikite prie 7 veiksmo.
4. Spustelėkite mygtuką Pridėti .

5. Atsidarys langas Select Users or Groups . Jei žinote tikslų vartotojo ar grupės pavadinimo pavadinimą, galite tiesiog įvesti jį lauke Įveskite objektų pavadinimus , tada spustelėkite mygtuką Tikrinti vardus , tada spustelėkite Gerai .

Jei negaunate tikslaus pavadinimo, spustelėkite Išsamiau .
6. Spustelėkite Rasti dabar . Dabar pamatysite visų savo kompiuteryje galimų vartotojų ir grupių sąrašą. Paieškos rezultatų lauke pasirinkite norimą grupę arba vartotoją ir spustelėkite Gerai , kad išsaugotumėte pakeitimus.

Dabar dar kartą spustelėkite mygtuką Gerai . Paskyra, kurią norite pasirinkti, dabar bus įtraukta į sąrašą ir galėsite pakeisti jos saugos leidimus.
7. Skiltyje Grupės arba vartotojų vardai pasirinkite norimą paskyrą . Dabar apačioje esančioje skiltyje Leidimai pasirinkite parinktį Visas valdymas stulpelyje Leisti . Spustelėkite Taikyti ir tada Gerai , kad išsaugotumėte pakeitimus.

Suteikę visas valdymo teises pasirinktam vartotojui ar grupei, galėsite pasiekti probleminį failą ar aplanką be jokių problemų.
3 sprendimas – naudokite komandų eilutę, kad pakeistumėte saugos ir nuosavybės teises
Jei kyla problemų dėl klaidos pranešimo Failo prieiga uždrausta , be dviejų anksčiau nurodytų metodų, problemą galite išspręsti naudodami komandų eilutę. Nors aukščiau pateikti sprendimai yra veiksmingi, juose yra daug žingsnių, todėl jie taip pat užtruks daugiau laiko, o komandinė eilutė leidžia labai greitai pakeisti saugumą ir nuosavybės teises tik dviem komandomis. Norėdami išspręsti šią problemą naudodami komandų eilutę, tiesiog atlikite šiuos veiksmus:
1. Paspauskite Windows klavišą + X , kad atidarytumėte Win + X meniu ir meniu sąraše pasirinkite elementą Command Prompt (Admin) . Jei komandų eilutė nepasiekiama, galite naudoti „PowerShell“ (administratorius) .

2. Atsidarius komandų eilutei, reikia įvesti komandą takeown /f /r /dy ir paspausti Enter . Vykdydami šią komandą, jums bus suteikta pasirinkto aplanko arba failo nuosavybės teisė.

3. Dabar įveskite komandą /grant administrators:F /T ir paspauskite Enter , kad ją paleistumėte. Kai komanda bus įvykdyta, administratorių grupei bus suteikta visa aplanko kontrolė. Jei norite visiškai valdyti bet kurį kitą vartotoją ar vartotojų grupę, įveskite to vartotojo ar grupės pavadinimą.

Paleidę šias dvi komandas, jums priklausys ir galėsite visiškai valdyti pasirinktą vartotoją ar grupę. Kad ši komanda veiktų, turite ją pakeisti tikslia failo arba aplanko, kuriame rodomas klaidos pranešimas Failo prieiga uždrausta, vieta.
Kaip matote, naudojant komandų eilutę nuosavybės ir saugos leidimams pakeisti užtrunka tik kelias minutes, daug greičiau nei pirmieji du metodai. Tačiau tai yra šiek tiek pažangus metodas, ir norint jį naudoti, reikia įvesti komandas visiškai tiksliai.
4 sprendimas – paleiskite į saugųjį režimą
Kartais „Windows“ problemos gali neleisti pasiekti konkretaus failo ar aplanko. Norėdami sužinoti, ar tai klaida, galite paleisti į saugųjį režimą ir pabandyti pasiekti apribotą failą.

Paleiskite į saugųjį režimą
5 priemonė – paleiskite SFC ir CHKDSK
Kitas būdas ištaisyti klaidą „Jums reikia leidimo atlikti šį veiksmą“ yra patikrinti, ar nėra sugadintų failų. „Windows“ sistemos failų patikra (SFC) yra integruotas „Windows“ sistemos įrankis, kurį galite naudoti norėdami patikrinti, ar nėra klaidų.
Prieš paleisdami SFC komandą, turite patikrinti, ar ji veikia tinkamai. Norėdami tai padaryti, straipsnyje naudojamas Diegimo vaizdo aptarnavimas ir valdymas arba DISM įrankis.
Kaip ir SFC, DISM yra integruota Windows programa su daugybe funkcijų. Tokiu atveju komanda DISM Restorehealth užtikrina, kad kitas pataisymas veiks tinkamai. Taip naudojate DISM ir SFC .

Paleiskite SFC ir CHKDSK
CHKDSK yra dar vienas „Windows“ sistemos įrankis failų struktūrai patikrinti. Skirtingai nuo SFC, CHKDSK nuskaito visą diską dėl klaidų, o SFC nuskaito Windows sistemos failus atskirai. Kaip ir SFC, paleiskite CHKDSK nuskaitymą iš komandų eilutės, kad pašalintumėte problemą .
Kai SFC ir CHKDSK baigs taisyti visus proceso metu pažeistus failus, paleiskite sistemą iš naujo. Tada pabandykite pasiekti apribotus failus.
Aukščiau pateikiami visi būdai, kaip ištaisyti uždraustos prieigos klaidas sistemoje „Windows“, tikimės, kad šis straipsnis gali jums padėti. Jums, vaikinai, sekasi!
Žiūrėti daugiau:
Šiame vadove bus parodyta, kaip pakeisti arba atkurti numatytąją „Camera Roll“ aplanko vietą sistemoje „Windows 10“.
Sumažinus nuotraukų dydį ir talpą, bus lengviau jas dalytis ar siųsti kam nors. Visų pirma, sistemoje „Windows 10“ galite keisti nuotraukų dydį keliais paprastais veiksmais.
Jei jums nereikia rodyti neseniai aplankytų elementų ir vietų saugumo ar privatumo sumetimais, galite jį lengvai išjungti.
Viena vieta daugybei operacijų valdyti tiesiai sistemos dėkle.
Sistemoje „Windows 10“ galite atsisiųsti ir įdiegti grupės strategijos šablonus, kad galėtumėte tvarkyti „Microsoft Edge“ nustatymus, o šiame vadove bus parodytas procesas.
Užduočių juostoje yra nedaug vietos, o jei reguliariai dirbate su keliomis programomis, gali greitai pritrūkti vietos, kad galėtumėte prisegti daugiau mėgstamų programų.
Būsenos juosta „File Explorer“ apačioje nurodo, kiek elementų yra viduje ir pasirinkta šiuo metu atidarytame aplanke. Du toliau esantys mygtukai taip pat yra dešinėje būsenos juostos pusėje.
„Microsoft“ patvirtino, kad kitas svarbus naujinimas yra „Windows 10 Fall Creators Update“. Štai kaip atnaujinti operacinę sistemą anksčiau nei įmonė oficialiai ją paleidžia.
Energijos parinktyse esantis nustatymas Leisti pažadinimo laikmačius leidžia „Windows“ automatiškai pažadinti kompiuterį iš miego režimo, kad būtų galima atlikti suplanuotas užduotis ir kitas programas.
„Windows“ sauga siunčia pranešimus su svarbia informacija apie jūsų įrenginio būklę ir saugą. Galite nurodyti, kokius pranešimus norite gauti. Šiame straipsnyje Quantrimang parodys, kaip įjungti arba išjungti pranešimus iš „Windows“ saugos centro sistemoje „Windows 10“.
Taip pat gali patikti, kad spustelėję užduočių juostos piktogramą pateksite tiesiai į paskutinį atidarytą langą programoje, nereikalaujant miniatiūros.
Jei norite pakeisti pirmąją savaitės dieną sistemoje „Windows 10“, kad ji atitiktų šalį, kurioje gyvenate, darbo aplinką arba geriau tvarkytumėte kalendorių, galite ją pakeisti nustatymų programoje arba valdymo skydelyje.
Pradedant nuo jūsų telefono programos versijos 1.20111.105.0, buvo pridėtas naujas Kelių langų nustatymas, leidžiantis įjungti arba išjungti įspėjimą prieš uždarant kelis langus, kai išeinate iš jūsų telefono programos.
Šiame vadove bus parodyta, kaip įjungti arba išjungti „Win32“ ilgų kelių strategiją, kad keliai būtų ilgesni nei 260 simbolių visiems „Windows 10“ vartotojams.
Prisijunkite prie „Tips.BlogCafeIT“, kad sužinotumėte, kaip išjungti siūlomas programas (siūlomas programas) sistemoje „Windows 10“ šiame straipsnyje!
Šiais laikais naudojant daugybę nešiojamiesiems kompiuteriams skirtų programų akumuliatorius greitai išsikrauna. Tai taip pat viena iš priežasčių, kodėl kompiuterių baterijos greitai senka. Toliau pateikiami efektyviausi būdai taupyti akumuliatorių sistemoje „Windows 10“, kuriuos skaitytojai turėtų apsvarstyti.
Jei norite, galite standartizuoti visų savo kompiuterio naudotojų paskyros paveikslėlį į numatytąjį paskyros paveikslėlį ir neleisti vartotojams vėliau pakeisti paskyros nuotraukos.
Ar pavargote nuo to, kad „Windows 10“ kiekvieną kartą atnaujinant jus erzina su „Išnaudokite dar daugiau „Windows“ pranašumų? Tai gali būti naudinga kai kuriems žmonėms, bet ir trukdyti tiems, kuriems to nereikia. Štai kaip išjungti šią funkciją.
Jei turite galingą kompiuterį arba neturite daug paleisties programų sistemoje „Windows 10“, galite pabandyti sumažinti arba net visiškai išjungti paleisties delsą, kad jūsų kompiuteris būtų paleistas greičiau.
„Microsoft“ naujoji „Chromium“ pagrindu sukurta „Edge“ naršyklė nebepalaiko EPUB el. knygų failų. Jei norite peržiūrėti EPUB failus sistemoje Windows 10, jums reikės trečiosios šalies EPUB skaitytuvo programos. Čia yra keletas gerų nemokamų parinkčių, iš kurių galite rinktis.
Kiosko režimas sistemoje „Windows 10“ yra režimas, skirtas naudoti tik vieną programą arba pasiekti tik 1 svetainę su svečiais.
Šiame vadove bus parodyta, kaip pakeisti arba atkurti numatytąją „Camera Roll“ aplanko vietą sistemoje „Windows 10“.
Redaguojant pagrindinio kompiuterio failą gali nepavykti prisijungti prie interneto, jei failas nebus tinkamai pakeistas. Šis straipsnis padės jums redaguoti pagrindinio kompiuterio failą sistemoje „Windows 10“.
Sumažinus nuotraukų dydį ir talpą, bus lengviau jas dalytis ar siųsti kam nors. Visų pirma, sistemoje „Windows 10“ galite keisti nuotraukų dydį keliais paprastais veiksmais.
Jei jums nereikia rodyti neseniai aplankytų elementų ir vietų saugumo ar privatumo sumetimais, galite jį lengvai išjungti.
„Microsoft“ ką tik išleido „Windows 10“ jubiliejinį naujinį su daugybe patobulinimų ir naujų funkcijų. Šiame naujame atnaujinime pamatysite daug pakeitimų. Nuo „Windows Ink“ rašalo palaikymo iki „Microsoft Edge“ naršyklės plėtinių palaikymo, Start Menu ir Cortana taip pat buvo žymiai patobulinti.
Viena vieta daugybei operacijų valdyti tiesiai sistemos dėkle.
Sistemoje „Windows 10“ galite atsisiųsti ir įdiegti grupės strategijos šablonus, kad galėtumėte tvarkyti „Microsoft Edge“ nustatymus, o šiame vadove bus parodytas procesas.
Tamsus režimas yra tamsaus fono sąsaja sistemoje „Windows 10“, padedanti kompiuteriui taupyti akumuliatoriaus energiją ir sumažinti poveikį naudotojo akims.
Užduočių juostoje yra nedaug vietos, o jei reguliariai dirbate su keliomis programomis, gali greitai pritrūkti vietos, kad galėtumėte prisegti daugiau mėgstamų programų.






















