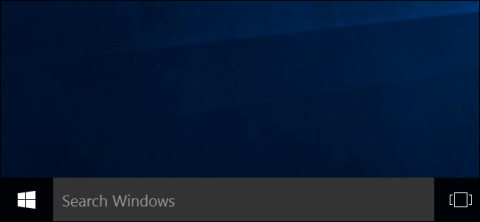„Windows 10 Anniversary“ atnaujinime „ Microsoft“ „tiesiogiai“ pašalino teisę išjungti virtualųjį asistentą „Cortana“ , o tai reiškia, kad su „Cortana“ teks gyventi bet kada ir bet kur. Tačiau, jei norite, vis tiek galite išjungti „Cortana“ virtualųjį asistentą naudodami registro rengyklę arba vietinės grupės strategijos rengyklę.

Kaip laikinai išjungti „Cortana“.
Jei Cortana kartais suaktyvėja, kai jums jos nereikia, bet vis tiek norite ją suaktyvinti rankiniu būdu, pirmiausia turite įsitikinti, kad Cortana nereaguos į jūsų balsą:
1. Windows paieškos laukelyje įveskite Cortana ir pasirinkite Cortana & Search Settings .

Pasirinkite „Cortana“ ir paieškos nustatymai
2. Pasirinkite skirtuką Talk to Cortana ir įsitikinkite, kad „Hey Cortana“ ir sparčiųjų klavišų jungikliai yra išjungti .

Nustatykite „Hey Cortana“ ir spartųjį klavišą į Išjungta
Daugumai vartotojų turėtų pakakti išjungti „Cortana“ galimybę automatiškai reaguoti į balso komandas arba sparčiuosius klavišus. Tai neleis Cortana netyčia suaktyvinti, bet neturės įtakos paieškos funkcijoms ir viskas toliau veiks kaip įprasta.
Kaip neleisti „Cortana“ įrašyti ir saugoti paieškos įpročius ir istoriją
Kai kurie vartotojai nerimauja dėl privatumo: „Cortana“ ir „Microsoft“ stebi savo istoriją ir paieškos įpročius debesyje. Visiškas „Cortana“ išjungimas yra vienas iš būdų išspręsti šią problemą arba galite išjungti atskirus nustatymus, leidžiančius „Cortana“ įrašyti ir saugoti informaciją apie jus:
1. Windows paieškos laukelyje įveskite Cortana ir pasirinkite Cortana & Search Settings .
2. Pasirinkite skirtuką Leidimai ir istorija , tada slinkite žemyn ir nustatykite visas parinktis į Išjungta.

Nustatykite visas parinktis į Išjungta
3. Slinkite atgal į puslapio viršų ir pasirinkite Tvarkyti informaciją, kurią „Cortana“ gali pasiekti iš šio įrenginio .
4. Nustatykite visas parinktis į Išjungta.

Išjunkite visas parinktis
5. Slinkite žemyn ir pasirinkite Kalbos privatumo nustatymai .
6. Nustatykite kalbėjimo atpažinimo internetu perjungiklį į padėtį Išjungta .

Išjungti interneto kalbos atpažinimą
7. Du kartus pasirinkite rodyklę atgal viršutiniame kairiajame lango kampe, kad grįžtumėte į „Cortana“ nustatymų puslapį, tada pasirinkite Keisti, ką „Cortana“ žino apie mane debesyje .
8. Asmeninės informacijos puslapis bus įkeltas pradžios skydelyje . Slinkite į lango apačią ir pasirinkite Išvalyti.

Slinkite į lango apačią ir pasirinkite Išvalyti
„Cortana“ vis tiek bus įdiegta jūsų kompiuteryje, tačiau negalės rinkti ir pranešti „Microsoft“ informacijos arba kaip nors su jumis bendrauti. Jei ateityje norėsite naudoti Cortana, pakeiskite visus nustatymus atgal į padėtį Įjungta.
Visam laikui išjunkite „Cortana“ sistemoje „Windows 10“.
1. Išjunkite „Cortana on Home�� versiją
Jei naudojate „Windows 10 Home“, „Cortana“ galite išjungti per registrą. Jei naudojate „Windows 10 Professional“ arba „Enterprise“, „Cortana“ galite išjungti naudodami grupės strategijos rengyklę.
Pastaba:
Registro rengyklė yra gana galingas įrankis, o jei kas nors negerai, tai gali sukelti klaidų jūsų sistemoje. Todėl prieš pradėdami procesą turėtumėte sukurti atsarginę registro ir sistemos atsarginę kopiją, kad išvengtumėte blogų situacijų.
Taip pat turėtumėte sukurti sistemos atkūrimo tašką .
„Cortana“ išjungimo per registrą veiksmai:
Pirmiausia paspauskite Windows + R klavišų kombinaciją , kad atidarytumėte komandų vykdymo langą, tada įveskite regedit ir paspauskite Enter , kad atidarytumėte registro rengyklės langą.

Toliau registro rengyklės lange naršykite pagal raktą:
HKEY_LOCAL_MACHINE\SOFTWARE\Policies\Microsoft\Windows\Windows Search
Jei „Windows“ aplanke nerandate „Windows“ paieškos klavišo, dešiniuoju pelės mygtuku spustelėkite „ Windows“ aplanką , tada pasirinkite „New => Key“ ir pavadinkite šį aplanką „Windows Search“.
Tada dešiniuoju pelės mygtuku spustelėkite „Windows“ paieškos klavišą kairiojoje srityje, tada pasirinkite Naujas => DWORD (32 bitų) reikšmė.

Pavadinkite ką tik sukurtą DWORD (32 bitų) reikšmę AllowCortana . Dukart spustelėkite AllowCortana ir reikšmės duomenų rėmelyje nustatykite reikšmę į 0 .

Galiausiai uždarykite registro rengyklės langą, tada atsijunkite ir vėl prisijunkite arba iš naujo paleiskite kompiuterį, kad pritaikytumėte pakeitimus.
Jei norite atkurti Cortana, atlikite tuos pačius veiksmus ir nustatykite AllowCortana reikšmę į 1 arba ištrinkite Cortana reikšmę ir viskas.
2. Naudokite iš anksto redaguotą registrą
Jei nenorite redaguoti registro rankiniu būdu, galite naudoti iš anksto redaguotą registrą, kad išjungtumėte „Cortana“. Tiesiog atsisiųskite Disable Cortana Registry Hack ZIP failą į savo kompiuterį ir ištraukite jį. Dabar pamatysite du failus: Išjungti Cortana.reg ir Įgalinti Cortana.reg.
Dukart spustelėkite failą Išjungti Cortana.reg ir sutikite įtraukti informaciją į registrą, kad išjungtumėte Cortana. Arba dukart spustelėkite failą Įgalinti Cortana.reg , kad suaktyvintumėte Cortana.
Galiausiai uždarykite registro rengyklės langą, tada atsijunkite ir vėl prisijunkite arba iš naujo paleiskite kompiuterį, kad pritaikytumėte pakeitimus.
Atsisiųskite Disable Cortana Registry Hack į savo kompiuterį ir ištraukite ją čia .

3. Išjunkite Cortana Pro ir Enterprise versijose
Jei naudojate „Windows 10 Professional“ arba „Enterprise“, paprasčiausias būdas išjungti „Cortana“ yra naudoti vietinės grupės strategijos rengyklę.
Pirmiausia paspauskite Windows + R klavišų kombinaciją , kad atidarytumėte komandų vykdymo langą, tada įveskite gpedit.msc ir paspauskite Enter , kad atidarytumėte vietinės grupės strategijos rengyklės langą.
Vietinės grupės strategijos redaktoriaus lange naršykite pagal klavišą:
Kompiuterio konfigūracija > Administravimo šablonai > „Windows“ komponentai > Paieška
Tada dešinėje srityje raskite ir dukart spustelėkite parinktį Leisti Cortana .

Nustatykite parinktį Allow Cortana į Išjungta , tada spustelėkite Gerai .

Galiausiai uždarykite vietinės grupės strategijos rengyklės langą, tada atsijunkite ir vėl prisijunkite arba iš naujo paleiskite kompiuterį, kad pritaikytumėte pakeitimus.
Jei norite iš naujo įjungti Cortana, atlikite tuos pačius veiksmus ir dukart spustelėkite Leisti Cortana (arba Įgalinti Cortana ) ir nustatykite reikšmę Nekonfigūruota arba Įgalinta .
Žiūrėkite daugiau straipsnių žemiau:
Sėkmės!