Kaip pakeisti arba atkurti numatytąją „Camera Roll“ aplanko vietą sistemoje „Windows 10“.

Šiame vadove bus parodyta, kaip pakeisti arba atkurti numatytąją „Camera Roll“ aplanko vietą sistemoje „Windows 10“.
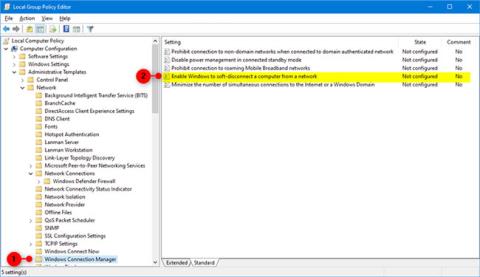
Pradedant nuo „Windows 10“ versijos 17763.404, „Microsoft“ pridėjo naują grupės strategijos nustatymą, pavadintą „ Įgalinti Windows programiniu būdu atjungti kompiuterį nuo tinklo “. Tai nustato, kaip Windows atjungs kompiuterį nuo tinklo, kai nustato, kad kompiuteris nebeturi būti prijungtas prie tinklo.
Jei šis strategijos parametras įgalintas ( Įgalinta arba nesukonfigūruota) , Windows automatiškai atjungs kompiuterį nuo tinklo, kai nustato, kad kompiuteris nebeturi būti prijungtas prie tinklo.
Jei šis strategijos parametras išjungtas ( Išjungti ), „Windows“ nedelsdama atjungs kompiuterį nuo tinklo, kai nustato, kad kompiuteris nebeturi būti prijungtas prie tinklo.
Šiame vadove bus parodyta, kaip įjungti / išjungti funkciją, leidžiančią atjungti kompiuterį nuo tinklo sistemoje „ Windows 10“ .
Įjungti arba išjungti vietinės grupės strategijos rengyklėje
Vietinė grupės strategijos rengyklė pasiekiama tik Windows 10 Pro, Enterprise ir Education leidimuose. Visose versijose galima naudoti toliau pateiktą 2 parinktį.
1. Atidarykite vietinės grupės strategijos rengyklę .
2. Eikite į toliau esantį klavišą kairiajame Vietinės grupės strategijos rengyklės skydelyje.
Computer Configuration\Administrative Templates\Network\Windows Connection Manager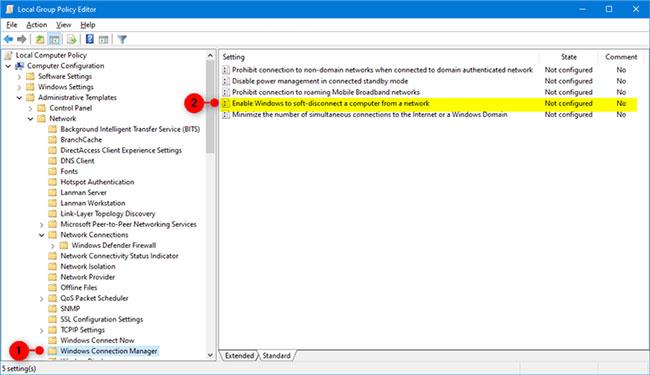
Dukart spustelėkite Įgalinti Windows, kad atjungtumėte kompiuterį nuo tinklo strategijos, kurią norite redaguoti
3. „Windows Connection Manager“ dešiniajame skydelyje Vietinės grupės strategijos rengyklėje dukart spustelėkite Įgalinti „Windows“, kad kompiuteris būtų atjungtas nuo tinklo strategijos , kad ją redaguotų.
4. Norėdami tai padaryti, atlikite toliau pateiktą 5 veiksmą (įjungti) arba 6 veiksmą (išjungti).
5. Norėdami įgalinti Windows atjungti kompiuterį nuo tinklo, pasirinkite Not Configured arba Enabled , spustelėkite Gerai ir pereikite prie toliau pateikto 7 veiksmo. Numatytasis nustatymas yra Not Configured .
6. Norėdami neleisti Windows atjungti kompiuterio nuo tinklo, pasirinkite Išjungta , spustelėkite Gerai ir pereikite prie toliau pateikto 7 veiksmo.
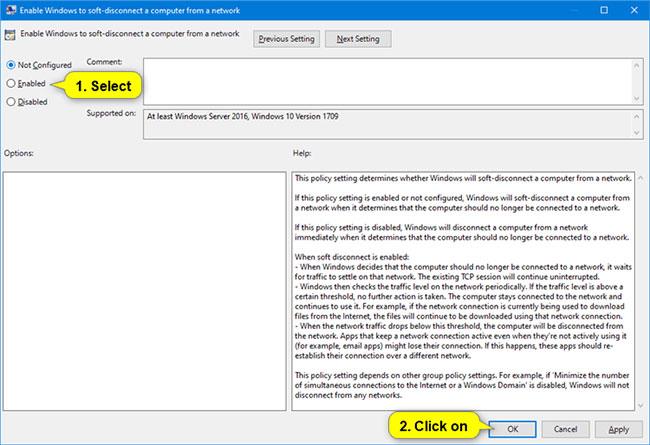
Pasirinkite Išjungta, tada paspauskite Gerai
7. Uždarykite vietinės grupės strategijos rengyklę .
Įjunkite arba išjunkite naudodami REG failą
Toliau pateikti atsisiunčiami .reg failai pridės ir pakeis DWORD reikšmes registro raktuose.
HKEY_LOCAL_MACHINE\SOFTWARE\Policies\Microsoft\Windows\WcmSvc\GroupPolicy1. Atlikite toliau pateiktą 2 veiksmą (jei norite įjungti), 3 veiksmą (išjungti) arba 4 veiksmą (numatytasis), kad nustatytumėte, ką norite padaryti.
2. Jei norite leisti „Windows“ programiniu būdu atjungti kompiuterį nuo tinklo, atsisiųskite šį failą ir pereikite prie toliau pateikto 5 veiksmo.
3. Norėdami išjungti „Windows“ funkciją, kuri atjungia kompiuterį nuo tinklo, atsisiųskite šį failą ir pereikite prie toliau pateikto 5 veiksmo.
4. Pagal numatytuosius nustatymus nekonfigūruokite „Windows“, atjunkite kompiuterį nuo tinklo, atsisiųskite šį failą ir pereikite prie 5 veiksmo toliau.
5. Išsaugokite .reg failą darbalaukyje.
6. Dukart spustelėkite atsisiųstą .reg failą, kad jį sujungtumėte.
7. Kai būsite paraginti, spustelėkite Vykdyti > Taip (UAC) > Taip > Gerai, kad patvirtintumėte sujungimą.
8. Dabar, jei norite, galite ištrinti atsisiųstą .reg failą.
Šiame vadove bus parodyta, kaip pakeisti arba atkurti numatytąją „Camera Roll“ aplanko vietą sistemoje „Windows 10“.
Sumažinus nuotraukų dydį ir talpą, bus lengviau jas dalytis ar siųsti kam nors. Visų pirma, sistemoje „Windows 10“ galite keisti nuotraukų dydį keliais paprastais veiksmais.
Jei jums nereikia rodyti neseniai aplankytų elementų ir vietų saugumo ar privatumo sumetimais, galite jį lengvai išjungti.
Viena vieta daugybei operacijų valdyti tiesiai sistemos dėkle.
Sistemoje „Windows 10“ galite atsisiųsti ir įdiegti grupės strategijos šablonus, kad galėtumėte tvarkyti „Microsoft Edge“ nustatymus, o šiame vadove bus parodytas procesas.
Užduočių juostoje yra nedaug vietos, o jei reguliariai dirbate su keliomis programomis, gali greitai pritrūkti vietos, kad galėtumėte prisegti daugiau mėgstamų programų.
Būsenos juosta „File Explorer“ apačioje nurodo, kiek elementų yra viduje ir pasirinkta šiuo metu atidarytame aplanke. Du toliau esantys mygtukai taip pat yra dešinėje būsenos juostos pusėje.
„Microsoft“ patvirtino, kad kitas svarbus naujinimas yra „Windows 10 Fall Creators Update“. Štai kaip atnaujinti operacinę sistemą anksčiau nei įmonė oficialiai ją paleidžia.
Energijos parinktyse esantis nustatymas Leisti pažadinimo laikmačius leidžia „Windows“ automatiškai pažadinti kompiuterį iš miego režimo, kad būtų galima atlikti suplanuotas užduotis ir kitas programas.
„Windows“ sauga siunčia pranešimus su svarbia informacija apie jūsų įrenginio būklę ir saugą. Galite nurodyti, kokius pranešimus norite gauti. Šiame straipsnyje Quantrimang parodys, kaip įjungti arba išjungti pranešimus iš „Windows“ saugos centro sistemoje „Windows 10“.
Taip pat gali patikti, kad spustelėję užduočių juostos piktogramą pateksite tiesiai į paskutinį atidarytą langą programoje, nereikalaujant miniatiūros.
Jei norite pakeisti pirmąją savaitės dieną sistemoje „Windows 10“, kad ji atitiktų šalį, kurioje gyvenate, darbo aplinką arba geriau tvarkytumėte kalendorių, galite ją pakeisti nustatymų programoje arba valdymo skydelyje.
Pradedant nuo jūsų telefono programos versijos 1.20111.105.0, buvo pridėtas naujas Kelių langų nustatymas, leidžiantis įjungti arba išjungti įspėjimą prieš uždarant kelis langus, kai išeinate iš jūsų telefono programos.
Šiame vadove bus parodyta, kaip įjungti arba išjungti „Win32“ ilgų kelių strategiją, kad keliai būtų ilgesni nei 260 simbolių visiems „Windows 10“ vartotojams.
Prisijunkite prie „Tips.BlogCafeIT“, kad sužinotumėte, kaip išjungti siūlomas programas (siūlomas programas) sistemoje „Windows 10“ šiame straipsnyje!
Šiais laikais naudojant daugybę nešiojamiesiems kompiuteriams skirtų programų akumuliatorius greitai išsikrauna. Tai taip pat viena iš priežasčių, kodėl kompiuterių baterijos greitai senka. Toliau pateikiami efektyviausi būdai taupyti akumuliatorių sistemoje „Windows 10“, kuriuos skaitytojai turėtų apsvarstyti.
Jei norite, galite standartizuoti visų savo kompiuterio naudotojų paskyros paveikslėlį į numatytąjį paskyros paveikslėlį ir neleisti vartotojams vėliau pakeisti paskyros nuotraukos.
Ar pavargote nuo to, kad „Windows 10“ kiekvieną kartą atnaujinant jus erzina su „Išnaudokite dar daugiau „Windows“ pranašumų? Tai gali būti naudinga kai kuriems žmonėms, bet ir trukdyti tiems, kuriems to nereikia. Štai kaip išjungti šią funkciją.
Jei turite galingą kompiuterį arba neturite daug paleisties programų sistemoje „Windows 10“, galite pabandyti sumažinti arba net visiškai išjungti paleisties delsą, kad jūsų kompiuteris būtų paleistas greičiau.
„Microsoft“ naujoji „Chromium“ pagrindu sukurta „Edge“ naršyklė nebepalaiko EPUB el. knygų failų. Jei norite peržiūrėti EPUB failus sistemoje Windows 10, jums reikės trečiosios šalies EPUB skaitytuvo programos. Čia yra keletas gerų nemokamų parinkčių, iš kurių galite rinktis.
Kiosko režimas sistemoje „Windows 10“ yra režimas, skirtas naudoti tik vieną programą arba pasiekti tik 1 svetainę su svečiais.
Šiame vadove bus parodyta, kaip pakeisti arba atkurti numatytąją „Camera Roll“ aplanko vietą sistemoje „Windows 10“.
Redaguojant pagrindinio kompiuterio failą gali nepavykti prisijungti prie interneto, jei failas nebus tinkamai pakeistas. Šis straipsnis padės jums redaguoti pagrindinio kompiuterio failą sistemoje „Windows 10“.
Sumažinus nuotraukų dydį ir talpą, bus lengviau jas dalytis ar siųsti kam nors. Visų pirma, sistemoje „Windows 10“ galite keisti nuotraukų dydį keliais paprastais veiksmais.
Jei jums nereikia rodyti neseniai aplankytų elementų ir vietų saugumo ar privatumo sumetimais, galite jį lengvai išjungti.
„Microsoft“ ką tik išleido „Windows 10“ jubiliejinį naujinį su daugybe patobulinimų ir naujų funkcijų. Šiame naujame atnaujinime pamatysite daug pakeitimų. Nuo „Windows Ink“ rašalo palaikymo iki „Microsoft Edge“ naršyklės plėtinių palaikymo, Start Menu ir Cortana taip pat buvo žymiai patobulinti.
Viena vieta daugybei operacijų valdyti tiesiai sistemos dėkle.
Sistemoje „Windows 10“ galite atsisiųsti ir įdiegti grupės strategijos šablonus, kad galėtumėte tvarkyti „Microsoft Edge“ nustatymus, o šiame vadove bus parodytas procesas.
Tamsus režimas yra tamsaus fono sąsaja sistemoje „Windows 10“, padedanti kompiuteriui taupyti akumuliatoriaus energiją ir sumažinti poveikį naudotojo akims.
Užduočių juostoje yra nedaug vietos, o jei reguliariai dirbate su keliomis programomis, gali greitai pritrūkti vietos, kad galėtumėte prisegti daugiau mėgstamų programų.






















