Kaip pakeisti arba atkurti numatytąją „Camera Roll“ aplanko vietą sistemoje „Windows 10“.

Šiame vadove bus parodyta, kaip pakeisti arba atkurti numatytąją „Camera Roll“ aplanko vietą sistemoje „Windows 10“.

Pradėti naudoti „Windows 10“ gana paprasta, tačiau norint, kad patirtis būtų geriausia, įdiegus „Windows 10“ reikia atlikti keletą svarbių dalykų. Tai užtruks šiek tiek laiko, bet padės sklandžiai naudotis.
Pažvelkime į pirmuosius dalykus, kuriuos turėtumėte padaryti įdiegę Windows 10. Tai yra svarbiausi dalykai diegiant operacinę sistemą pirmą kartą, tačiau verta patikrinti ir įdiegus pagrindinį funkcijų naujinimą .
Ką daryti įdiegus „Windows 10“?
Nors ką tik įdiegėte „Windows 10“, yra tikimybė, kad laukiama keletas naujausių naujinimų. Turėtumėte juos nedelsiant įdiegti, kad įsitikintumėte, jog turite naujausias funkcijas ir saugos pataisas.
Norėdami patikrinti, ar yra „Windows“ naujinimų, atidarykite programą „Nustatymai“ ir eikite į „Naujinimas ir sauga“ > „Windows“ naujinimas .
Šiame puslapyje spustelėkite Tikrinti, ar yra naujinimų, ir palikite šiek tiek laiko. Po akimirkos „Windows Update“ pradės atsisiųsti ir diegti naujinimus. Jei reikia perkrauti, pamatysite raginimą tai padaryti.
Paleiskite „Windows Update“.
„Windows Update“ sistemoje „Windows 10“ veikia automatiškai. Nors tai reiškia, kad atliksite mažiau rankinio darbo, tai taip pat gali erzinti, jei tai trukdys jūsų darbui. Žr. straipsnį: Kaip išjungti „Windows“ naujinimą sistemoje „Windows 10“, jei reikia.
Skirtingai nei senesnėse „Windows“ versijose, „Microsoft“ leidžia lengvai įdiegti „Windows 10“ kompiuteryje nereikalaujant galiojančios licencijos. Jei sąrankos metu neįvedėte licencijos rakto arba neprisijungėte prie „Microsoft“ paskyros naudodami skaitmeninę licenciją, turėtumėte ją suaktyvinti dabar. Tai leis pasiekti visas „Windows 10“ funkcijas.
Eikite į Nustatymai > Atnaujinimas ir sauga > Aktyvinimas ir patikrinkite, ar suaktyvinta „Windows“. Jei „Windows“ būsena suaktyvinta, esate pasirengę naudoti operacinę sistemą. Jei ne, turėsite prisijungti prie „Microsoft“ paskyros arba įvesti licencijos raktą.
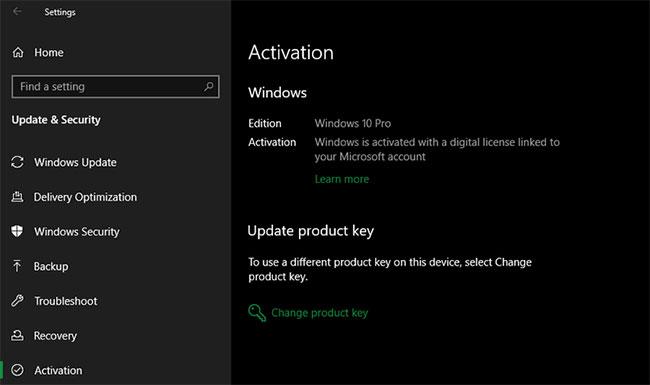
Įsitikinkite, kad „Windows“ suaktyvinta
Žr. instrukcijas: Kaip pašalinti autorių teisių užklausos pranešimą dešiniajame ekrano kampe sistemoje „Windows 10“, kad sužinotumėte daugiau. Galite naudoti „Windows 10“ be aktyvinimo, tačiau yra keletas apribojimų.
Įrenginio tvarkyklė yra programinė įranga, valdanti, kaip konkretus įrenginys veikia, kai jis prijungtas prie sistemos. Kitaip tariant, tvarkyklės leidžia „Windows“ tinkamai susisiekti su aparatine įranga.

Atnaujinti aparatūros tvarkykles
Tvarkykles dažnai teikia techninės įrangos gamintojai ir, kaip ir daugelis kitų programinės įrangos, jos ne visada yra tobulos. Kartais tvarkyklėse yra klaidų arba jos nemato naujinimų, suderinamų su naujausiomis „Windows“ versijomis.
Norint užtikrinti optimalų aparatinės įrangos veikimą, svarbu nuolat atnaujinti tvarkykles. „Windows“ automatiškai įdiegs įprastas įrenginių, pvz., klaviatūrų ir pelių, tvarkykles, tačiau taip pat turėtumėte žinoti, kaip atnaujinti kitas svarbias tvarkykles, pvz., ekrano tvarkykles.
Nuoroda: 5 pagrindiniai būdai atnaujinti ir atnaujinti kompiuterio tvarkykles, kad gautumėte daugiau informacijos.
„Windows 10“ yra su pagrindinėmis programomis, skirtomis daugeliui tikslų, tačiau daugelis geros „Windows“ programinės įrangos nėra iš anksto įdiegtos. Norėdami gauti daugiau informacijos, žr.: Būtina programinė įranga įdiegus „Windows“ .
„Windows 10“ numatytieji nustatymai nėra optimalūs visiems. Juos galima naudoti, bet patirsite geresnę patirtį, jei juos patobulinsite.
„Windows 10“ nustatymų programoje galima tvarkyti daug, todėl pažvelkime į kai kuriuos pagrindinius pakeitimus, rekomenduojamus įdiegus „Windows 10“.
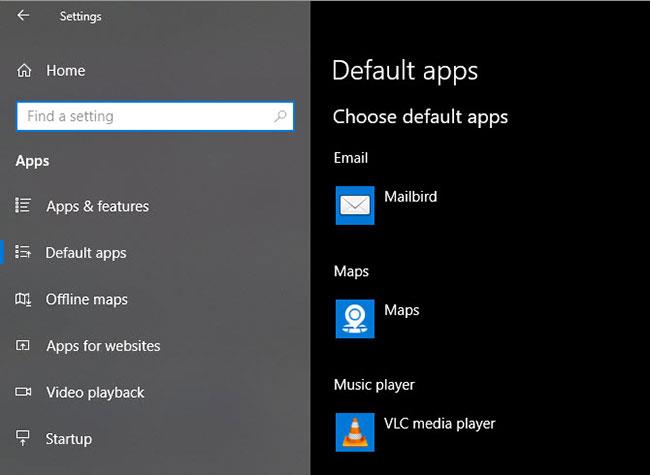
Sureguliuokite numatytąsias programas
Įdiegę mėgstamas programas, turėtumėte nustatyti, kad jos veiktų pagal numatytuosius nustatymus. Norėdami pakeisti iš anksto nustatytas numatytąsias programas sistemoje „Windows 10“, atlikite šiuos veiksmus:
1 veiksmas: eikite į Nustatymai > Programos > Numatytosios programos .
2 veiksmas: pasirinkite mėgstamiausias programas kiekvienai kategorijai, įskaitant el. paštą, muzikos grotuvą, žiniatinklio naršyklę ir kt.
3 veiksmas: spustelėkite Pasirinkti numatytąsias programas pagal failo tipą , kad susietumėte skirtingas programas su kitais failų tipais, pvz., PDF, DOCX ir TXT.
Išjunkite nereikalingus paleisties elementus
Daugelis programų nusistato veikti paleidžiant, todėl eikvojami ištekliai ir kompiuteris užtrunka ilgiau. Įdiegę programinę įrangą, turėtumėte užtikrinti, kad paleidžiant būtų paleistos tik patvirtintos programos.
Norėdami gauti daugiau informacijos, žr.: Išjunkite programas, kurios prasideda sistemoje „Windows 10“ .
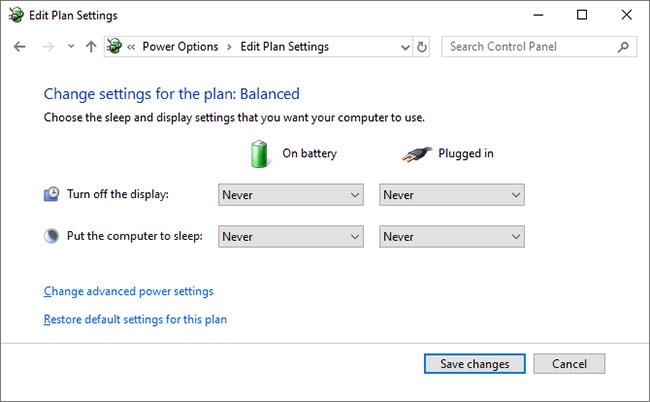
Optimizuokite energijos plano nustatymus
„Windows 10“ energijos vartojimo plano nustatymai leidžia koreguoti įvairius operacinės sistemos aspektus, susijusius su energijos naudojimu. Tai svarbu norint padėti nešiojamųjų kompiuterių naudotojams taupyti akumuliatoriaus veikimo laiką, tačiau yra ir naudingų nustatymų stalinių kompiuterių naudotojams.
Galite koreguoti energijos planą atlikdami šiuos veiksmus:
1 veiksmas: eikite į Nustatymai > Sistema > Maitinimas ir miego režimas .
2 veiksmas: dešinėje pusėje pasirinkite Papildomi maitinimo parametrai , kad atidarytumėte Valdymo skydo skyrių Maitinimo parinktys .
3 veiksmas: matysite keletą parinkčių, įskaitant subalansuotą, energijos taupymo ir didelio našumo . Pasirinkite norimą, tada spustelėkite Keisti plano nustatymus dešinėje, kad jį pakeistumėte.
4 veiksmas: pasirinkite laiką, kuris praeis, kol ekranas išsijungs ir kompiuteris persijungs į miego režimą. Tada spustelėkite Keisti išplėstinius maitinimo nustatymus , kad pamatytumėte daugiau parinkčių.
5 veiksmas: nors čia galite peržiūrėti viską, ypatingą dėmesį atkreipkite į nustatymus, esančius skyriuose standusis diskas, miego režimas, maitinimo mygtukai ir dangtis, procesoriaus energijos valdymas ir ekranas .
6 veiksmas: spustelėkite Gerai , kad išsaugotumėte pakeitimus.
„Windows 10“ renka įvairią informaciją apie tai, kaip naudojate operacinę sistemą. Tai padeda „Microsoft“ tobulinti produktą, tačiau daugelis žmonių tai vertina kaip privatumo pažeidimą. Laimei, daugelį šių funkcijų galite sumažinti arba išjungti.
Vadovaukitės instrukcijomis, pateiktomis straipsnyje: Valdykite privatumą „Windows 10“ kompiuteryje vadovaudamiesi šiais 5 patarimais .
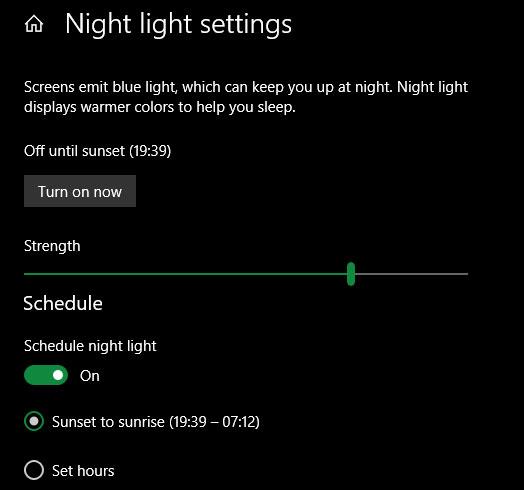
Įjunkite naktinę šviesą
„Windows 10“ turi integruotą funkciją, dėl kurios ekranas naktį atrodo šiltesnis. Tai padeda sumažinti mėlyną šviesą, kuri neleidžia jums pabusti, ir sumažina jūsų kompiuterio akinimą, kai dirbate vėlai.
Kaip tai padaryti, rasite straipsnyje: Kaip įjungti naktinį režimą „Night Light“ sistemoje „Windows 10“ .
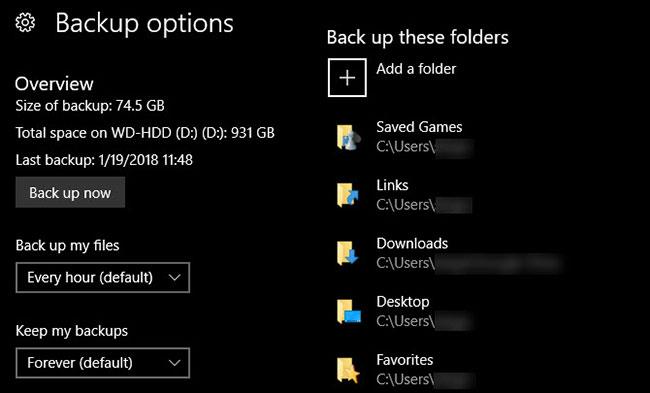
Sukurkite atsarginį planą
Jūs nenorite atlikti visos šios sąrankos, o tada jūsų kompiuteris sugadintas viruso arba kietasis diskas „negyvas“. Svarbu reguliariai kurti atsargines duomenų kopijas, kad apsaugotumėte juos nuo pavojų.
Norėdami gauti daugiau informacijos, žr.: Kaip automatiškai sukurti atsarginę kopiją sistemoje „Windows 10“ .
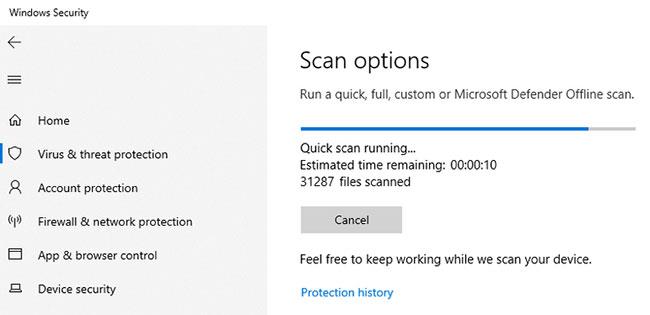
Konfigūruokite „Microsoft Defender“.
„Microsoft Defender“ , integruota „Windows 10“ antivirusinė programa, yra pakankamai gera daugumai vartotojų. Kai tik įdiegiate „Windows 10“, ji apsaugo jūsų kompiuterį nuo visų tipų grėsmių. Tačiau būtų gerai peržiūrėti, kaip jis veikia, ir atlikti reikiamus pakeitimus, kad padidintumėte kompiuterio gebėjimą kovoti su grėsmėmis.
Sužinokite: kaip naudoti „Windows Defender“, kad padidintumėte saugumą naršant internete ir išnaudotumėte visas šio įrankio galimybes.

Suasmeninkite „Windows 10“.
Nors tai nėra taip svarbu, kaip kitos anksčiau pateiktos parinktys, vis tiek turėtumėte šiek tiek laiko tinkinti darbalaukį įdiegę „Windows 10“. Puiku turėti naują ekrano užsklandą, unikalų pelės žymeklį ir dar daugiau. Unikalumas ir kiti nedideli suasmeninimo patobulinimai padeda sistema tampa labiau pažįstama ir artimesnė.
Nuoroda: 10 ir daugiau geriausių „Windows 10“ tinkinimo programų šiandien, kad rastumėte sau naudingų įrankių.
Dabar jums nereikės galvoti, ką daryti įdiegus „Windows 10“. Straipsnyje apžvelgti esminiai dalykai, susiję su nauja „Windows 10“ diegimu, todėl jūsų sistema yra paruošta naudoti. Nors vis tiek gali tekti atlikti nedidelius pakeitimus čia ir ten, didžioji darbo dalis atliekama pradiniame sąrankos procese.
Tuo tarpu norėdami, kad jūsų kompiuteris veiktų sklandžiai ir ateityje, įsitikinkite, kad žinote, kaip išlaikyti sistemą švarią .
Šiame vadove bus parodyta, kaip pakeisti arba atkurti numatytąją „Camera Roll“ aplanko vietą sistemoje „Windows 10“.
Sumažinus nuotraukų dydį ir talpą, bus lengviau jas dalytis ar siųsti kam nors. Visų pirma, sistemoje „Windows 10“ galite keisti nuotraukų dydį keliais paprastais veiksmais.
Jei jums nereikia rodyti neseniai aplankytų elementų ir vietų saugumo ar privatumo sumetimais, galite jį lengvai išjungti.
Viena vieta daugybei operacijų valdyti tiesiai sistemos dėkle.
Sistemoje „Windows 10“ galite atsisiųsti ir įdiegti grupės strategijos šablonus, kad galėtumėte tvarkyti „Microsoft Edge“ nustatymus, o šiame vadove bus parodytas procesas.
Užduočių juostoje yra nedaug vietos, o jei reguliariai dirbate su keliomis programomis, gali greitai pritrūkti vietos, kad galėtumėte prisegti daugiau mėgstamų programų.
Būsenos juosta „File Explorer“ apačioje nurodo, kiek elementų yra viduje ir pasirinkta šiuo metu atidarytame aplanke. Du toliau esantys mygtukai taip pat yra dešinėje būsenos juostos pusėje.
„Microsoft“ patvirtino, kad kitas svarbus naujinimas yra „Windows 10 Fall Creators Update“. Štai kaip atnaujinti operacinę sistemą anksčiau nei įmonė oficialiai ją paleidžia.
Energijos parinktyse esantis nustatymas Leisti pažadinimo laikmačius leidžia „Windows“ automatiškai pažadinti kompiuterį iš miego režimo, kad būtų galima atlikti suplanuotas užduotis ir kitas programas.
„Windows“ sauga siunčia pranešimus su svarbia informacija apie jūsų įrenginio būklę ir saugą. Galite nurodyti, kokius pranešimus norite gauti. Šiame straipsnyje Quantrimang parodys, kaip įjungti arba išjungti pranešimus iš „Windows“ saugos centro sistemoje „Windows 10“.
Taip pat gali patikti, kad spustelėję užduočių juostos piktogramą pateksite tiesiai į paskutinį atidarytą langą programoje, nereikalaujant miniatiūros.
Jei norite pakeisti pirmąją savaitės dieną sistemoje „Windows 10“, kad ji atitiktų šalį, kurioje gyvenate, darbo aplinką arba geriau tvarkytumėte kalendorių, galite ją pakeisti nustatymų programoje arba valdymo skydelyje.
Pradedant nuo jūsų telefono programos versijos 1.20111.105.0, buvo pridėtas naujas Kelių langų nustatymas, leidžiantis įjungti arba išjungti įspėjimą prieš uždarant kelis langus, kai išeinate iš jūsų telefono programos.
Šiame vadove bus parodyta, kaip įjungti arba išjungti „Win32“ ilgų kelių strategiją, kad keliai būtų ilgesni nei 260 simbolių visiems „Windows 10“ vartotojams.
Prisijunkite prie „Tips.BlogCafeIT“, kad sužinotumėte, kaip išjungti siūlomas programas (siūlomas programas) sistemoje „Windows 10“ šiame straipsnyje!
Šiais laikais naudojant daugybę nešiojamiesiems kompiuteriams skirtų programų akumuliatorius greitai išsikrauna. Tai taip pat viena iš priežasčių, kodėl kompiuterių baterijos greitai senka. Toliau pateikiami efektyviausi būdai taupyti akumuliatorių sistemoje „Windows 10“, kuriuos skaitytojai turėtų apsvarstyti.
Jei norite, galite standartizuoti visų savo kompiuterio naudotojų paskyros paveikslėlį į numatytąjį paskyros paveikslėlį ir neleisti vartotojams vėliau pakeisti paskyros nuotraukos.
Ar pavargote nuo to, kad „Windows 10“ kiekvieną kartą atnaujinant jus erzina su „Išnaudokite dar daugiau „Windows“ pranašumų? Tai gali būti naudinga kai kuriems žmonėms, bet ir trukdyti tiems, kuriems to nereikia. Štai kaip išjungti šią funkciją.
Jei turite galingą kompiuterį arba neturite daug paleisties programų sistemoje „Windows 10“, galite pabandyti sumažinti arba net visiškai išjungti paleisties delsą, kad jūsų kompiuteris būtų paleistas greičiau.
„Microsoft“ naujoji „Chromium“ pagrindu sukurta „Edge“ naršyklė nebepalaiko EPUB el. knygų failų. Jei norite peržiūrėti EPUB failus sistemoje Windows 10, jums reikės trečiosios šalies EPUB skaitytuvo programos. Čia yra keletas gerų nemokamų parinkčių, iš kurių galite rinktis.
Kiosko režimas sistemoje „Windows 10“ yra režimas, skirtas naudoti tik vieną programą arba pasiekti tik 1 svetainę su svečiais.
Šiame vadove bus parodyta, kaip pakeisti arba atkurti numatytąją „Camera Roll“ aplanko vietą sistemoje „Windows 10“.
Redaguojant pagrindinio kompiuterio failą gali nepavykti prisijungti prie interneto, jei failas nebus tinkamai pakeistas. Šis straipsnis padės jums redaguoti pagrindinio kompiuterio failą sistemoje „Windows 10“.
Sumažinus nuotraukų dydį ir talpą, bus lengviau jas dalytis ar siųsti kam nors. Visų pirma, sistemoje „Windows 10“ galite keisti nuotraukų dydį keliais paprastais veiksmais.
Jei jums nereikia rodyti neseniai aplankytų elementų ir vietų saugumo ar privatumo sumetimais, galite jį lengvai išjungti.
„Microsoft“ ką tik išleido „Windows 10“ jubiliejinį naujinį su daugybe patobulinimų ir naujų funkcijų. Šiame naujame atnaujinime pamatysite daug pakeitimų. Nuo „Windows Ink“ rašalo palaikymo iki „Microsoft Edge“ naršyklės plėtinių palaikymo, Start Menu ir Cortana taip pat buvo žymiai patobulinti.
Viena vieta daugybei operacijų valdyti tiesiai sistemos dėkle.
Sistemoje „Windows 10“ galite atsisiųsti ir įdiegti grupės strategijos šablonus, kad galėtumėte tvarkyti „Microsoft Edge“ nustatymus, o šiame vadove bus parodytas procesas.
Tamsus režimas yra tamsaus fono sąsaja sistemoje „Windows 10“, padedanti kompiuteriui taupyti akumuliatoriaus energiją ir sumažinti poveikį naudotojo akims.
Užduočių juostoje yra nedaug vietos, o jei reguliariai dirbate su keliomis programomis, gali greitai pritrūkti vietos, kad galėtumėte prisegti daugiau mėgstamų programų.






















