Kaip pakeisti arba atkurti numatytąją „Camera Roll“ aplanko vietą sistemoje „Windows 10“.

Šiame vadove bus parodyta, kaip pakeisti arba atkurti numatytąją „Camera Roll“ aplanko vietą sistemoje „Windows 10“.

„Windows 10“ veiks sklandžiai daugeliui žmonių, tačiau kartais „Windows 10“ gali užšaldyti arba užrakinti jūsų sistemą. Sėdėti, kol kompiuteris užšąla, yra varginantis, ir jums nereikia nuolat kentėti.
Nesvarbu, ar jūsų kompiuteris užšaldė įdiegus „Windows 10“ ar vieną iš jos naujinimų, ar staiga pradėjo patirti šį reiškinį, „ Quantrimang“ siūlo įvairius veiksmus, kad „Windows 10“ neužšaltų.
1. Atlaisvinkite saugyklos vietos
Kompiuteris gali sulėtėti, jei diske trūksta vietos. Taip yra todėl, kad „Windows 10“ neturi pakankamai vietos efektyviai valdyti save.
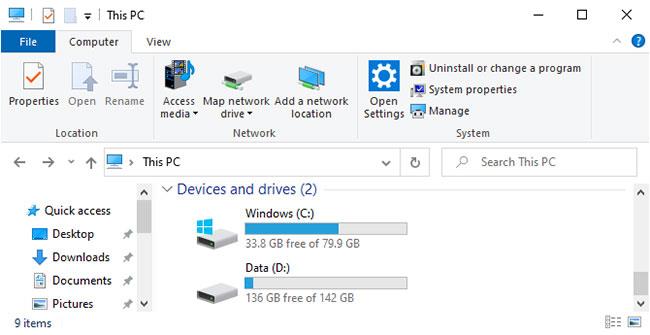
Atlaisvinkite saugyklos vietos
Norėdami patikrinti, eikite į Šis kompiuteris „File Explorer“ , kad pamatytumėte disko talpą. Jei jie yra raudoni, laikas ištrinti nereikalingus duomenis. Žr. Quantrimang instrukcijas , kaip ištrinti Windows failus ir aplankus .
Taip pat galbūt norėsite investuoti į naują atminties įrenginį, jei dažnai susiduriate su turima talpa. Išoriniai standieji diskai yra labai pigūs, jei nesate tikri, kad ką nors įdėsite į kompiuterio korpusą.
2. Išvalykite kompiuterio vidų
Laikui bėgant kompiuterio viduje kaupsis dulkės. Tai gali įvykti greičiau, jei pastatysite kompiuterį arti grindų arba turite naminių gyvūnėlių. Dulkėtas kompiuteris yra ne tik blogas dalykas, bet ir gali sulėtinti jūsų sistemą.

Išvalykite kompiuterio vidų
Jūsų kompiuteris gamina šilumą, todėl korpuse yra ventiliatorius, kuris bando reguliuoti oro srautą ir palaikyti stabilią temperatūrą. Tačiau jei kompiuteris pilnas dulkių, tiems ventiliatoriams bus sunku efektyviai veikti. Jei kompiuteris per daug įkaista, jis sumažins veikimą, kad komponentai nesugestų.
Išjunkite kompiuterį, atjunkite viską, atidarykite dėklą ir suslėgtu oru išpūskite dulkes. Daugiau informacijos galite rasti Quantrimang instrukcijose, kaip išvalyti kompiuterį .
3. Patikrinkite komponentų būklę
Jei kompiuterį naudojote kurį laiką, gali būti, kad vidiniai komponentai yra sugedę. Sugedusi RAM dažnai yra „Windows 10“ užšalimo priežastis. Sugedęs standusis diskas taip pat gali būti kaltininkas, ypač jei bandydami pasiekti failus pastebėsite užšalimą.
Vadovaukitės Quantrimang instrukcijomis , kaip patikrinti, ar kompiuteryje nėra aparatinės įrangos klaidų . Jei standusis diskas sugenda, nedelsdami sukurkite atsarginę duomenų kopiją ir geriausia jį pakeisti SSD. Pakaitinė RAM paprastai yra nebrangi.
4. Atnaujinkite arba atkurkite tvarkykles
Apskritai tvarkykles turėtumėte atnaujinti tik tada, kai kyla problemų su kompiuteriu. Dabar gali būti, kad tvarkyklė buvo atnaujinta ir tai yra „Windows 10“ užšalimo priežastis. Be to, norint išspręsti problemą, gali tekti atnaujinti tvarkyklę.
Norėdami gauti informacijos apie tai, kaip atnaujinti, žr. mūsų vadovą, kaip rasti ir pakeisti pasenusias tvarkykles . Jei tai nepadeda, turėtumėte pabandyti grįžti prie senesnės tvarkyklės versijos.
5. Pašalinkite antivirusinius ir valymo įrankius
Jums nereikia apkrauti kompiuterio keliomis antivirusinėmis programomis ar nenaudingais valymo įrankiais. Jei veikia kelios iš šių programų, jos gali prieštarauti ir užimti sistemos išteklius. Daugumai žmonių turimo „Windows 10“ saugos paketo yra daugiau nei pakankamai.
Paspauskite Win + I klavišus , kad atidarytumėte nustatymus ir spustelėkite Programos. Tada sąraše po vieną pasirinkite kiekvieną nereikalingą programą ir spustelėkite Pašalinti.
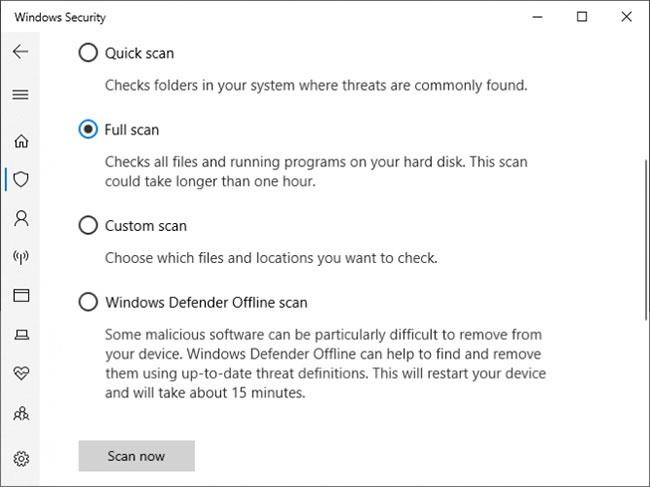
Nuskaitykite virusus, kad įsitikintumėte, jog jūsų sistema nėra užkrėsta kenkėjiška programa
Tada laikas atlikti virusų nuskaitymą, kad įsitikintumėte, jog jūsų sistema nėra užkrėsta kenkėjiška programa. Gali būti, kad virusas eikvoja sistemos išteklius ir gali užšalti. Atlikite sistemos „Windows Security“ paiešką ir atidarykite programą.
Eikite į Apsauga nuo virusų ir grėsmių > Nuskaitymo parinktys > Visas nuskaitymas > Nuskaityti dabar . Įrankis automatiškai išvalys visus virusus ar kenkėjiškas programas.
6. Įvertinkite Event Viewer
Geras būdas patikrinti, kokios problemos kyla sistemoje, yra naudoti įvykių peržiūrą. Sistemoje ieškokite įvykių peržiūros programos ir atidarykite ją.
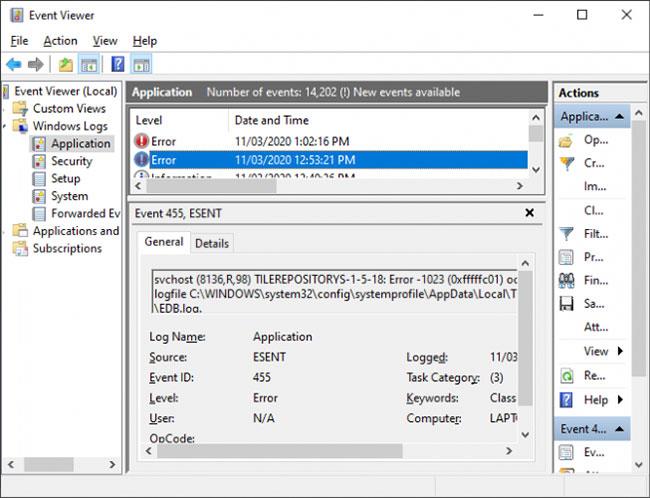
Peržiūrėkite įvykių peržiūros programos žurnalus
Kairiojoje srityje dukart spustelėkite Windows žurnalai. Tai suskirstyta į skirtingus skyrius. Reikia atkreipti dėmesį į taikymą ir sistemą. Peržiūrėkite šiuos du žurnalus ir patikrinkite, ar nėra įrašų su datomis ir laiku, atitinkančiais „Windows 10“ užšalimo laiką. Taip pat ieškokite klaidų, kurių lygis yra klaida arba kritinis , nes šie įspėjimai rodo didžiausias problemas.
Kai ką nors rasite, nukopijuokite ir įklijuokite įvykio informaciją į „Google“. Čia yra per daug galimybių paminėti, todėl tikimės, kad kas nors paklausė apie šią klaidą internete.
Žr. daugiau: Kaip pašalinti „Windows“ triktis naudojant įvykių peržiūros programos žurnalus .
7. Sukurkite naują vartotojo abonementą
Naujos vietinės paskyros sukūrimas gali užkirsti kelią „Windows 10“ užšalimui. Norėdami tai padaryti, paspauskite Win + I, kad atidarytumėte nustatymus. Tada eikite į Paskyros > Šeima ir kiti naudotojai . Dalyje Kiti vartotojai spustelėkite Pridėti ką nors kitą prie šio kompiuterio .
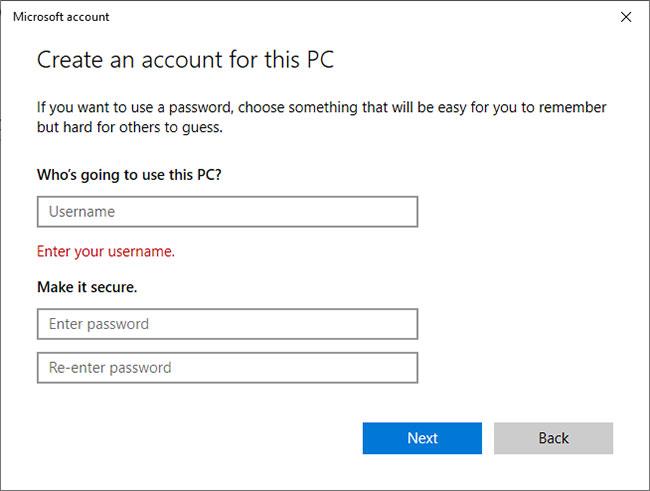
Sukurkite naują vartotojo paskyrą
Naujame lange spustelėkite Neturiu šio asmens prisijungimo informacijos . Tada spustelėkite Neturiu šio asmens prisijungimo informacijos . Užpildykite laukus ir spustelėkite Pirmyn. Tada atsijunkite nuo paskyros ir prisijunkite prie naujos paskyros.
8. Grįžkite į ankstesnę „Windows 10“ versiją
Jei po atnaujinimo „Windows 10“ pradeda užstrigti, turėtumėte atšaukti naujinimą. Jei nuo atnaujinimo praėjo mažiau nei 10 dienų, galite lengvai grįžti prie ankstesnės versijos.
Norėdami tai padaryti, paspauskite Win + I, kad atidarytumėte nustatymus. Eikite į Atnaujinimas ir sauga > Atkūrimas . Dalyje Grįžti į ankstesnę „Windows 10“ versiją spustelėkite Pradėti ir vadovaukitės instrukcijomis.
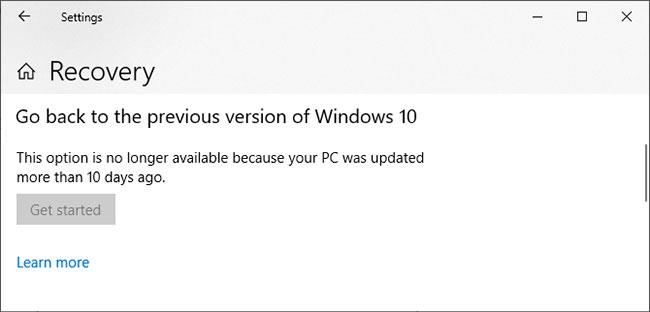
Grįžkite į ankstesnę „Windows 10“ versiją
Jei ši parinktis nepasiekiama, galite atsisiųsti ankstesnės „Windows 10“ versijos ISO ir įdiegti iš ten. Tačiau „Microsoft“ jų neteikia, todėl turėsite gauti failą iš neoficialaus šaltinio arba naudoti tą, kurį sukūrėte anksčiau.
Jei reikia, žr. instrukcijas, kaip sukurti Windows 10 diegimo laikmeną .
Žiūrėti daugiau:
Šiame vadove bus parodyta, kaip pakeisti arba atkurti numatytąją „Camera Roll“ aplanko vietą sistemoje „Windows 10“.
Sumažinus nuotraukų dydį ir talpą, bus lengviau jas dalytis ar siųsti kam nors. Visų pirma, sistemoje „Windows 10“ galite keisti nuotraukų dydį keliais paprastais veiksmais.
Jei jums nereikia rodyti neseniai aplankytų elementų ir vietų saugumo ar privatumo sumetimais, galite jį lengvai išjungti.
Viena vieta daugybei operacijų valdyti tiesiai sistemos dėkle.
Sistemoje „Windows 10“ galite atsisiųsti ir įdiegti grupės strategijos šablonus, kad galėtumėte tvarkyti „Microsoft Edge“ nustatymus, o šiame vadove bus parodytas procesas.
Užduočių juostoje yra nedaug vietos, o jei reguliariai dirbate su keliomis programomis, gali greitai pritrūkti vietos, kad galėtumėte prisegti daugiau mėgstamų programų.
Būsenos juosta „File Explorer“ apačioje nurodo, kiek elementų yra viduje ir pasirinkta šiuo metu atidarytame aplanke. Du toliau esantys mygtukai taip pat yra dešinėje būsenos juostos pusėje.
„Microsoft“ patvirtino, kad kitas svarbus naujinimas yra „Windows 10 Fall Creators Update“. Štai kaip atnaujinti operacinę sistemą anksčiau nei įmonė oficialiai ją paleidžia.
Energijos parinktyse esantis nustatymas Leisti pažadinimo laikmačius leidžia „Windows“ automatiškai pažadinti kompiuterį iš miego režimo, kad būtų galima atlikti suplanuotas užduotis ir kitas programas.
„Windows“ sauga siunčia pranešimus su svarbia informacija apie jūsų įrenginio būklę ir saugą. Galite nurodyti, kokius pranešimus norite gauti. Šiame straipsnyje Quantrimang parodys, kaip įjungti arba išjungti pranešimus iš „Windows“ saugos centro sistemoje „Windows 10“.
Taip pat gali patikti, kad spustelėję užduočių juostos piktogramą pateksite tiesiai į paskutinį atidarytą langą programoje, nereikalaujant miniatiūros.
Jei norite pakeisti pirmąją savaitės dieną sistemoje „Windows 10“, kad ji atitiktų šalį, kurioje gyvenate, darbo aplinką arba geriau tvarkytumėte kalendorių, galite ją pakeisti nustatymų programoje arba valdymo skydelyje.
Pradedant nuo jūsų telefono programos versijos 1.20111.105.0, buvo pridėtas naujas Kelių langų nustatymas, leidžiantis įjungti arba išjungti įspėjimą prieš uždarant kelis langus, kai išeinate iš jūsų telefono programos.
Šiame vadove bus parodyta, kaip įjungti arba išjungti „Win32“ ilgų kelių strategiją, kad keliai būtų ilgesni nei 260 simbolių visiems „Windows 10“ vartotojams.
Prisijunkite prie „Tips.BlogCafeIT“, kad sužinotumėte, kaip išjungti siūlomas programas (siūlomas programas) sistemoje „Windows 10“ šiame straipsnyje!
Šiais laikais naudojant daugybę nešiojamiesiems kompiuteriams skirtų programų akumuliatorius greitai išsikrauna. Tai taip pat viena iš priežasčių, kodėl kompiuterių baterijos greitai senka. Toliau pateikiami efektyviausi būdai taupyti akumuliatorių sistemoje „Windows 10“, kuriuos skaitytojai turėtų apsvarstyti.
Jei norite, galite standartizuoti visų savo kompiuterio naudotojų paskyros paveikslėlį į numatytąjį paskyros paveikslėlį ir neleisti vartotojams vėliau pakeisti paskyros nuotraukos.
Ar pavargote nuo to, kad „Windows 10“ kiekvieną kartą atnaujinant jus erzina su „Išnaudokite dar daugiau „Windows“ pranašumų? Tai gali būti naudinga kai kuriems žmonėms, bet ir trukdyti tiems, kuriems to nereikia. Štai kaip išjungti šią funkciją.
Jei turite galingą kompiuterį arba neturite daug paleisties programų sistemoje „Windows 10“, galite pabandyti sumažinti arba net visiškai išjungti paleisties delsą, kad jūsų kompiuteris būtų paleistas greičiau.
„Microsoft“ naujoji „Chromium“ pagrindu sukurta „Edge“ naršyklė nebepalaiko EPUB el. knygų failų. Jei norite peržiūrėti EPUB failus sistemoje Windows 10, jums reikės trečiosios šalies EPUB skaitytuvo programos. Čia yra keletas gerų nemokamų parinkčių, iš kurių galite rinktis.
Kiosko režimas sistemoje „Windows 10“ yra režimas, skirtas naudoti tik vieną programą arba pasiekti tik 1 svetainę su svečiais.
Šiame vadove bus parodyta, kaip pakeisti arba atkurti numatytąją „Camera Roll“ aplanko vietą sistemoje „Windows 10“.
Redaguojant pagrindinio kompiuterio failą gali nepavykti prisijungti prie interneto, jei failas nebus tinkamai pakeistas. Šis straipsnis padės jums redaguoti pagrindinio kompiuterio failą sistemoje „Windows 10“.
Sumažinus nuotraukų dydį ir talpą, bus lengviau jas dalytis ar siųsti kam nors. Visų pirma, sistemoje „Windows 10“ galite keisti nuotraukų dydį keliais paprastais veiksmais.
Jei jums nereikia rodyti neseniai aplankytų elementų ir vietų saugumo ar privatumo sumetimais, galite jį lengvai išjungti.
„Microsoft“ ką tik išleido „Windows 10“ jubiliejinį naujinį su daugybe patobulinimų ir naujų funkcijų. Šiame naujame atnaujinime pamatysite daug pakeitimų. Nuo „Windows Ink“ rašalo palaikymo iki „Microsoft Edge“ naršyklės plėtinių palaikymo, Start Menu ir Cortana taip pat buvo žymiai patobulinti.
Viena vieta daugybei operacijų valdyti tiesiai sistemos dėkle.
Sistemoje „Windows 10“ galite atsisiųsti ir įdiegti grupės strategijos šablonus, kad galėtumėte tvarkyti „Microsoft Edge“ nustatymus, o šiame vadove bus parodytas procesas.
Tamsus režimas yra tamsaus fono sąsaja sistemoje „Windows 10“, padedanti kompiuteriui taupyti akumuliatoriaus energiją ir sumažinti poveikį naudotojo akims.
Užduočių juostoje yra nedaug vietos, o jei reguliariai dirbate su keliomis programomis, gali greitai pritrūkti vietos, kad galėtumėte prisegti daugiau mėgstamų programų.






















