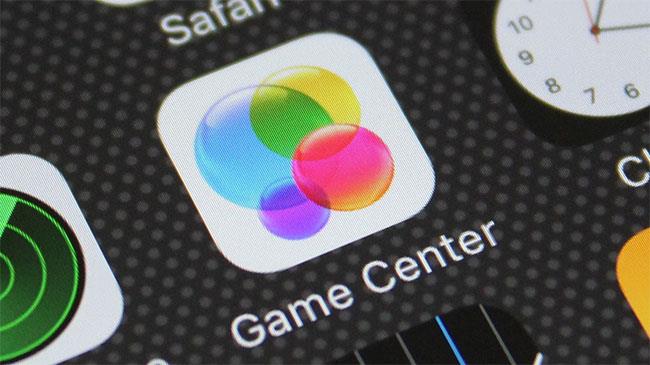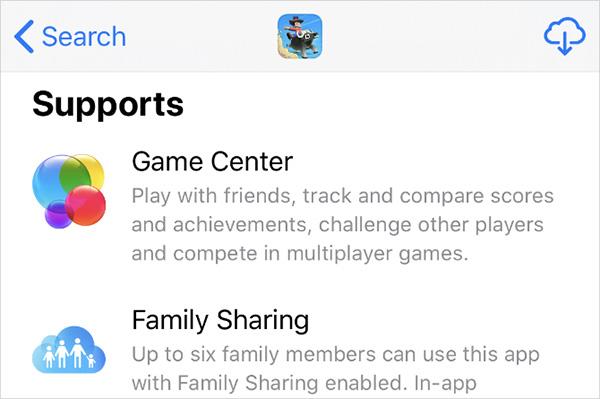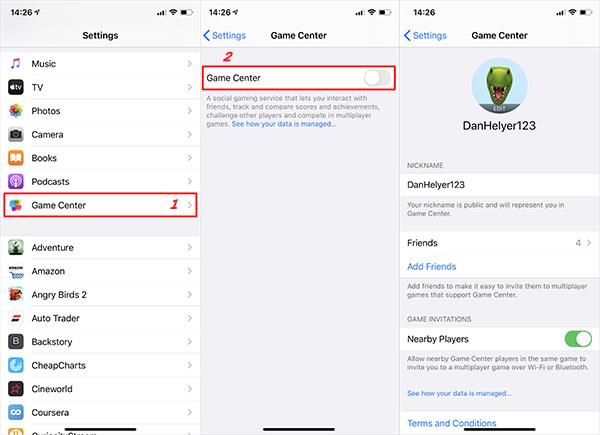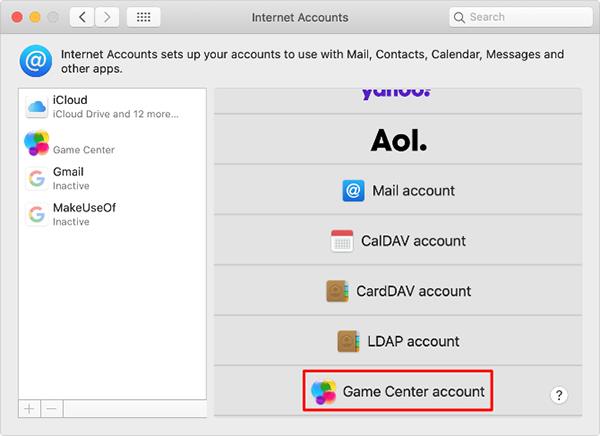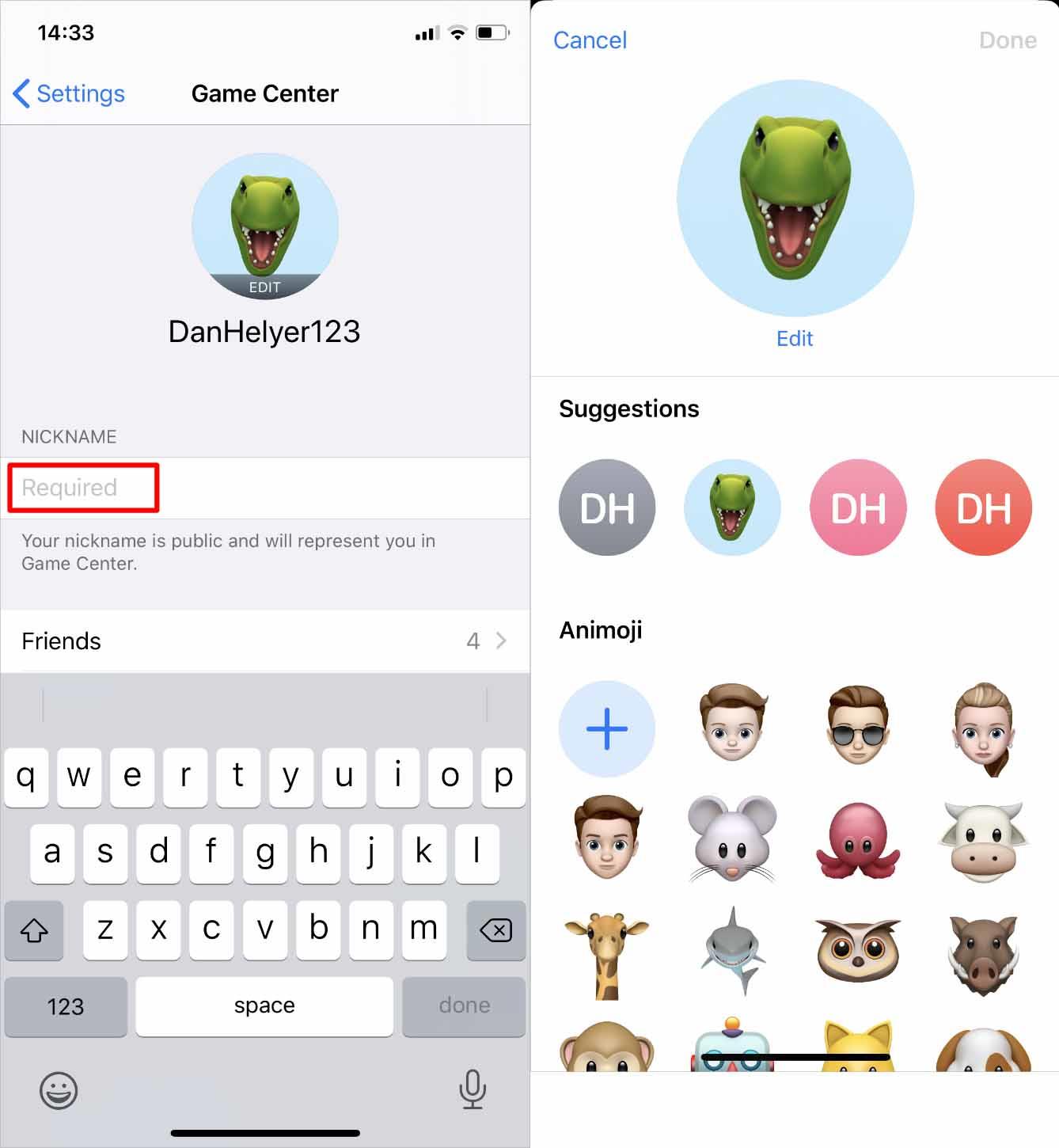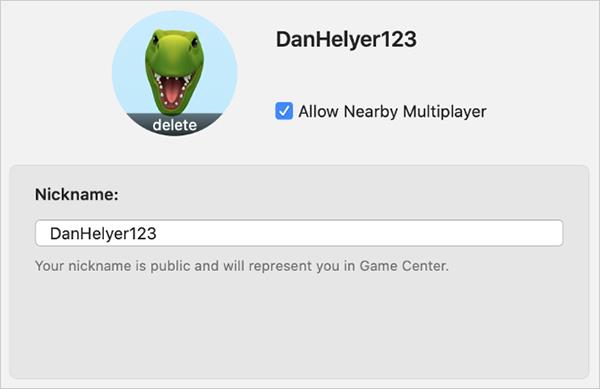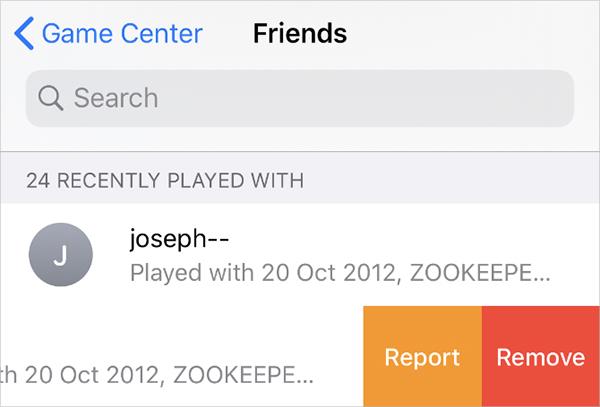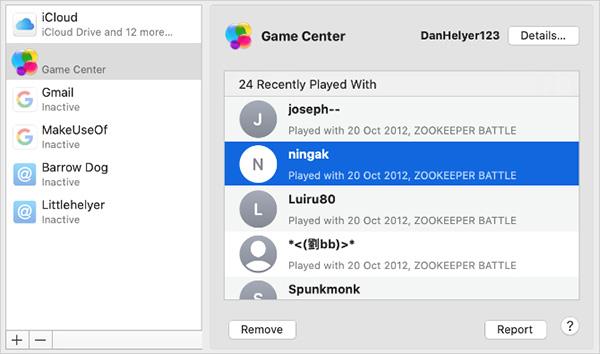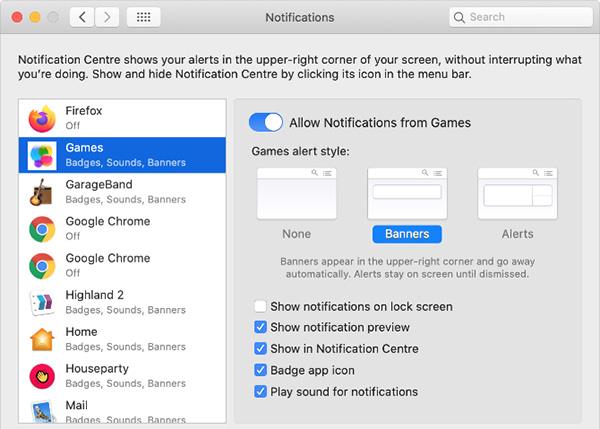„Apple“ žaidimų centras leidžia vartotojams susisiekti su draugais ir žaisti kartu, palyginti rezultatus ir varžytis, kad pasiektų gerų žaidimo rezultatų. Šiame straipsnyje Quantrimang parodys, kaip naudoti žaidimų centrą „Mac“ ir „iPhone“.
Žaidimų centras yra žaidimų paslauga, kuri iš anksto įdiegta „macOS“ ir „iOS“, leidžianti žaisti žaidimus su žmonėmis visame pasaulyje. Galite rasti žmonių, su kuriais galėtumėte žaisti žaidimus, skelbti savo rezultatus pirmaujančiųjų sąrašuose, stebėti savo pasiekimus ir pakviesti draugus žaisti tą patį žaidimą.
Žaidimų centras yra labai naudingas tiems, kurie mėgsta žaisti žaidimus su daugybe žmonių ar sudėtingus žaidimus. Štai kodėl žaidimų centras visada yra daugumoje mobiliųjų žaidimų , kuriuos galima žaisti su daugybe žmonių. Tačiau taip pat galite naudoti žaidimų centrą, kad galėtumėte žaisti atskirus žaidimus, išsaugoti rezultatus ir kt.
Kas yra žaidimų centras?
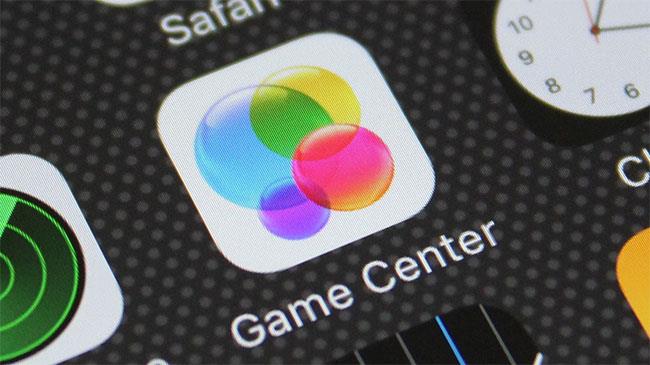
Žaidimų centras yra žaidimų paslauga, kuri iš anksto įdiegta „macOS“ ir „iOS“.
„Game Center“ yra numatytoji programa, iš anksto įdiegta „Mac“ ir „iOS“ įrenginiuose (įskaitant „Apple TV“), tačiau tikėtina, kad niekada jos nenaudojote (daugiausia tikriausiai atidarėte ją per klaidą). Tai gerai! Viskas nėra jūsų kaltė, nes tai nėra labai reklamuojama funkcija.
Žaidimų centras iš esmės yra „Apple“ rodyklė, nukreipta į internetinį socialinį tinklą, skirtą kelių žaidėjų žaidimams. Naudodami žaidimų centrą galite pakviesti draugus žaisti žaidimus, pradėti kelių žaidėjų sesijas per piršlybas, stebėti pasiekimus ir palyginti rezultatus pirmaujančiųjų sąrašuose.
Teigiama, kad „Game Center“ iš esmės yra tas pats įrankis kaip „Xbox“, „PlayStation“ ir „Steam“ žaidimų platformos, tačiau skirtos OS X ir iOS. Jis sukurtas tam, kad galėtumėte dalytis kai kuriomis kelių žaidėjų funkcijomis tarp dviejų žmonių, peržiūrėti pasiekimus, mesti iššūkį draugams dėl aukštų rezultatų ir pan.
Jei naudojate „Mac“, „Game Center“ rasite aplanke „Programos“. „iPhone“ ar „iPad“ žaidimų centras liks pagrindiniame ekrane, nebent jį perkelsite.
Prisijungę, nustatę privatumo nustatymus ir susikūrę sau slapyvardį, galėsite pridėti nuotraukų, peržiūrėti draugus, žaidimus, iššūkius ir posūkius paeiliui pagrįstuose žaidimuose.
Jei jums reikia pagalbos ieškant žaidimų, „Game Center“ gali pateikti pasiūlymų ir išsiųsti jus į „App Store“, kad įsigytumėte žaidimų.
Yra keletas nustatymų, su kuriais galbūt norėsite susipažinti, taigi, jei savo „iPhone“ arba „iPad“ įeisite į „Nustatymai“ > „Game Center“ , galėsite pakeisti kvietimus į žaidimą ir draugų užklausas . Panašiai OS X žaidimų centro nustatymus galite rasti paskyros meniu.
Įdiekite žaidimų centrą „iPhone“ ir „Mac“.
„Game Center“ anksčiau buvo atskira programa „iPhone“ ir „Mac“, tačiau nuo 2017 m. „Apple“ nustojo tai daryti. Gali atrodyti, kad „Game Center“ programos nebėra, tačiau šiandien ji iš tikrųjų integruota į „iOS“ ir „MacOS“.
Tačiau jums nereikia atsisiųsti atskiros programos, kad įrenginyje įdiegtumėte žaidimų centrą. Galite pasiekti žaidimų centro draugus, pakeisti vardą / slapyvardį, redaguoti paskyros informaciją naudodami įrenginio nustatymus (iOS) arba sistemos nuostatas (Mac).
Neturint atskiros programėlės, vienintelis būdas peržiūrėti pirmaujančiųjų sąrašus ar pakviesti draugus žaisti žaidimo yra naudoti iš anksto įdiegtus žaidimo programėlės nustatymus. Jei žaidžiamas žaidimas palaiko žaidimų centrą, ieškokite programos lyderių lentelės ir pasiekimų skyriuose.
Norėdami patikrinti, ar programa palaiko „Game Center“, peržiūrėkite informaciją „App Store“ ir slinkite žemyn į skyrių „Palaikymas“. Jei jau atsisiuntėte programą, atidarykite ją ir pažiūrėkite, ar žaidimų centro pranešimas pasirodo viršutiniame ekrano kampe, kai ji pirmą kartą paleidžiama?
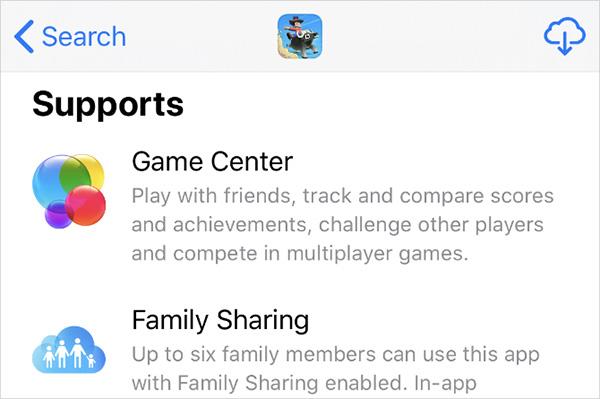
Informacija programoje „App Store“.
Kaip prisijungti prie žaidimų centro
Žaidimų centrą galite valdyti naudodami „iPhone“ nustatymus ir „Mac“ sistemos nuostatas. Tačiau pirmiausia turite prisijungti prie naudojamos Apple ID paskyros.
Jei pasirinksite sinchronizuoti turinį tarp įrenginių, kurie naudoja tą patį „iCloud“, „Game Center“ sinchronizuos jūsų rezultatus, išsaugotus žaidimus ir draugų sąrašą visuose kituose įrenginiuose, naudojantys tą patį „Apple ID“.
Prisijunkite prie „iPhone“, „iPad“ arba „iPod touch“:
Prisijunkite prie „Mac“:
Kaip pakeisti pavadinimą žaidimų centre
Jūsų slapyvardis žaidimų centre bus jūsų viešas vartotojo vardas, visi jį matys žaisdami su jumis žaidimus. Žaidimų centras neleis jums naudoti to paties vardo kaip kitam vartotojui, todėl kiekvienas vartotojas turės unikalų vardą.
Galite sukurti avatarą naudodami simbolius iš savo slapyvardžio arba naudoti Animoji. Tačiau avatarus galima kurti tik „iPhone“, „iPad“ ar „iPod touch“.
Pakeiskite pavadinimą ir nuotrauką iPhone, iPad arba iPod touch:
Pakeiskite vardą ir pseudoportretą „Mac“:
Negalite sukurti naujos profilio nuotraukos, bet galite ištrinti senąją. Norėdami tai padaryti, perkelkite žymeklį ant nuotraukos ir pasirinkite Ištrinti.
Pridėkite arba valdykite draugus žaidimų centre
Žaidimų centras stebės visus jūsų sąraše esančius draugus, iš kurių 25 draugai, su kuriais dažniausiai žaidžiate žaidimus. Kai žaidžiate tą patį žaidimą su vienu iš savo draugų, galite matyti jo rezultatus pirmaujančiųjų sąraše ir sužinoti, ar jie kartu žaidžia kitus žaidimus.
Norėdami susirasti draugų žaidimų centre, turite nusiųsti jiems nuorodą naudodami „Messages“. Tai reiškia, kad galite draugauti tik su žmonėmis, kurių el. pašto informaciją arba telefono numerį jie naudoja programai Messages.
Susiraskite draugų iPhone, iPad ar iPod touch:
- Žaidimų centro nustatymuose pasirinkite Draugai , kad pamatytumėte visus savo draugus ir žmones, su kuriais bendraujate. Perbraukite kairėn naudotojo paskyroje, kad pašalintumėte draugus. Spustelėkite Pridėti draugų , kad išsiųstumėte draugo nuorodą norimam asmeniui.
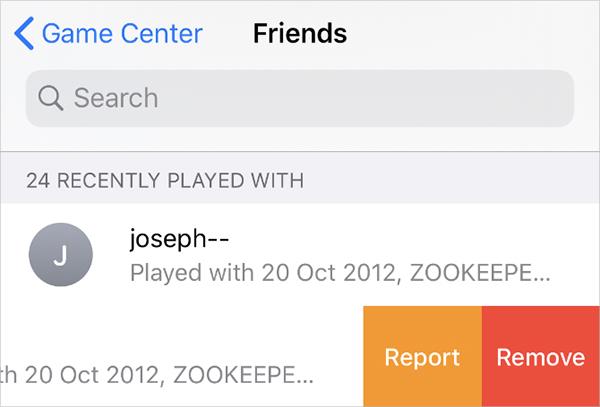
„iPhone“ draugų sąrašas
Žaidimų centre galite įjungti parinktį Netoliese esantys žaidėjai , kad susidraugautumėte su netoliese esančiais žmonėmis. Šis režimas leidžia to paties žaidimo žaidėjams pakviesti jus žaisti per Wi-Fi ir Bluetooth.
Tvarkykite draugų sąrašą „Mac“:
- Pasirinkite savo žaidimų centro paskyrą iš System Preferences > Internet Accounts , kad pamatytumėte visus savo draugus sąraše. Norėdami pašalinti draugą, pasirinkite to asmens paskyrą ir paspauskite lango apačioje esantį mygtuką Pašalinti . Tačiau negalite pridėti draugų prie žaidimų centro „MacOS“.
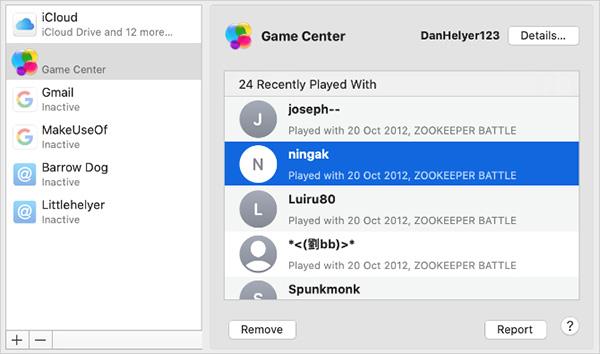
„Mac“ draugų sąrašas
Jei norite leisti aplinkiniams žmonėms pakviesti jus žaisti žaidimus, turite spustelėti mygtuką Išsami informacija ir įjungti parinktį Allow Nearby Multiplayer .
Žaidimų centro pranešimų nustatymai
Prisijungę prie žaidimų centro, galite nustatyti pranešimus savo iPhone, kad sumažintumėte į įrenginį gaunamų žaidimų pranešimų skaičių. Arba, jei nenorite nieko praleisti, galite redaguoti pranešimus, kad jie būtų kuo aiškesni.
Pranešimų nustatymai „iPhone“, „iPad“ arba „iPod touch“:
„Mac“ pranešimų nustatymai:
Kaip atsijungti nuo žaidimų centro
Žaidimų centras yra integruotas į „iPhone“ ir „Mac“ operacines sistemas, todėl jo ištrinti negalite. Jei savo įrenginyje nebenorite naudoti žaidimų centro, galite atsijungti ir išjungti šią funkciją.
Jūsų žaidimų centro paskyra nebus ištrinta, bet kada galėsite prisijungti. Tačiau norėdami ištrinti Game Center paskyrą, turite ištrinti ir savo Apple ID.
Atsijunkite nuo „iPhone“, „iPad“ arba „iPod touch“:
- Atidarykite žaidimų centro nustatymus , slinkite žemyn ir pasirinkite Atsijungti . Žaidimų centras automatiškai išeis ir funkcija bus išjungta.
Atsijunkite nuo „Mac“:
- Pasirinkite Game Center paskyrą iš System Preferences > Internet Accounts ir spustelėkite (-) ženklą , kad ištrintumėte. Pasirinkite Gerai , kad patvirtintumėte, jog norite ištrinti šią paskyrą savo „Mac“.
Pasinaudokite žaidimų centru su Apple Arcade
Visi puikūs žaidimai „iPhone“ ir „Mac“, kurių dauguma palaiko žaidimų centrą. Tačiau norėdami gauti geriausią patirtį, turėtumėte prisiregistruoti ir gauti nemokamą „Apple Arcade“ bandomąją versiją , kad galėtumėte mėgautis aukščiausios klasės žaidimais, sukurtais specialiai „Apple“ įrenginiams.