Hvernig á að virkja handahófskennt MAC vistfang fyrir WiFi net á Windows 10
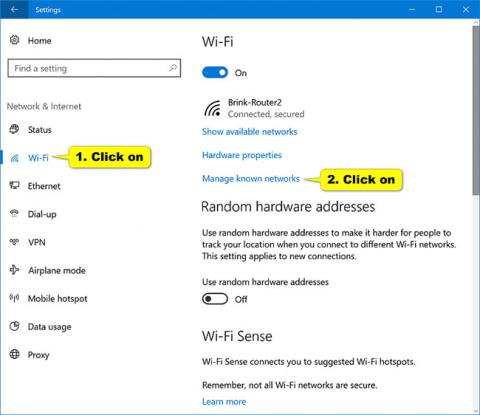
Í þessari handbók muntu læra skrefin til að nota alltaf handahófskennt MAC vistfang fyrir WiFi millistykkið þitt á Windows 10.
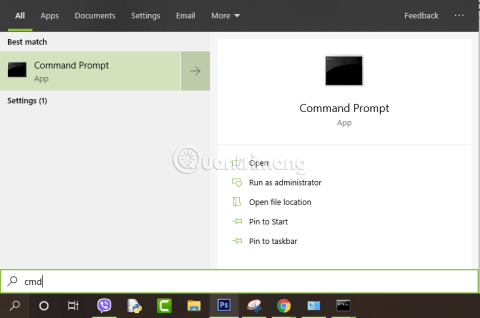
MAC vistfangið er einstakt auðkenni, eða tækjaauðkenni, sem framleiðendur úthluta hverju tæki. MAC vistfang er 48 bita langt, í formi strengs af bókstöfum og tölustöfum, aðskilið með bandstrikum.
Segjum sem svo að af einhverjum ástæðum, til dæmis, ef þú vilt sjá og lesa MAC vistfangið á Windows 10 tölvunni þinni en þú veist ekki hvernig á að gera það, vinsamlegast skoðaðu greinina hér að neðan frá Tips.BlogCafeIT.
Ef þú veist ekki hvernig MAC vistföng og IP vistföng eru mismunandi , hvernig á að sjá IP tölu tölvunnar þinnar , þá skaltu ekki missa af gagnlegum greinum Quantrimang.com.
1. Skoðaðu MAC vistfang í gegnum cmd á Windows
Þú opnar cmd gluggann með því að slá inn cmd í leitarreitinn á Start Menu, á leitarniðurstöðulistanum, smelltu á Command Prompt eða ýttu á Windows+ R> enter cmd> Enter:
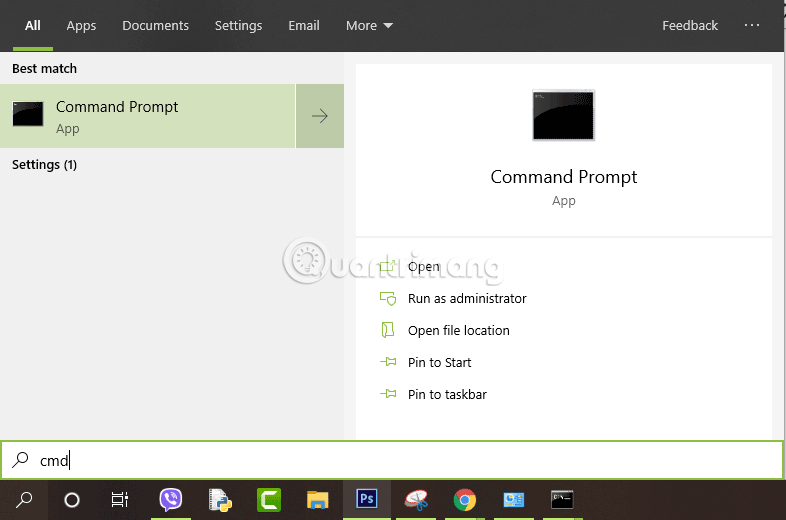
Sláðu inn 1 af 2 skipunum hér að neðan í stjórnunarglugganum og ýttu á Enter:
getmac /v /fo listi
eða:
ipconfig/all
Þú færð nú upplýsingar um kerfið. Í niðurstöðunum sem skilað er skaltu leita að Physical Address , þú munt sjá MAC vistfangið á Windows 10 tölvunni þinni.
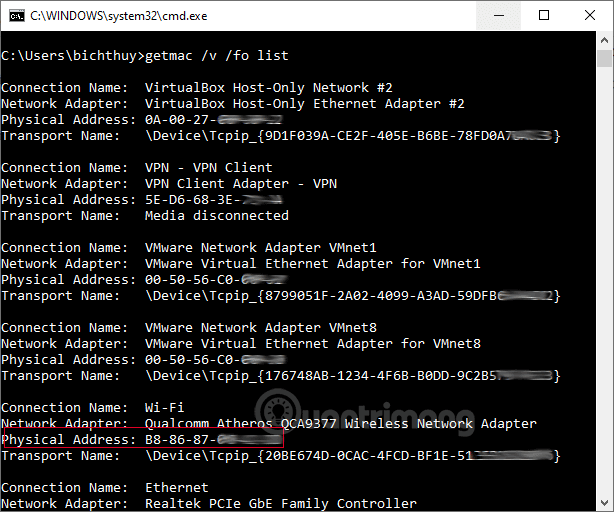
Athugið: Ef tölvan er bæði með snúru neti, þráðlausu neti og sýndarvélakerfistengingu þarftu að ákvarða netmillistykkið nákvæmlega til að finna rétta MAC vistfangið. Eins og sýnt er hér að neðan þurfum við að sjá þráðlaust staðarnet Wi-Fi millistykkið og Ethernet Ethernet millistykkið.
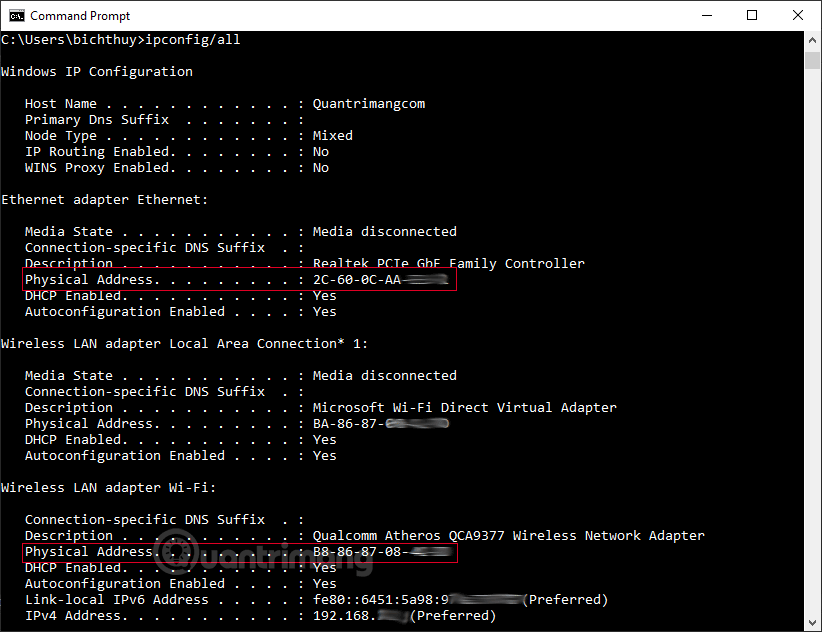 Niðurstöður eftir að hafa keyrt ipconfig skipunina
Niðurstöður eftir að hafa keyrt ipconfig skipunina
2. Skoðaðu MAC vistfang í netstillingum
Sláðu inn nettengingar í leitarstikunni, smelltu á Skoða nettengingar í niðurstöðunum sem birtast:
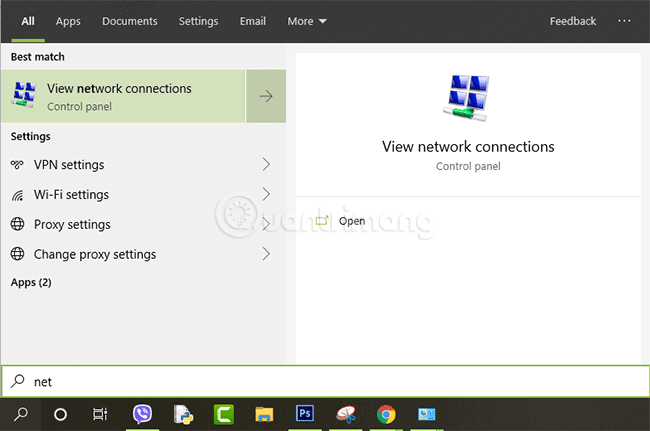
Í næsta glugga skaltu tvísmella á Wifi Adapter eða Ethernet Adapter táknið, allt eftir nettengingunni sem þú tengist við. Hér tvísmelli ég á Wi-Fi.
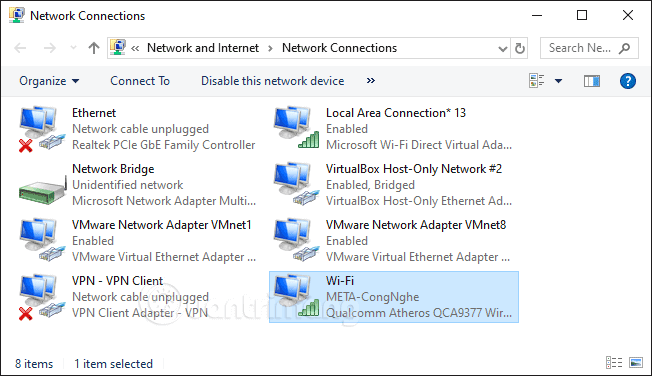
Næst skaltu smella á Upplýsingar. Hér munt þú sjá MAC vistfangið á Windows 10 tölvunni þinni í hlutanum Physical Address.
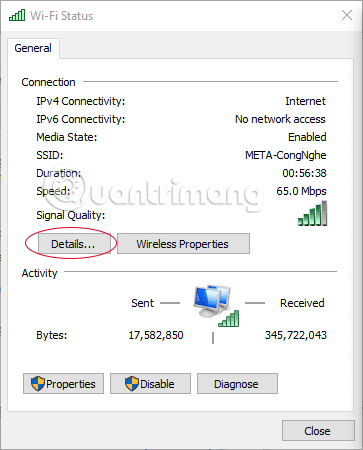
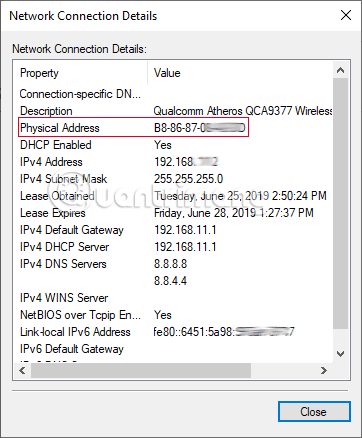
3. Finndu MAC vistfang á macOS
1. Smelltu á Apple valmyndina í efra vinstra horninu á skjánum.
2. Smelltu á System Preferences . Í valmyndinni System Preferences, veldu Network .
3. Í Network glugganum, veldu netkortið sem þú hefur áhuga á. IP-talan þín mun birtast í hægri glugganum.
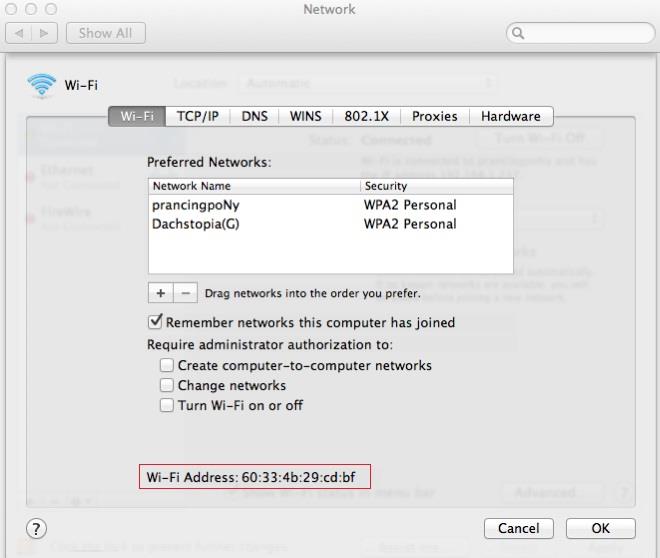 MAC vistfangið verður skráð fyrir neðan Wi-Fi valmyndina
MAC vistfangið verður skráð fyrir neðan Wi-Fi valmyndina
4. Til að finna MAC vistfang tölvunnar fyrir millistykkið, smelltu á Advanced... hnappinn . MAC vistfangið þitt mun birtast neðst í glugganum.
Sjá fleiri greinar hér að neðan:
Gangi þér vel!
Í þessari handbók muntu læra skrefin til að nota alltaf handahófskennt MAC vistfang fyrir WiFi millistykkið þitt á Windows 10.
Til að tryggja ákjósanlegri öryggisstöðu munu tæki sem keyra Android 10 og nýrri nota sjálfgefið handahófskennt WiFi MAC vistföng.
MAC vistfangið er einstakt auðkenni, eða tækjaauðkenni, sem framleiðendur úthluta hverju tæki. MAC vistfang er 48 bita langt.
Ef þú vilt frekar VMware en VirtualBox geturðu búið til macOS Monterey sýndarvél með VMware sem virkar nákvæmlega eins og VirtualBox.
Þessi grein mun leiða þig í gegnum einföld skref sem þú þarft að framkvæma til að eyða (gleyma) áður tengdu WiFi neti á Mac þinn.
Að setja lykilorð á tölvuna þína er einfaldasta leiðin til að tryggja tölvuna þína fyrir óviðkomandi aðgangi eða tölvuafbrotum til að fá aðgang að skjölum þínum eða persónulegum gögnum.
Nýlega stendur Java frammi fyrir miklum öryggisvandamálum, það eru margir veikleikar í þessu tóli. Tölvuþrjótar geta stolið mikilvægum upplýsingum. Þess vegna, til að tryggja upplýsingaöryggi og öryggi, ættir þú að fjarlægja Java úr vafra tölvunnar.
Þarftu að lesa Mac drif á Windows? Grein dagsins mun segja þér allt sem þú þarft að vita til að láta Mac drifið þitt virka á Windows.
DPI (punktar á tommu) er mælieining til að mæla næmi tölvumúsar. Því hærra sem DPI er, því lengur getur bendillinn á skjánum færst á skjánum í hvert sinn sem músin er færð.
Tips.BlogCafeIT mun leiðbeina þér hvernig á að setja upp Windows 10 á MacBook Pro (útgáfa 2016 og nýrri).
Að fela eða fela möppu eða skrá á tölvunni þinni tryggir að hluta öryggi og öryggi upplýsinganna sem eru í þeirri möppu eða skrá frá því að aðrir finnist.
Sumir vísindamenn telja að ljósið sem stafar frá tölvum sé orsök svefnleysis og eirðarlauss svefns margra. Sem betur fer er til lausn - takmörkunaraðgerðin fyrir blátt ljós á PC og Mac - sem mun hjálpa þér að losna við þetta svefnleysisvandamál.
Ef tölvan þín, Mac eða Android, iOS tæki geta ekki horft á myndbönd á Youtube, eða geta ekki hlaðið myndböndum, eða myndbönd spila ekki,... þá geturðu beitt einhverjum af lausnunum hér að neðan til að laga villuna. .










