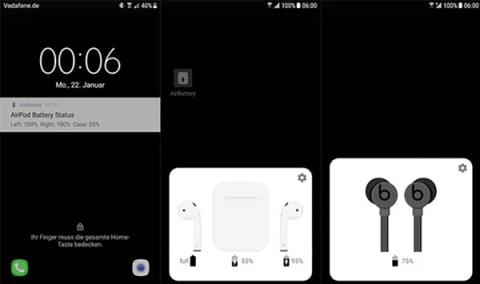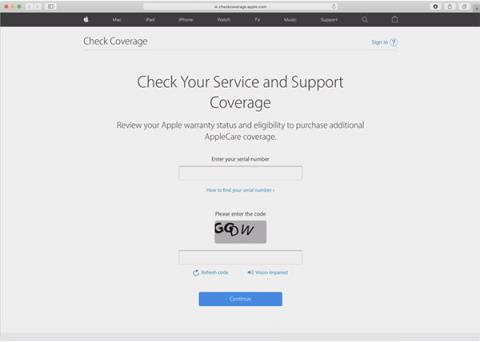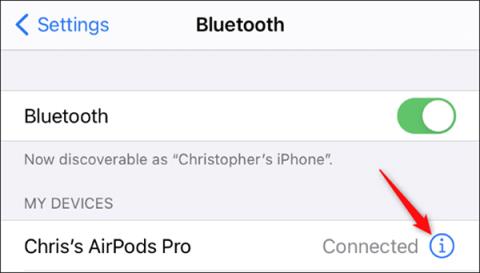Az AirPods fejhallgató átnevezése iPhone-on

Ha egyedi nevet rendel az AirPodshoz, akkor szükség esetén könnyen megtalálhatja és csatlakoztathatja a fejhallgatót.

Használja iPhone készülékét az AirPods beállításához
Ha első alkalommal állítja be az AirPods készüléket, győződjön meg arról, hogy az eszközön a legújabb operációs rendszer fut. Kovesd ezeket a lepeseket:

Ha bejelentkezett az iCloudba, az AirPods automatikusan csatlakozik minden olyan eszközhöz, amely támogatja az ugyanazzal az iCloud-fiókkal való bejelentkezést.
Az AirPods használata
Amikor az AirPod-ot a fülére helyezi, azok automatikusan bekapcsolják az eszköz hangját. Amíg az egyik fülét eltávolítja, a hang szünetel, mindkét fejhallgató kivétele teljesen leáll és kikapcsol. Helyezze vissza a fejhallgatót, a hang körülbelül 15 másodperc múlva újra megszólal.
Amikor eltávolítja a headsetet, helyezze a töltődobozba, hogy elkerülje az ütközés miatti elvesztést vagy sérülést.
Eszköz váltása
A következőképpen viheti át az AirPod-okat egyik eszközről a másikra.
Automatikus átalakítás
Az AirPods egyszerre csatlakozik az iPhone-hoz és az Apple Watch-hoz. A hang automatikusan oda-vissza vált közöttük.
Az iPhone, iPad és Mac rendszernek iOS 14 , iPadOS 14 és macOS Big Sur for AirPods 2 vagy AirPods Pro rendszernek kell futnia az eszközök közötti automatikus váltáshoz. Ezenkívül be kell jelentkezniük ugyanazzal az Apple ID-vel, kétrétegű biztonsággal. Például miközben zenét hallgat iPaden, továbbra is felveheti a telefont iPhone-ján. Az AirPods automatikusan átvált iPadről iPhone-ra, amikor hívás érkezik.
Egyes esetekben a macOS Big Sur esetén értesítés jelenik meg az AirPodsról a Mac képernyőjén. Vigye az egeret az értesítés fölé, és megjelenik a Csatlakozás gomb. Kattintson a Csatlakozás lehetőségre annak megerősítéséhez, hogy szeretne váltani, vagy továbbra is kapcsolatban szeretne maradni Mac számítógépével.
Ha ki szeretné kapcsolni az iPhone vagy iPad közötti automatikus váltást, lépjen a Beállítások > Bluetooth elemre azon az eszközön, amelyhez az AirPod csatlakozik. Kattintson az (i) betű ikonra az AirPods mellett az eszközlistában. Válassza a Csatlakozás ehhez az iPhone-hoz (vagy iPadhez), majd az Utolsó csatlakozás ehhez az iPhone-hoz (vagy iPadhez) lehetőséget. A funkció újbóli bekapcsolásához kattintson az Automatikusan elemre .
Ha ki szeretné kapcsolni az automatikus átkapcsolást Mac gépen, nyissa meg a Bluetooth oldalt az AirPods csatlakoztatása közben. Kattintson a beállítások gombra az AirPods mellett az eszközlistában. Válassza a Csatlakozás ehhez a Machez , majd a Mikor utoljára csatlakozott ehhez a Machez lehetőséget . A funkció bekapcsolásához válassza az Automatikusan lehetőséget .
Manuálisan váltson eszközöket
Ha szükséges, kövesse az alábbi lépéseket az eszközök kézi váltásához.
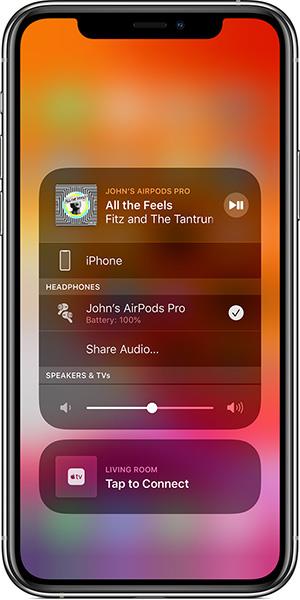
iOS-eszközökön:
Mac rendszeren
Az AirPods Pro beállítása
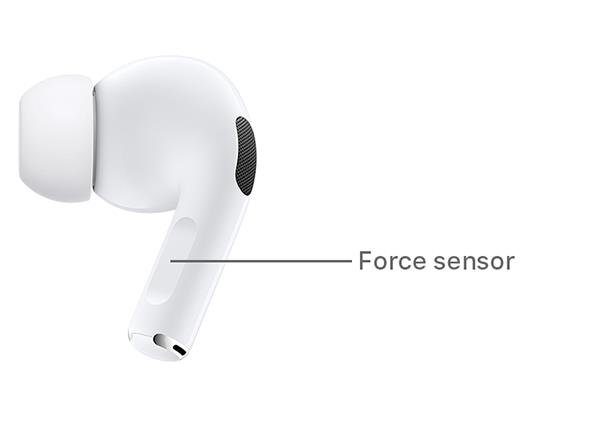
Az AirPods 1 és 2 beállítása
Az AirPods segítségével felhívhatja Siri-t, vagy beállíthatja a hangot.
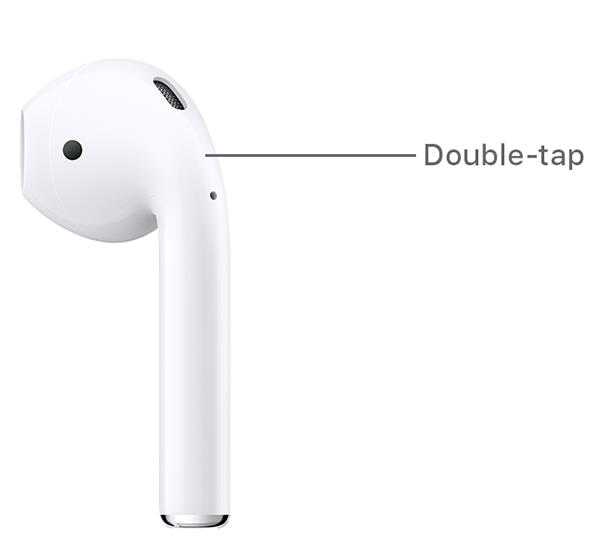
Az AirPods töltése
Az AirPods töltéséhez helyezze őket a tokba, zárja le a fedelet, és a fejhallgató bárhol töltődik.
Az AirPods Pro vezeték nélküli töltését Qi-kompatibilis töltőlemezzel végezheti. Feltöltéskor a doboz külső oldalán lévő zöld lámpa kigyullad. Ezenkívül az AirPod-okat az Apple Lightning kábelén (USB-A vagy USB-C) keresztül is töltheti.
Az AirPods 1 és 2 vezeték nélkül is tölthető, ha megvásárolja ezt a verziót. Egyébként a fejhallgató töltése hasonló az AirPods Pro-hoz, az Apple villámkábelével.
Az AirPodokat támogató szoftververziók
Az AirPods Pro használata esetén a következőkre lesz szüksége:
Ha AirPods 2-t használ, szüksége lesz:
Ha AirPods 1-et használ, szüksége lesz:
Ha egyedi nevet rendel az AirPodshoz, akkor szükség esetén könnyen megtalálhatja és csatlakoztathatja a fejhallgatót.
Az alábbi cikkben a Quantrimang végigvezeti Önt az AirPods használatához.
Ebben a cikkben a Quantrimang bemutat néhány olyan alkalmazást, amelyek segíthetnek növelni az AirPods élményét Androidon.
Az Apple TV Bluetooth-kapcsolaton keresztül közvetlenül képes streamelni a hangot az AirPods, AirPods Pro vagy AirPods Max vezeték nélküli fejhallgatókra.
Az AirPods bal és jobb oldalát is a töltőtokba helyezte, de kíváncsi, hogy a fejhallgató valóban tölt-e?
Aggódik amiatt, hogy hamis AirPod-okat vásárolt, vagy be akar fektetni egybe, de nem tudja, hogyan tegyen különbséget valódi és hamis között? Az alábbi cikkben a Quantrimang tippeket mutat be az eredeti AirPodok valós áron való felismeréséhez.
Az Apple az iOS 14-et számos új funkcióval tervezte, amelyek javítják az AirPods és az AirPods Pro teljesítményét. A Quantrimang bemutatja az összes olyan funkciót, amelyet az Apple az iOS 14 AirPods-hoz adott.
Ez a rész ismerteti a nyomtató LAN-on keresztüli beállítását, beleértve a nyomtató nevének, a TCP/IP-címnek, a DNS-kiszolgálónak és a hálózati kapcsolathoz szükséges proxyszervernek a beállítását.
Az Amazon Fire táblagépek – korábbi nevén Kindle Fire táblagépek – alapvetően másképpen működnek, mint a Kindle e-olvasók. Ha azonban általánosságban az e-könyvek olvasását illeti, mindkét eszköz jól megfelel a felhasználók igényeinek.
CPU-hűtővel, túlhajtható processzorral vagy komponenssel rendelkezik, és tudja, hogyan férhet hozzá a BIOS-hoz, ezért kövesse az alábbi CPU-túlhúzási utasításokat!
Bluetooth fejhallgató vásárlásakor sok mindent figyelembe kell venni: ár, hangminőség, kényelem stb. De talán a legnagyobb gond az akkumulátor élettartama.
A Quantrimang bemutat néhány USB-C töltőt, amelyek iPhone-okkal használhatók, különösen a legújabb új iPhone modellekkel.
Melyik a legjobb számítógép a diákok számára? A jó számítógép nagymértékben függ az egyes emberek igényeitől. Az alábbiakban felsoroljuk a legjobb számítógépeket, különböző árakkal és felhasználási módokkal.
A vezeték nélküli adapter és a hozzáférési pont különböző szabványai – köztük a 802.11b, 802.11g és 802.11n – befolyásolják a maximális hatótávolságot. Bizonyos problémák megoldása azonban javíthatja bármely vezeték nélküli útválasztó hatótávolságát.
A nyomtató hozzáadása a Windows 10 rendszerhez egyszerű, bár a vezetékes eszközök folyamata eltér a vezeték nélküli eszközöktől.
A webkamerák eszközeivé válhatnak a hackerek számára, hogy illegálisan bejussanak a számítógépére, és személyes adatokat, például közösségi hálózatokat lopjanak el.
A számítógépes problémák gyakran okoznak kényelmetlenséget. Az egyik legbosszantóbb probléma azonban az egér. Enélkül fájdalommal jár a rendszerben való navigálás.