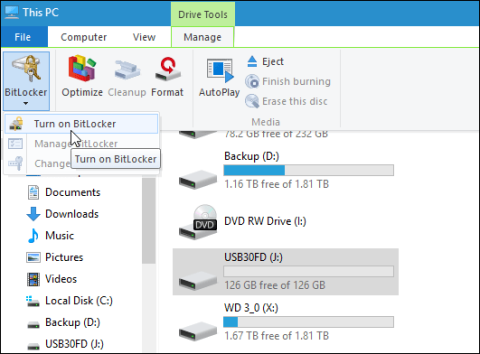Az USB és a memóriakártyák gyors és kényelmes adatátviteli eszközök. Azonban ezek azok az eszközök is, amelyek a leggyorsabban kiszivárogtatják az adatokat. Az USB-n vagy a memóriakártyán lévő adatok biztonságának biztosítása érdekében a BitLocker segítségével titkosíthatja USB-jét vagy memóriakártyáját.
Megjegyzés : A BitLocker Encryption Tool csak a Windows 10 Pro verziókban érhető el, a Windows 10 Home verziókban nem.
Bővebben:
1. Titkosítsa az USB-meghajtó adatait Windows 10 rendszeren
Csatlakoztassa az USB-meghajtót (vagy memóriakártyát), és várja meg, amíg a Windows felismeri az USB-t. Ha az Automatikus lejátszás megjelenik a képernyőn, válassza a Mappa megnyitása lehetőséget a fájlok megtekintéséhez.
A Szalag eszköztáron válassza ki a titkosítani kívánt tárolómeghajtót. Ezután kattintson a Kezelés lapra , válassza a BitLocker lehetőséget , majd a BitLocker bekapcsolása lehetőséget.

Vagy megnyithatja a Számítógépet, majd jobb gombbal kattintson a titkosítani kívánt tárolómeghajtóra, és válassza a BitLocker bekapcsolása lehetőséget.

Jelölje be a Jelszó használata a meghajtó zárolásának feloldásához jelölőnégyzetet , majd írja be kétszer a jelszavát az Adja meg a jelszavát és a Jelszó újraírása mezőkben .

Ekkor a képernyőn értesítést kap a helyreállítási kulcs biztonsági mentéséről, hogy ha elfelejtené vagy elveszítené a jelszót, ezzel a kulccsal hozzáférhet a titkosított meghajtóhoz.

Ezután válassza ki a tárolómeghajtó titkosításának módját. 2 kódolási lehetőséged lesz. Az első lehetőség a Csak felhasznált lemezterület , a második lehetőség a Teljes meghajtó (a teljes meghajtó titkosítása).

2. Új titkosítási mód
A BitLocker a Windows 10 novemberi frissítésen egy biztonságosabb titkosítási módot tartalmaz, az XTS-AES 256 bitet . Ez a titkosítási mód azonban nem érhető el a Windows régebbi verzióiban.
Ha számítógépén a Windows 10 November Update operációs rendszer fut , ezt kihasználva titkosíthatja a számítógépén lévő tárolómeghajtókat.
Ha egy másik tárolómeghajtót, például USB-t vagy memóriakártyát szeretne titkosítani, válassza a Kompatibilis módot , és használja az AES 128 bitet .

Indítsa el a titkosítási folyamatot.

A titkosítási idő a rendszertől, az adatmennyiségtől, a meghajtó méretétől függ...
Most már csatlakoztathatja a titkosított meghajtót, a képernyőn megjelenik egy felszólítás a létrehozott jelszó megadására.
Ezenkívül választhat más lehetőségeket is, például az Automatikus feloldás ezen a számítógépen (a számítógép meghajtójának automatikus feloldása) vagy a Helyreállítási kulcs megadása ( adja meg a Helyreállítási kulcsot), ha elfelejti a jelszót.

A tárolómeghajtó titkosítása után a számítógép bekapcsolásakor egy lakat ikon jelenik meg.

Sok szerencsét!