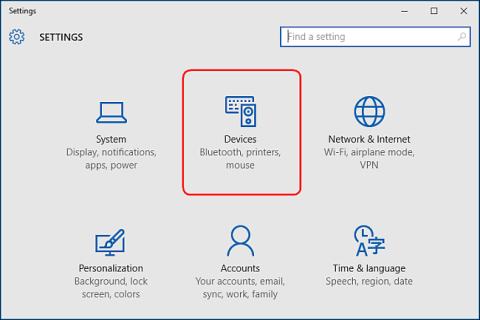Amikor külső tárolóeszközt, például CD-t, DVD-t vagy memóriakártyát csatlakoztat a számítógépéhez, gyakran látja, hogy a Windows egy Automatikus lejátszás felugró ablakot jelenít meg. Automatikus lejátszás funkció, amely felismeri a csatlakoztatott eszköz típusát, és automatikusan végrehajtja a kívánt műveletet.
Ez a funkció azonban automatikusan fut a rendszeren, amikor eszközöket, USB-ket, meghajtókat stb. csatlakoztat, így veszélyes lehet a számítógépre. Ez lehet az egyik módja annak, hogy vírusokat továbbítson a számítógépére, ami befolyásolja a rendszer működését.
Az alábbi cikkben a Tips.BlogCafeIT 3 módszert mutat be az automatikus lejátszás be- és kikapcsolására a Windows 10 rendszerben.
1. Kapcsolja be és ki az Automatikus lejátszást a Beállításokban
Az automatikus lejátszás be- és kikapcsolásához a Beállítások alkalmazásban először nyissa meg a Beállítások alkalmazást, majd kattintson az Eszközök ikonra .

Ezután kattintson az Automatikus lejátszás lehetőségre a bal oldali listában, és állítsa a csúszkát BE/KI állásba az Automatikus lejátszás használata minden médiához és eszközhöz részben az Automatikus lejátszás funkció engedélyezéséhez vagy letiltásához.

Ha az OFF lehetőséget választja , soha többé nem fog megjelenni az AutoPlay ablak minden alkalommal, amikor csatlakoztatja az eszközt.
Azonban kiválaszthatja az ON opciót is az automatikus lejátszás engedélyezéséhez, és saját ízlése szerint testreszabhatja.
A Select AutoPlay Defaults (Automatikus lejátszás alapértékeinek kiválasztása) alatt kiválaszthatja azt az alapértelmezett műveletet, amelyet az Automatikus lejátszás végrehajtani szeretne, amikor minden egyes eszköztípust, például USB-tárolóeszközt, memóriakártyát vagy okostelefont csatlakoztat.
Vannak olyan lehetőségek, mint a Mappa megnyitása a fájlok megtekintéséhez, Fényképek vagy videók importálása, A meghajtó konfigurálása biztonsági mentéshez vagy Ne tegyen semmit.
Ideiglenesen kikapcsolhatja az automatikus lejátszást bizonyos eszköztípusoknál, ha kiválasztja a Ne tegyen semmit beállítást.
Ezenkívül az eszköz csatlakoztatása közben lenyomva tarthatja a Shift billentyűt az Automatikus lejátszás ablak megjelenítéséhez.

2. Kapcsolja be/ki az Automatikus lejátszást a Vezérlőpulton
Ha testre szeretné szabni az Automatikus lejátszás funkciót olyan tárolóeszközökhöz, mint a zenei CD-k, DVD-k, SuperVideo vagy Blu-ray lemezek, ezt a Vezérlőpulton teheti meg, mert a Windows 10 Beállítások alkalmazás ezt nem teszi lehetővé.
Először nyissa meg a Vezérlőpultot , majd kattintson az Automatikus lejátszás ikonra .

Ha engedélyezni szeretné az Automatikus lejátszás funkciót, bejelölheti az Automatikus lejátszás használata minden médiához és eszközhöz jelölőnégyzetet. Vagy törölje a jelölést, ha ki szeretné kapcsolni ezt a funkciót.
A Beállításokban található beállítási utasításokhoz hasonlóan minden eszköztípushoz kiválaszthatja az alapértelmezett műveletet az alábbi tételekben, például: Mappa megnyitása fájlok megtekintéséhez, Fényképek vagy videók importálása, A meghajtó konfigurálása biztonsági mentéshez vagy Ne tegyen semmit .
Az elemek alján megjelenik az Összes alapértelmezett visszaállítása gomb , amellyel az összes beállítást visszaállíthatja eredeti állapotába.

A Windows 10, a Windows 7 és a Windows 8.1 automatikus lejátszási ablaka majdnem ugyanaz.
Windows 7 rendszerben az Automatikus lejátszás ablak megjeleníti az Automatikus lejátszásban beállítható összes médiakapcsolat típusát.
A Windows 8.1 és a Windows 10 automatikus lejátszási ablakai megegyeznek, csak a konfigurációban elérhető multimédiás kapcsolattípusok különböznek.

3. Engedélyezze/letiltja az automatikus lejátszást a Csoportházirend-szerkesztőben
Ha Windows 10 Pro rendszert használ , és szeretné letiltani az automatikus lejátszást több felhasználói fióknál ugyanazon a számítógépen, ezt megteheti a Csoportházirend-szerkesztővel .
Nyomja meg a Windows + R billentyűkombinációt a Futtatás ablak megnyitásához, majd írja be a RUN párbeszédpanelbe a " gpedit.msc " parancsot.
Válassza a Számítógép konfigurációja => Felügyeleti sablonok => Windows-összetevők lehetőséget , majd válassza az Automatikus lejátszási irányelvek lehetőséget .
A jobb oldali ablaktáblában található elemek listájában kattintson duplán az Automatikus lejátszás kikapcsolása elemre a Tulajdonságok párbeszédpanel megnyitásához.

Ezután kattintson az Engedélyezett elemre , majd válassza az Összes meghajtó lehetőséget az Automatikus lejátszás kikapcsolása részben az összes eszköz automatikus lejátszásának kikapcsolásához, vagy válassza a CD-ROM és cserélhető adathordozó-meghajtók lehetőséget a CD-ROM- és cserélhető adathordozó-meghajtók automatikus lejátszásának kikapcsolásához.

Bővebben:
Sok szerencsét!