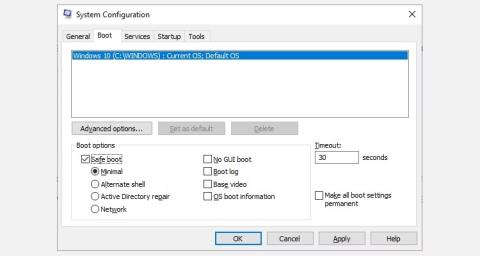A Csökkentett mód a Windows beépített hibaelhárítási funkciója, amely indításkor letiltja a szükségtelen illesztőprogramokat és programokat. Lehetővé teszi a problémák elkülönítését és kijavítását anélkül, hogy a szükségtelen alkalmazásokba beleavatkozna. Vessünk egy pillantást arra, hogyan lehet csökkentett módba indítani a Windows 10 rendszert, és mi a teendő, ha nem tud Csökkentett módba indítani!
1. módszer: Rendszerkonfiguráció
A Rendszerkonfiguráció képernyő megnyitásához írja be az msconfig parancsot a Start menü keresősávjába, és válassza ki a legmegfelelőbb találatot. Nyissa meg a Boot lapot , és jegyezze fel a rendszerindítási beállításokat . A Biztonságos rendszerindítás opció kiválasztásakor a rendszer a következő újraindítás után csökkentett módba indul.

Az msconfig segítségével lépjen be a csökkentett módú Win 10-be
További lehetőségek közül választhat. Íme, mit csinálnak:
- Minimális : Elindítja a csökkentett módot az abszolút minimális számú illesztőprogram és szolgáltatás mellett, de szabványos Windows grafikus felhasználói felülettel. Ez a szabványos Csökkentett mód opció.
- Alternatív Shell : Indítsa el a csökkentett módot a parancssor használatával, Windows grafikus felhasználói felület nélkül. Megköveteli a haladó szöveges parancsok ismeretét, valamint az operációs rendszerben való navigálást egér nélkül.
- Active Directory javítás : Csökkentett módba indul, hozzáféréssel a gépspecifikus információkhoz, például a hardvermodellhez. Ha az új hardver sikertelen telepítése károsítja az Active Directory-t, a Csökkentett mód használható a rendszer stabilitásának helyreállítására a sérült adatok javításával vagy új adatok hozzáadásával a címtárhoz. Az Active Directory az üzleti beállításokban használatos, így előfordulhat, hogy nem lesz szüksége erre a személyes gépén.
- Hálózat : Csökkentett módba indul a hálózathoz való csatlakozáshoz szükséges szolgáltatásokkal és illesztőprogramokkal a szabványos Windows grafikus felhasználói felülettel. Válassza ezt a lehetőséget, ha online kell lennie a hibaelhárítás során.
Válassza a Minimális > Alkalmaz > OK lehetőséget . A System Configuration most megkérdezi, hogy kívánja-e újraindítani a rendszert. Az Újraindítás kiválasztása azonnal elindítja az újraindítási folyamatot, ezért mindenképpen mentse el az összes aktív dokumentumot vagy projektet.
2. módszer: Speciális indítás
A következő lehetőség a Windows 10 Advanced Startup. Írja be az Advanced start up mezőt a Start menü keresősávjába, és válassza ki a legmegfelelőbb találatot.

A Windows 10 speciális indítási beállításai
- A megjelenő menüben a Speciális indítás alatt válassza az Újraindítás most lehetőséget .
- Ezzel újraindítja a rendszert helyreállítási módba, ahol három lehetőséggel találkozhat: Folytatás , Hibaelhárítás vagy Számítógép kikapcsolása .
- Válassza a Hibaelhárítás > Speciális beállítások lehetőséget . Most egy csomó új lehetőség közül választhat.
- Válassza az Indítási beállítások > Újraindítás lehetőséget . A rendszer újraindul. Az Indítási beállítások képernyő betöltődik az újraindítás után. Innen válassza ki a Csökkentett mód kívánt beállítását.

Windows 10 Advanced Startup menü újraindítás után
Speciális indítási parancsikonok
Ezt a kissé hosszadalmas kattintási folyamatot megkerülheti, ha lenyomva tartja a Shift billentyűt, és a Windows 10 Start menüjében található Restart in Power lehetőségre kattint. Az újraindítás közvetlenül a Helyreállítási beállításokhoz vezet , ahol kiválaszthatja a Hibaelhárítás > Speciális beállítások > Indítási beállítások menüpontot. .
3. módszer: Indításkor nyomja meg az F8 billentyűt
A Windows 8 megjelenéséig a Csökkentett módba való belépéshez a leggyakoribb módszer az F8 billentyű lenyomása volt indításkor. Az F8 megnyomásával megjelenik a Csökkentett mód opciói képernyő, amely felsorolja a fenti 1. módszerben található opciókat és néhány alternatívát.
A rendszerindítási idők javítása érdekében a Windows 10 (és a Windows 11) alapértelmezés szerint letiltotta a csökkentett módú F8 hozzáférést. Néhány másodpercet azonban áldozhat a rendszerindítási folyamat során, ha engedélyezi az F8 menüt a Parancssor használatával:
- Kezdje a Parancssor megnyitásával rendszergazdai jogokkal . Válassza az Igen lehetőséget a Felhasználói fiókok felügyelete párbeszédpanelen, ha megjelenik. Ekkor megnyílik a Parancssor.
- Írja be (vagy másolja/illessze be) a következő parancsot:
bcdedit /set {default} bootmenupolicy legacy
- A régi parancs bármikor visszavonásához nyissa meg újra a Parancssort rendszergazdai jogokkal a fenti utasítások szerint, és írja be:
bcdedit /set {default} bootmenupolicy standard
A Windows parancssor visszaállítja a csökkentett mód beállításait
A fordított parancs visszaállítja a rendszerindítási folyamatot az eredeti állapotába. Tehát a csökkentett mód eléréséhez a tárgyalt alternatív lehetőségek egyikét kell használnia.
Megjegyzés : A fenti lépések Windows 11 rendszeren is működnek!
Mi a teendő, ha nem tud belépni a csökkentett módba?
Még ha a fentiek egyike sem működik, akkor is két ütőkártya van a tarsolyában.
Ha a Windows 10 rendszert lemezről vagy USB-meghajtóról telepítette, a rendszer bekapcsolása előtt behelyezheti a telepítési adathordozót közvetlenül helyreállítási módba.
Válassza ki a billentyűzetkiosztást, majd válassza a Számítógép javítása lehetőséget a képernyő bal alsó sarkában. Innen a Hibaelhárítás > Speciális beállítások menüpontra léphet , ahol a következőket találja:
- Rendszer-visszaállítás
- Rendszerkép-visszaállítás
- Indítási javítás,
- Parancssor
- Menjen vissza az előző összeállításhoz

Windows 10 számítógépek javítása
A rendszerkép-helyreállítás működéséhez biztonsági másolatot kell készítenie a rendszerhiba előtt. Létrehozhat egy rendszerképet, ha beírja a helyreállítást a Start menü keresősávjába, és kiválasztja a legmegfelelőbb eredményt. Megnyílik a Speciális helyreállítási eszközök. Válassza a Helyreállítási meghajtó létrehozása lehetőséget , és kövesse a lépéseket.
Rendszerjavító lemez
Egy másik hasznos eszköz a System Repair Disc. A System Images-től eltérően ezek a képek nem gépspecifikusak, így ha a dolgok nem működnek, szerezhet egyet ismerősén keresztül.
Nyissa meg a Vezérlőpult > Rendszer és biztonság > Biztonsági mentés és visszaállítás (Windows 7) menüpontot .

A Windows 10 létrehoz egy Rendszerjavító lemez beállítási panelt
Ne hagyja, hogy a Windows 7 címke elriassza: jó helyen jár. Válassza a Rendszerjavító lemez létrehozása lehetőséget a bal oldali oszlopban, és kövesse az utasításokat.
Hogyan lehet kilépni a csökkentett módból?
A Windows 10 hibaelhárítása után kiléphet a csökkentett módból. De hogyan lehet kilépni a csökkentett módból, ha már benne van?
Két lehetőség közül választhat, attól függően, hogy hogyan indul a csökkentett módba:
- Ha az 1. módszerrel (a rendszerkonfiguráción keresztül) lépett be csökkentett módba, akkor ugyanabban a konfigurációs ablakban le kell tiltania a Csökkentett mód opciót. Ellenkező esetben a Windows 10 minden újraindítás után újraindul csökkentett módba.
- Ha a 2. módszerrel (az Advanced Startup segítségével) vagy a 3. módszerrel (a billentyűzet megnyomásával) lépett be csökkentett módba, kapcsolja ki vagy indítsa újra a rendszert a csökkentett módból való kilépéshez.
Ne felejtse el ellenőrizni a Rendszerkonfiguráció menüt, ha valami nem stimmel.
Most már ismeri a 3 legegyszerűbb módszert a csökkentett mód eléréséhez a Windows 10 rendszerben. Ügyeljen arra, hogy vegye figyelembe a rendszerkép-helyreállításról és a rendszerjavító lemezekről szóló utolsó részt. Ne feledje, hogy az előbbi csak akkor működik, ha beállított egy helyreállítási helyet, mielőtt a BSOD okozta rémálomba süllyedne.
Sok szerencsét!
Az alábbiakban további cikkekre hivatkozhat: