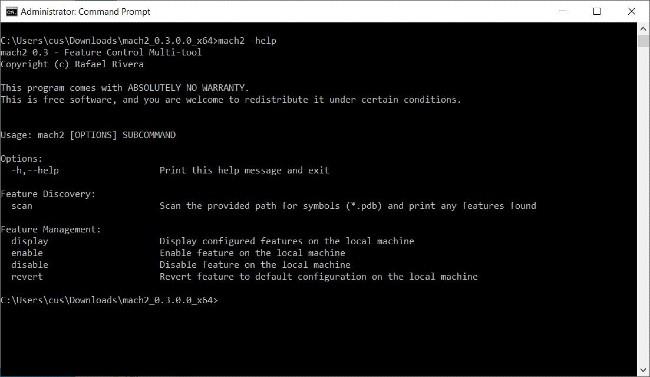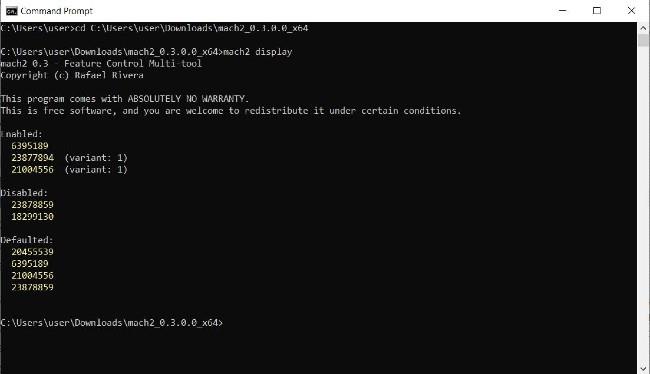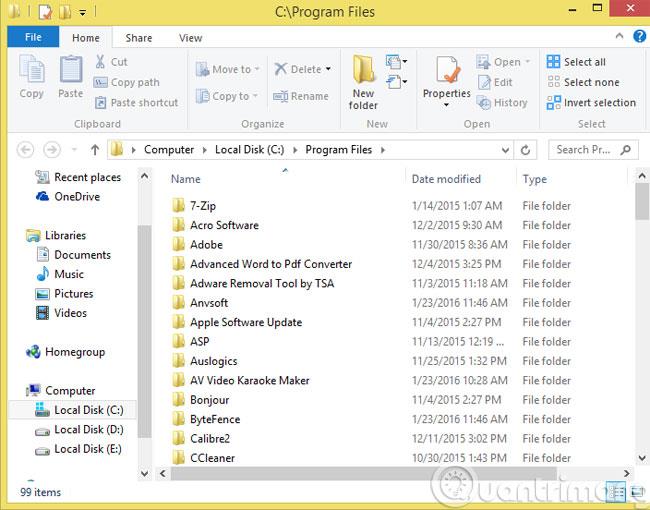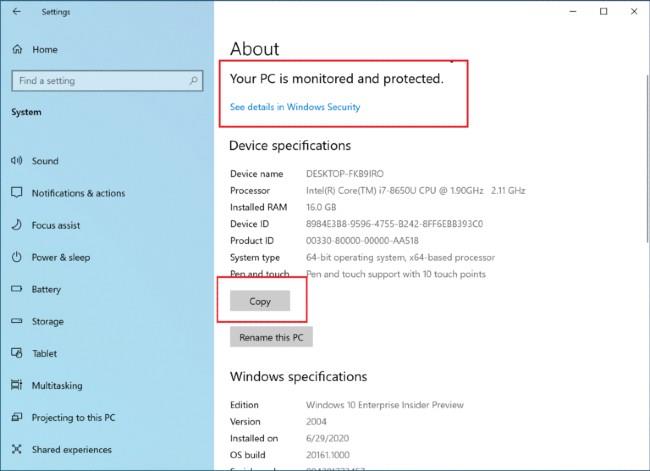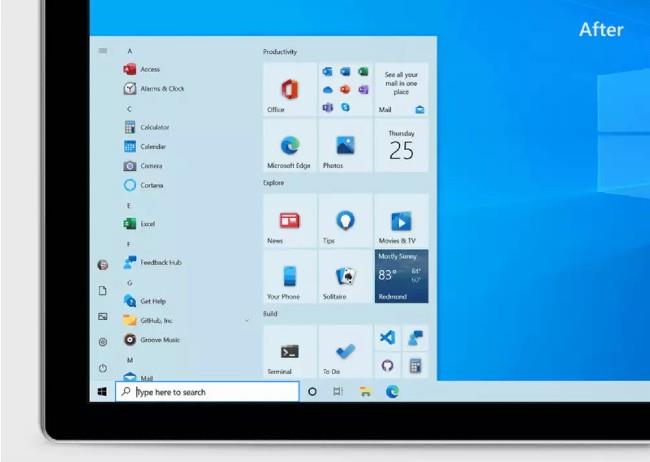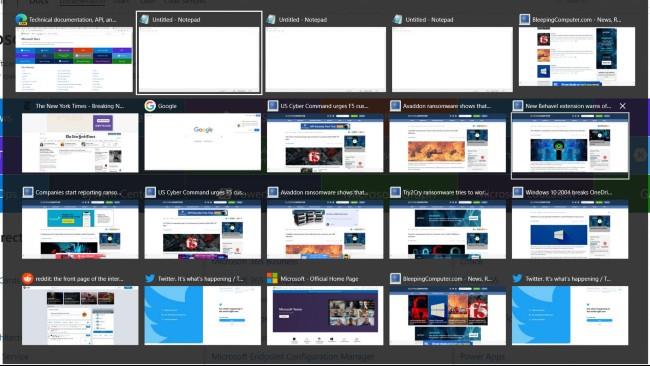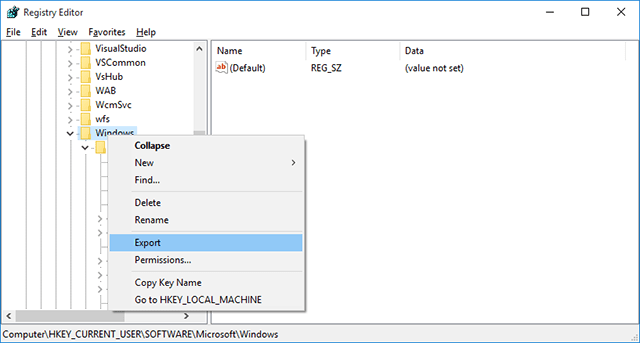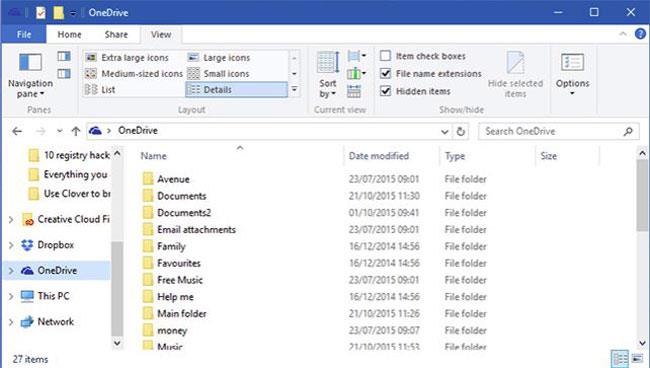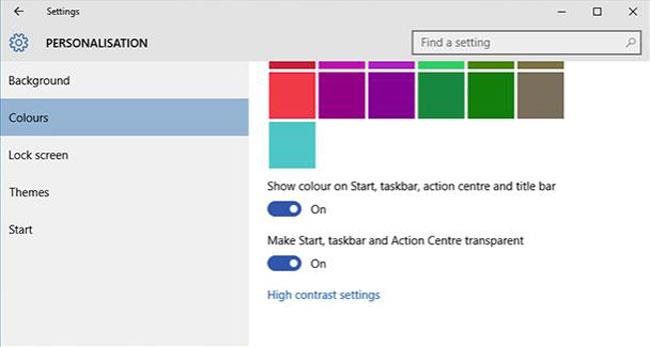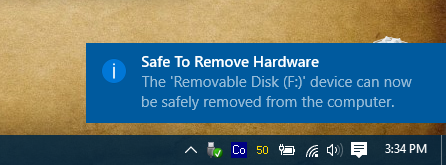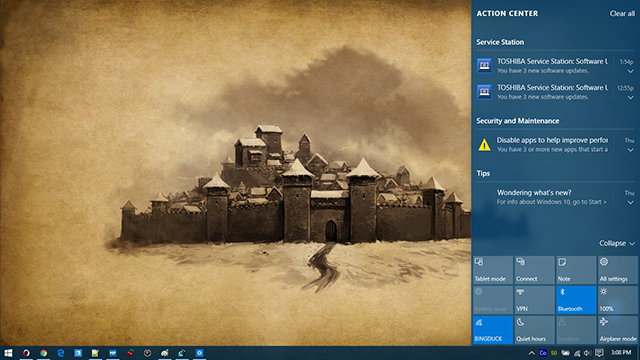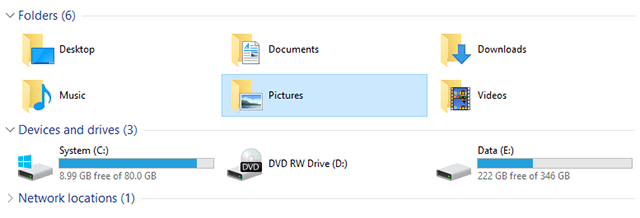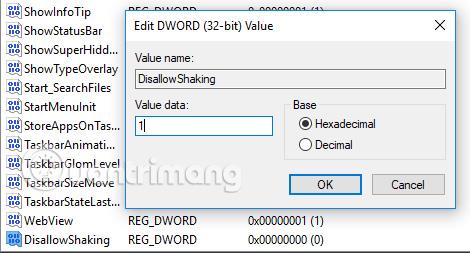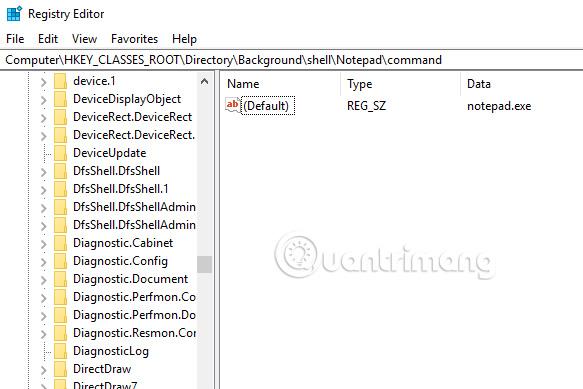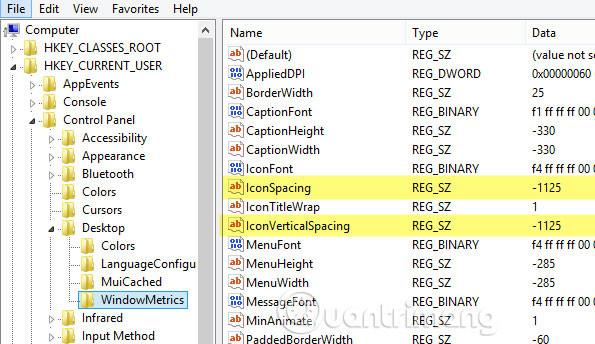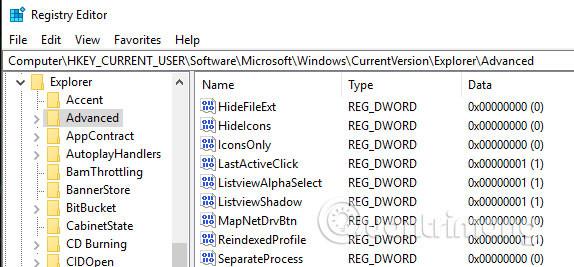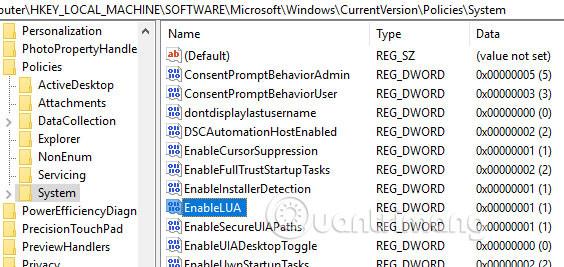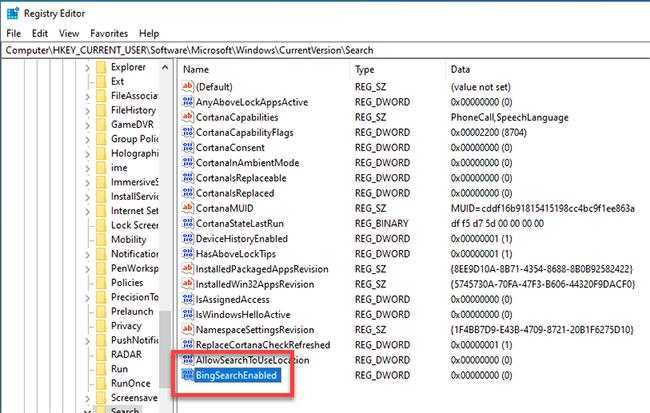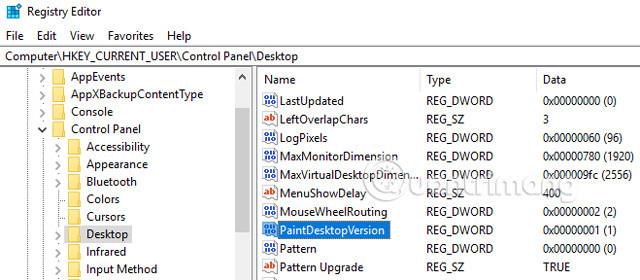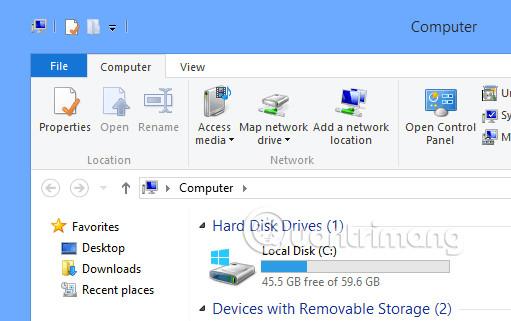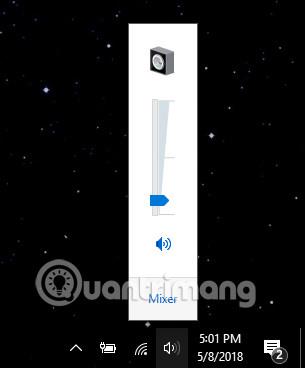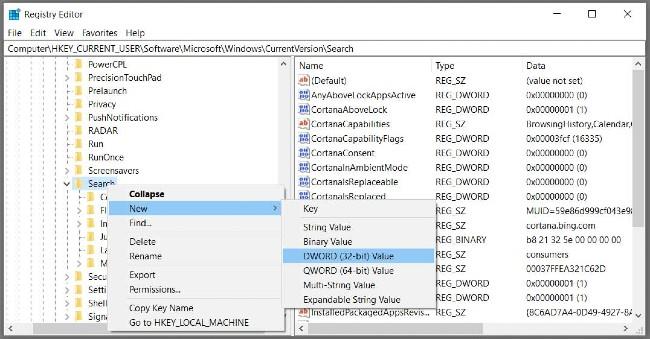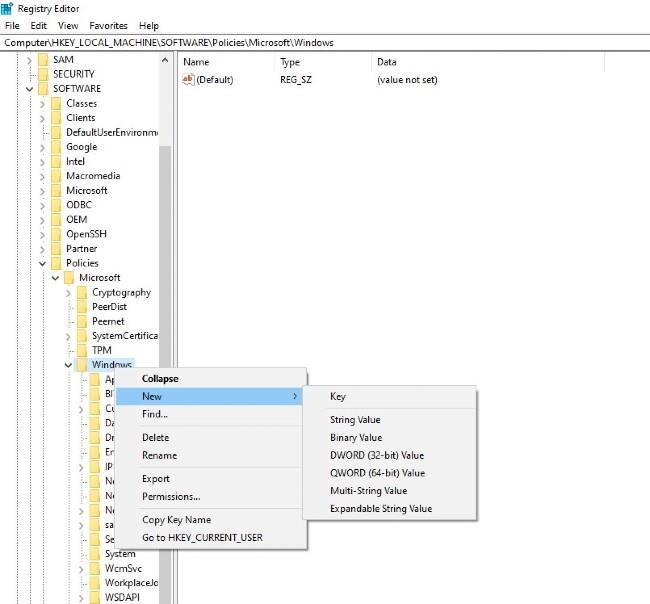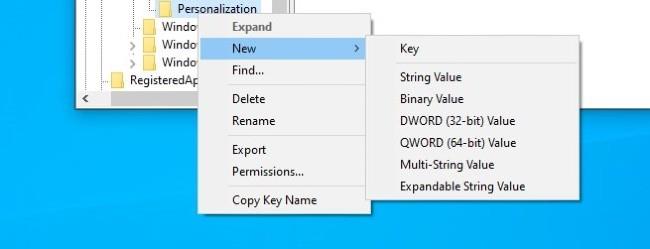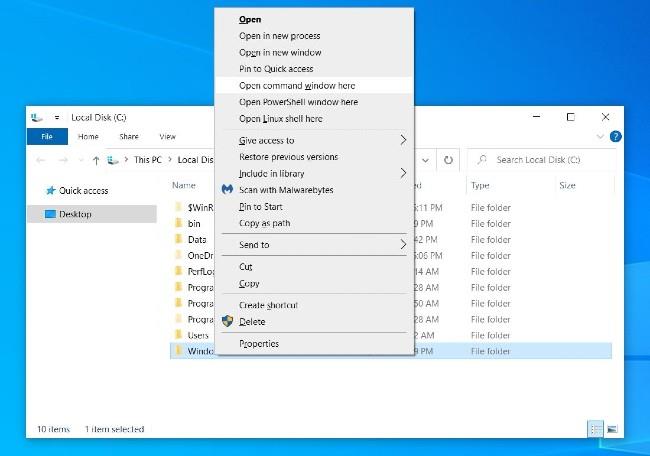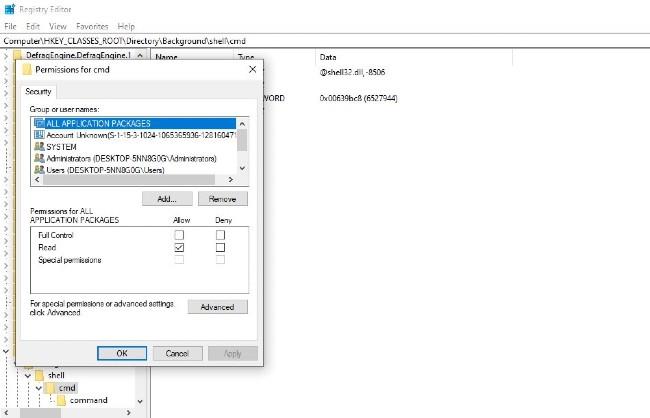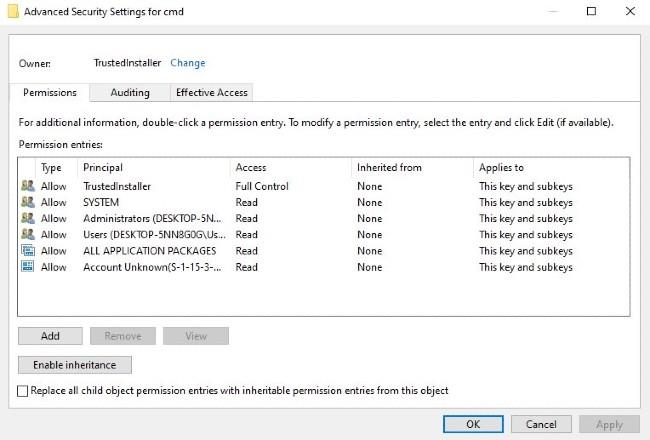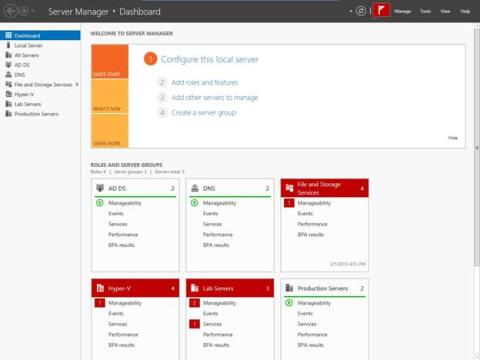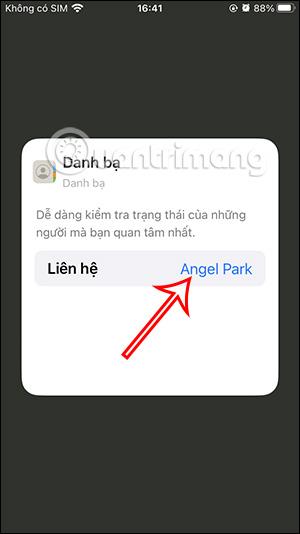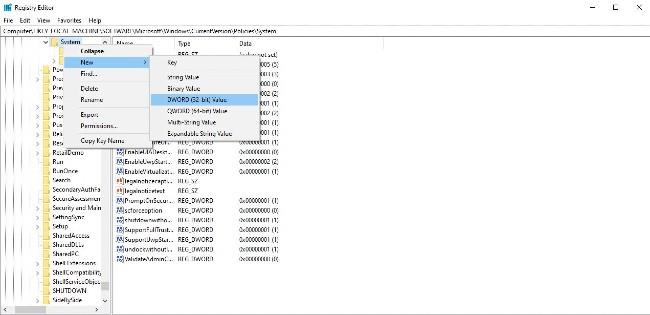A rejtett funkciók engedélyezése a Windows 10 rendszeren a Mach2 használatával
Frissítve: július 13
A Windows 10 buildek, különösen a Windows Insider program alatti verziók, számos rejtett funkciót tartalmaznak, amelyeket a Microsoft olyan új funkciók tesztelésére vagy fejlesztésére használ, amelyeket még hivatalosan nem adtak ki. Ezen funkciók engedélyezéséhez speciális módszert kell használnia.

A Windows 10 számos érdekes rejtett funkcióval rendelkezik
A regisztrációs adatbázis használatának módszere mellett, amelyre alább hivatkozhat, ebben a részben egy új módszert is bemutatunk Önnek. Konkrétan egy Mach2 nevű eszközt fogunk használni, amelyet Rafael Rivera Windows-szakértő fejlesztett ki.
Kezdetben le kell fordítania a programot, és be kell vizsgálnia a hibakeresési szimbólumokat, hogy megtalálja a rejtett funkciókat a Windows 10 buildekben. Most azonban letöltheti a Mach2-t, és megtekintheti a Rivera GitHub tárházát az alábbi linken, hogy megtudja, milyen érdekes rejtett funkciókat rejt az új Windows 10 build van.
https://github.com/riverar/mach2/tree/master/features
Rafael szerint ezek a rejtett funkciók a Feature Control szekcióban találhatók, amely rendszer az új és befejezetlen funkciók elrejtésére szolgál a felhasználók kíváncsisága elől. Minden funkciónak saját termékkódja lesz.
A Mach2 használatával kezelheti a Feature Store szolgáltatást, amely a Feature Control egyik összetevője rejtett funkciók megtalálásához, letiltásához/engedélyezéséhez.
Az alábbiakban bemutatjuk, hogyan töltheti le a Mach2-t, és hogyan használhatja azt a rejtett funkciók engedélyezésére a Windows 10 buildekben.
A Mach2 használata
Mielőtt elkezdenénk, Rafael figyelmeztet, hogy a rejtett funkciók engedélyezése problémákat okozhat a Windows 10 rendszerben. Ezért, mielőtt ezt megtenné, vagy virtuális gépet használna kísérletezéshez, készítsen biztonsági másolatot az adatokról.
Először is le kell töltenie a Mach2-t Rafael GitHub-tárhelyéről:
https://github.com/riverar/mach2/releases
A letöltés után csomagolja ki a fájlt, és indítsa el a Parancssor ablakot a Windows 10 rendszeren.
A parancssorban a „cd” paranccsal lépjen abba a könyvtárba, ahonnan kicsomagolta a Mach2-t, például „cd C:\Users\user\Downloads\mach2_0.3.0.0_x64” . A szoftver utasításainak megtekintéséhez írja be a „mach2.exe -help” parancsot.
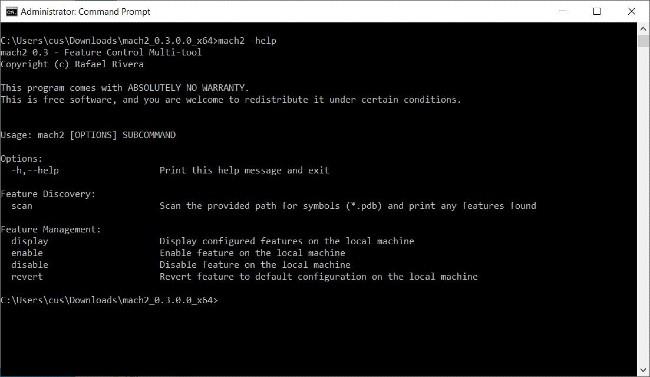
Útmutató a Mach2 használatához
A Windows 10 rendszerben engedélyezett funkciók megtekintéséhez írja be a „mach2 display” kifejezést . Ha még soha nem engedélyezett vagy letiltott egyetlen funkciót sem, a lista üres lesz.
Ha Ön engedélyezte/letiltotta a funkciókat, vagy a rendszer automatikusan engedélyezte/letiltotta azokat, akkor ezek belső termékkódként, számsor formájában jelennek meg Önnek. Az alábbi képen az engedélyezett funkciókat láthatja: 6395189, 23877894, 21004556. A letiltott funkciók közé tartozik a 23878859, 18299130…
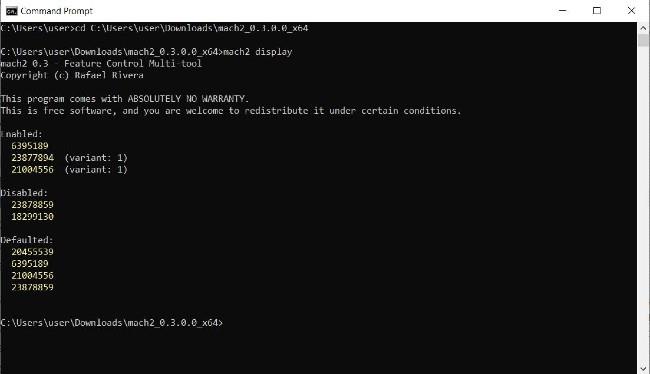
Tekintse meg az engedélyezett/letiltott funkciókat a Windows 10 rendszeren
Minden alkalommal, amikor kiadnak egy Windows 10 Insider buildet, Rafael létrehoz egy szöveges fájlt, amely összehasonlítja annak funkcióit az előző verzióval. Ennek köszönhetően új funkciókat fedez fel, és tárolja azokat a GitHubon, hogy minden felhasználó megismerje. A Windows 10 rejtett funkcióinak Rafael által összeállított listáját a fent megadott linken tekintheti meg.
Ezeket a jellemzőket azonban gyakran nem írják le részletesen. Kísérleteznie kell saját magának, hogy lássa, szórakoztatóak-e vagy sem.
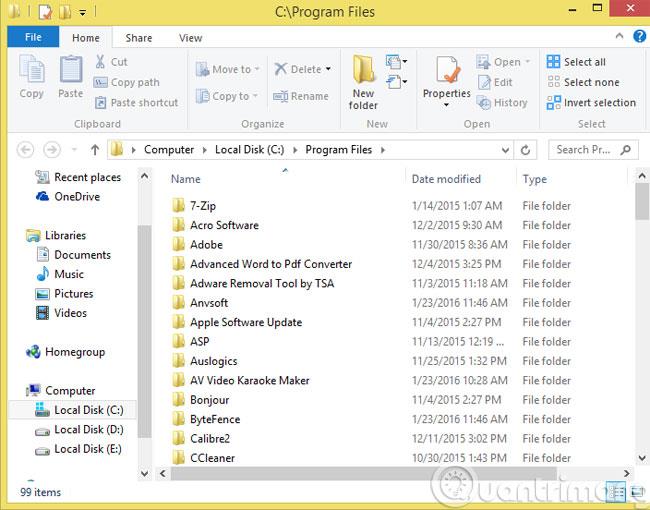
A Windows 10 Insider 20161 rejtett funkciói
Például: A Windows 10 Insider legújabb, 20161-es verziójában Rafael felsorol néhány új funkciót (a képen zöld színnel). Az egyik ilyen funkció a „LivePreviewForTabs” nevet viseli, és azonosítója 25478404. Ez egy kísérlet, amely megváltoztatja az Alt + Tabs képernyőt, hogy a lapok megjelenjenek a Microsoft Edge-ben is.
A funkció engedélyezéséhez írja be a „mach2 enable 25478404” parancsot , majd nyomja meg az Enter billentyűt .
A letiltáshoz írja be a „mach2 disable 25478404” parancsot, majd nyomja meg az Enter billentyűt .
A Windows 10 Insider 20161 rejtett funkcióinak listája:
https://github.com/riverar/mach2/blob/master/features/20152_20161_diff.patch
Egy funkció engedélyezésekor vagy letiltásakor újra kell indítania az eszközt a feladat végrehajtásához.
Most, hogy tudja, hogyan kereshet meg, jeleníthet meg, engedélyezhet és tilthat le rejtett funkciókat a Windows 10 rendszerben, remélem, kellemes időtöltése lesz a trükközéssel.
Az alábbiakban felsorolunk néhány figyelemre méltó rejtett funkciót a Windows 10 Insider 20161 rendszerben:
Rendszer-vezérlőpult átirányítása (RedirectSystemControlPanel – Kód: 25175482)
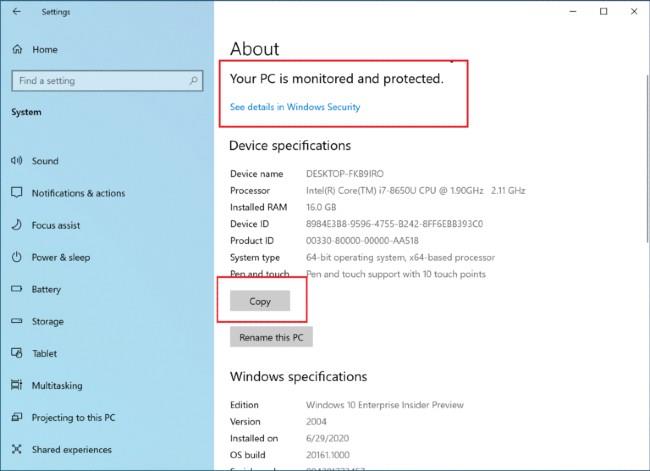
A Windows 10 tesztelése folyamatban van a System Control Panel eltávolítása érdekében
A Microsoft jelenleg megpróbálja eltávolítani a rendszervezérlőpultot a Windows 10 rendszeren, és átirányítja a felhasználókat egy modernebb információs oldalra. Ha a Windows 10 Insider 20161 rendszert telepíti, a Mach2 segítségével aktiválhatja ezt a funkciót.
Új Start menü (ThemeAwareAndFluentTiles – Kód: 24615618)
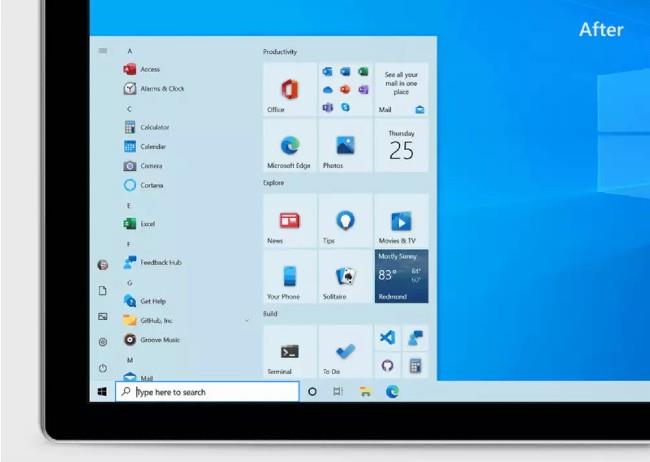
Új Start menü felület
A Windows 10 új Start menüjének megjelenése szebb és látványosabb.
Az Alt + Tab képernyőn megjelenő Microsoft Edge lapok (LivePreviewForTabs - Kód: 25478404)
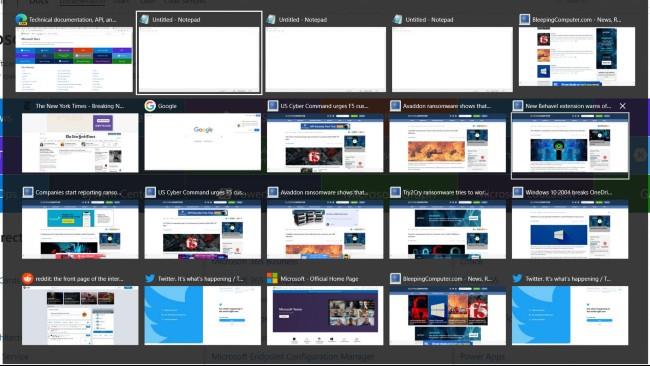
Új Alt + Tabs képernyő
Mint fentebb említettük, ez egy teszt az Alt + Tabs képernyő módosítására, hogy a lapokat is megjelenítse a Microsoft Edge-ben.
Jó szórakozást a kísérletezéshez, és ha találsz valami érdekeset, oszd meg velünk.
Kérjük, olvassa el, hogyan engedélyezheti a rejtett funkciókat a Windows rendszeren a rendszerleíró adatbázis használatával.
A Windows 10 rejtett funkcióinak engedélyezése a Registry segítségével
A Windows 10 számos rejtett funkcióval rendelkezik, amelyekhez a felhasználók a szokásos módon nem férhetnek hozzá. Ezeket a funkciókat csak a Rendszerleíróadatbázis-szerkesztő használatával érheti el.
Jegyzet:
Mielőtt ezt megtenné, biztonsági másolatot kell készítenie az aktuális rendszerállapotról. A legegyszerűbb módja a rendszer-visszaállítási pont létrehozása.
Windows 10 rendszeren a rendszer-visszaállítási pont aktiválásához írja be a Visszaállítás parancsot a Start keresőmezőjébe, majd válassza a Visszaállítási pont létrehozása lehetőséget , válassza ki a meghajtót, majd válassza a Konfigurálás lehetőséget . Ezután válassza a Rendszervédelem bekapcsolása => Max. használat => OK lehetőséget.
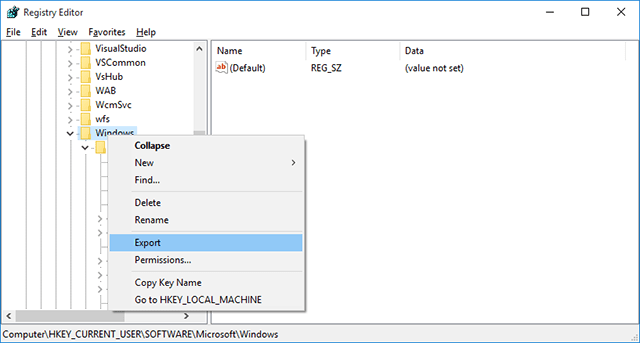
Hogyan lehet megnyitni a Windows rendszerleíró adatbázist
Mivel minden szerkesztéshez a Windows rendszerleíró adatbázis használata szükséges, tudnia kell, hogyan lehet hozzáférni a rendszerleíró adatbázishoz. Nyomja meg a Windows + R billentyűt , írja be a registry-t a Futtatás párbeszédpanelbe , majd kattintson az OK gombra a Windows Registry megnyitásához.
1. Váltson a Sötét téma felületre
A Dark Theme felület segít a felhasználóknak megvédeni a szemüket és elkerülni a szem megerőltetését. A Windows 10 számos módot kínál a felhasználóknak a Sötét téma felület engedélyezésére. Az egyik ilyen mód a Registry használata.
Először nyissa meg a Registry-t. Nyomja meg a Windows + X billentyűkombinációt a Futtatás parancsablak megnyitásához, majd írja be a regedit parancsot, és nyomja meg az Enter billentyűt.
Vagy egy másik módszer, ha beírja a Regedit parancsot a Start menü Keresés mezőjébe. Válassza az Igen lehetőséget , amikor a rendszer kéri az engedélyek megerősítését.
A Rendszerleíróadatbázis-szerkesztő ablakban keresse meg a kulcsot:
HKEY_LOCAL_MACHINE\SOFTWARE\Microsoft\Windows\CurrentVersion\Themes
Ezután kattintson a jobb gombbal a Témák elemre, válassza az Új => Kulcs lehetőséget , és nevezze el a kulcsot Testreszabásnak.
A következő lépésben kattintson a jobb gombbal a Testreszabás gombra, és válassza az Új => Duplaszó (32 bites) lehetőséget . Nevezze el ezt a DWORD AppsUseLightTheme-et , és állítsa az AppsUseLightTheme értékét 0-ra a Value Data mezőben .
Ismételje meg a fenti lépéseket, de navigáljon billentyűvel:
HKEY_CURRENT_USER\SOFTWARE\Microsoft\Windows\CurrentVersion\Themes\Personalize
Ezután hozzon létre egy új duplaszót (32 bites), nevezze el AppsUseLightTheme-nek , és állítsa be az értékadat-keret értékét 0-ra.
Végül jelentkezzen ki, majd jelentkezzen be újra a Windows 10 rendszerbe az ellenőrzéshez.
2. Gyorsítsa fel a Windows 10 rendszerű számítógép megnyitásának folyamatát
Ha a Windows 10 számítógép megnyitásának folyamata lassú a feltérképezésig, néhány lépéssel felgyorsíthatja a folyamatot.
Ehhez először nyissa meg a Registry-t a Windows + X billentyűkombináció megnyomásával a Futtatás parancsablak megnyitásához, majd írja be a regedit parancsot , és nyomja meg az Enter billentyűt .
Vagy egy másik módszer, ha beírja a Regedit parancsot a Start menü Keresés mezőjébe. Válassza az Igen lehetőséget , amikor a rendszer kéri az engedélyek megerősítését.
A Registry ablakban navigáljon a kulcs segítségével:
HKEY_CURRENT_USER\Software\Microsoft\Windows\CurrentVersion\Explorer\Serialize
Ezután hozzon létre egy új duplaszó-értéket, nevezze el ezt az értéket StartupDelayInMSec-nek , és állítsa az értéket 0-ra.
Ha vissza szeretne térni az eredeti beállításokhoz, csak törölnie kell a Serialize kulcsot , és kész.
3. A bejelentkezési kép letiltása
Minden alkalommal, amikor bejelentkezik a Windows 10 rendszerbe, a bejelentkezési képernyő mindig a Microsoft által létrehozott alapértelmezett képet jeleníti meg.
Tegyük fel, hogy ha nem szereti megjeleníteni ezt a képet, folytathatja a letiltását.
Ehhez kövesse az alábbi lépéseket:
A Registry ablakban navigáljon a kulcs segítségével:
HKEY_LOCAL_MACHINE\SOFTWARE\Policies\Microsoft\Windows\System
Ezután hozzon létre egy új duplaszó-értéket, nevezze el ezt az értéket DisableLogonBackgroundImage-nek , és állítsa az értéket 1-re.
4. A Onedrive elrejtése a Fájlkezelőben
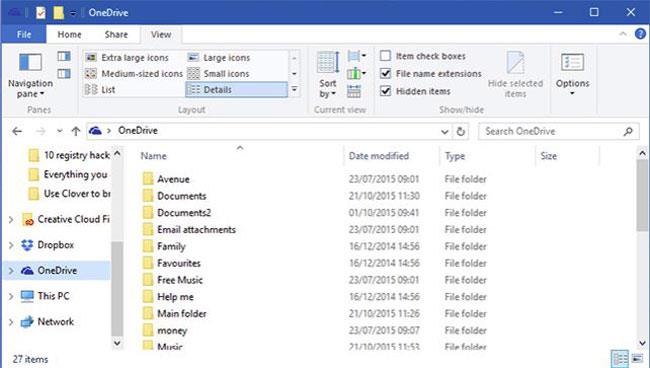
Ha nem szeretné használni a Onedrive-ot, elrejtheti a Onedrive-ot a Fájlkezelőben.
A Onedrive elrejtéséhez a Fájlkezelőben a Rendszerleíróadatbázis ablakban navigáljon a kulcshoz:
HKEY_CLASSES_ROOT\CLSID\{018D5C66-4533-4307-9B53-224DE2ED1FE6}
Ezután keresse meg a „System.IsPinnedToNameSpaceTree” elemet , és kattintson duplán erre a lehetőségre, állítsa az Érték adatkeret értékét 0- ra , hogy elrejtse a Onedrive ikont a Fájlkezelőben.
5. Növelje a Tálca átlátszóságának számát
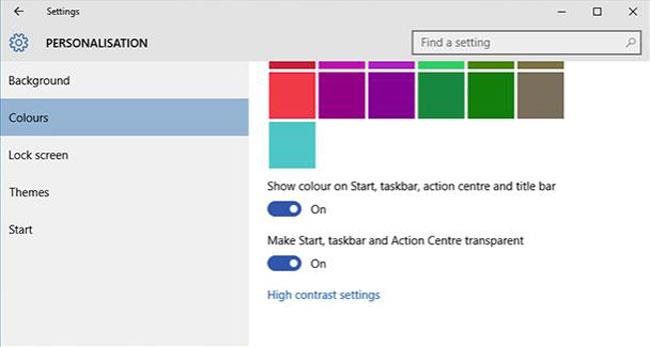
Ehhez a Registry ablakban navigáljon a kulcshoz:
HKEY_LOCAL_MACHINE\SOFTWARE\Microsoft\Windows\CurrentVersion\Explorer\Advanced\
Ezután hozzon létre egy duplaszó-értéket, és nevezze el ezt az értéknek UseOLEDTaskbarTransparency , majd állítsa a UseOLEDTaskbarTransparency értékét 1- re .
Ha vissza szeretne térni az eredeti alapértelmezett beállításokhoz, csak törölnie kell a DWORD értékét, és kész.
6. Engedélyezze a Balloon stílusú értesítéseket
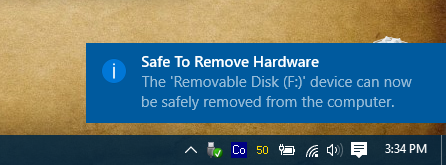
A Windows 10 rendszeren az értesítési ablak egyszerűbb és modernebb lapos csempe stílusban lett újratervezve a "Léggömb" értesítési stílussal, mint a régebbi Windows-verziókban.
Ha azonban engedélyezni szeretné a „Balloon” értesítési stílust a Windows 10 rendszeren, kövesse az alábbi lépéseket:
A Rendszerleíróadatbázis-szerkesztőben keresse meg a kulcsot:
HKEY_CURRENT_USER\SOFTWARE\Policies\Microsoft\Windows\Explorer
Ha nem találja a Házirendek, a Microsoft, a Windows és az Intéző kulcsokat, saját maga is létrehozhatja ezeket a kulcsokat úgy, hogy a jobb gombbal a kulcsra kattint , majd kiválasztja az Új => Kulcs lehetőséget , és elnevezze a kulcsokat Irányelveknek, Microsoftnak, Windowsnak és Intézőnek.
Ezután kattintson a jobb gombbal az Explorer billentyűre, válassza az Új => DWORD (32 bites) lehetőséget , és nevezze el az új duplaszót EnableLegacyBalloonNotifications-nek.
Kattintson a jobb gombbal az EnableLegacyBalloonNotifications elemre, válassza a Módosítás lehetőséget , és állítsa az értékadatok értékét 1- re .
Végül indítsa újra a számítógépet, és kész.
7. Tiltsa le a Műveletközpontot
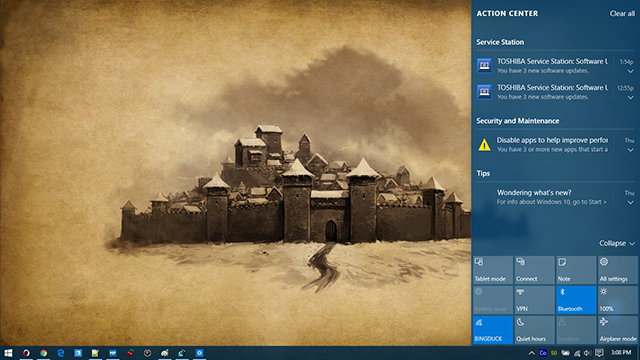
A Rendszerleíróadatbázis-szerkesztőben keresse meg a kulcsot:
HKEY_CURRENT_USER\SOFTWARE\Policies\Microsoft\Windows\Explorer
Ha nem találja a Házirendek, a Microsoft, a Windows és az Intéző kulcsokat, saját maga is létrehozhatja ezeket a kulcsokat, ha a jobb gombbal a kulcsra kattint, majd kiválasztja az Új => Kulcs lehetőséget , és a kulcsokat házirendként, Microsoft, Windows és Explorer néven nevezi el.
Ezután kattintson a jobb gombbal az Explorer billentyűre, válassza az Új => DWORD (32 bites) lehetőséget , és nevezze el ezt a Duplaszót DisableNotificationCenternek . Kattintson jobb gombbal a DisableNotificationCenter elemre, válassza a Módosítás lehetőséget , és állítsa az Értékadatok értékét 1-re.
Végül indítsa újra a számítógépet. Jelenleg az Akcióközpont le van tiltva.
További információ: 4 egyszerű módszer az Action Center letiltására (kikapcsolására) Windows 10 rendszeren
8. Rejtsen el minden mappát ezen a számítógépen
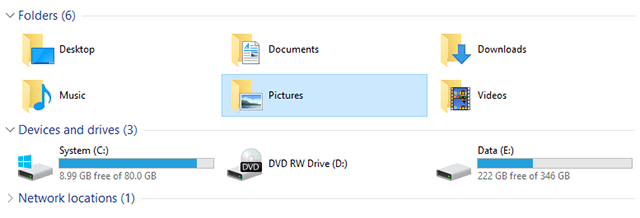
Ez a számítógép a Windows 8.1-ből megmaradt File Explorer része, de bosszantó módon nem lehet eltávolítani az ezen a számítógépen megjelenített alapértelmezett mappákat, például Asztal, Dokumentumok, Letöltések, Zene, Képek és Videók.
Ha azonban akarja, továbbra is elrejtheti a ThisPC bármelyik mappáját.
A számítógép bármely mappájának elrejtéséhez a Rendszerleíróadatbázis-szerkesztőben lépjen az alábbi elérési útra:
HKEY_LOCAL_MACHINE\SOFTWARE\Microsoft\Windows\CurrentVersion\Explorer\FolderDescriptions\PropertyBag
Cserélje ki a következő könyvtárak egyikére:
- Asztali: {B4BFCC3A-DB2C-424C-B029-7FE99A87C641}
- Dokumentumok: {f42ee2d3-909f-4907-8871-4c22fc0bf756}
- Letöltések: {7d83ee9b-2244-4e70-b1f5-5393042af1e4}
- Zene: {a0c69a99-21c8-4671-8703-7934162fcf1d}
- Képek: {0ddd015d-b06c-45d5-8c4c-f59713854639}
- Videók: {35286a68-3c57-41a1-bbb1-0eae73d76c95}
Minden PropertyBag kulcs alatt megjelenik egy ThisPCPolicy nevű értéklánc.
Alapértelmezés szerint a ThisPCPolicy karakterlánc a Megjelenítés értékre van állítva , kattintson rá duplán, és válassza az Elrejtés lehetőséget a ThisPC bármely mappájának elrejtéséhez.
9. Növelje a virtuális memória biztonságát (virtuális memória)

Amikor a számítógép elhasználja a RAM-ot, a Windows a merevlemez memóriájának egy részét virtuális RAM-má alakítja. Amikor leállítja a Windowst, ez a virtuális memória a merevlemezen marad.
Ha egy idegen illegálisan betör a számítógépébe, a virtuális memória beláthatatlan veszélyeket fog okozni.
Azonban beállíthatja, hogy a Windows törölje ezt a fájlt, amikor leállítja a Windowst. Ez a módszer azonban meghosszabbítja a Windows leállási idejét, a pagefile.sys fájl méretétől függően.
A Rendszerleíróadatbázis-szerkesztőben keresse meg a kulcsot:
HKEY_LOCAL_MACHINE\SYSTEM\CurrentControlSet\Control\Session Manager\Memory Management
Kattintson jobb gombbal a ClearPageFileAtShutDown elemre, válassza a Módosítás lehetőséget , és állítsa az értéket 1-re.
Végül indítsa újra a számítógépet, és kész.
10. Kapcsolja ki a rázást a kicsinyítéshez
Az "Aero Shake" a Windows 7 rendszerben bevezetett szolgáltatás, amely lehetővé teszi az ablakok minimalizálását az ablak megragadásával és megrázásával. Ha le szeretné tiltani ezt a funkciót, akkor nyissa meg a Registry-t, és lépjen a következő helyre:
Számítógép\HKEY_CURRENT_USER\Software\Microsoft\Windows\Current\Version\Explorer\Advanced
Itt kattintson a jobb gombbal egy üres helyre a jobb oldali panelen, és válassza az Új -> Duplaszó (32 bites), majd a DisallowShaking nevet .
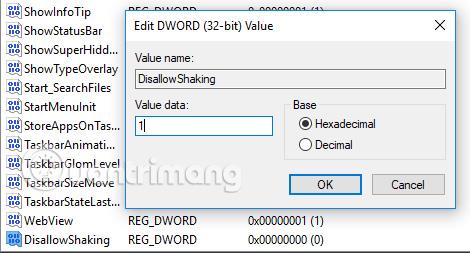
Kattintson duplán az újonnan létrehozott bejegyzésre, majd módosítsa a számot az Érték mezőben 1 -re , és kattintson az OK gombra . A rázás a nagyításhoz funkció megszűnt.
- 50 regisztrációs trükk, amellyel igazi Windows 7/Vista "hacker" válhat (2. rész)
11. Alkalmazás hozzáadása a helyi menühöz
A helyi menü hasznos, de a tényleges vezérléshez létre kell hoznia egy beállításkulcsot egy adott alkalmazás hozzáadásához. Hozzáadjuk a Jegyzettömböt a helyi menühöz, a következőképpen:
1. lépés: Navigáljon ide:
Számítógép\HKEY_CLASSES_ROOT\Directory\Background\shell
2. lépés: A shell mappában kattintson a jobb gombbal, és hozzon létre egy új kulcsot Jegyzettömb néven , majd a Jegyzettömb mappában hozzon létre egy parancs nevű kulcsot . A kulcsparancs mappában kattintson a jobb gombbal az Alapértelmezett karakterláncra , majd az Érték mezőbe írja be a notepad.exe fájlt .
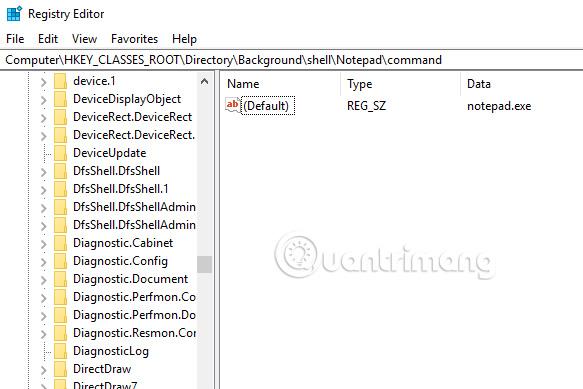
Ezután zárja be a Rendszerleíróadatbázis-szerkesztőt, kattintson a jobb gombbal az asztalra, és a Jegyzettömb megjelenik közvetlenül a helyi menüben.
12. Módosítsa az ikonok közötti távolságot (Ikonköz) az asztalon
A Windows 10 rendszerben nincs egyszerű mód az asztalon lévő ikonok közötti távolság beállítására, mint a Windows 7 rendszerben. Ha most Windows 10 rendszerben meg szeretné változtatni az ikontávolság (vízszintes) vagy az ikontávolság (függőleges) beállítást, akkor ezt meg kell tennie. szerkessze a rendszerleíró adatbázist.
Megjegyzés: A módosítások érvénybe léptetéséhez ki kell jelentkeznie, majd újra be kell jelentkeznie a beállításjegyzékben lévő értékek módosítása után.
Nyissa meg a Rendszerleíróadatbázis-szerkesztőt, és keresse meg a következő beállításkulcsot:
HKEY_CURRENT_USER\Control Panel\Desktop\WindowMetrics
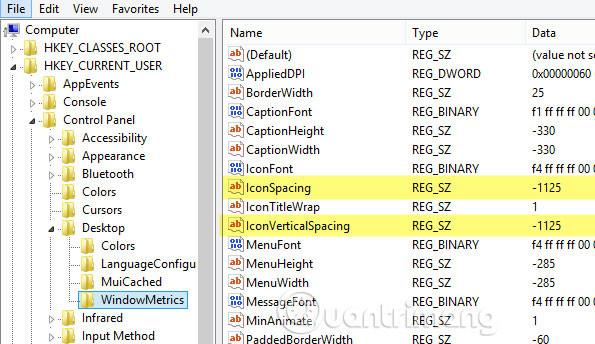
Itt két értéket fog látni: IconSpacing és IconVerticalSpacing . Alapértelmezés szerint a régi érték -1125 . A vízszintes távolságot az IconSpacing értékének -480 és -2730 közötti értéktartományban történő módosításával állíthatja be . Minél közelebb van a -480 értékhez, annál kisebb a vízszintes távolság, és minél közelebb a -2750 értékhez, annál szélesebb a vízszintes távolság.
Megjegyzés: ez valójában nem az asztalon lévő ikonok közötti távolság, hanem az ikont körülvevő doboz távolsága az asztalon.

A fent látható módon az IconSpacing értéke -2000-re módosul, így az egyes ikonokat körülvevő doboz szélessége megnő, de az ikonok és a doboz közötti tényleges távolság nagyon kicsi. Ha ezt az értéket -500-ra csökkenti, a szöveg le lesz vágva.

Valamilyen oknál fogva a függőleges térköz egy kicsit másképp működik. Valójában nem növeli az ikont körülvevő doboz területét, de növeli az ikonok közötti tényleges helyet.

Amint láthatja, az ikont körülvevő mezők nagyon kicsik, de az ikonok közötti tényleges távolság megnő, ha az IconVerticalSpacing értékét -2000-re módosítja.
13. Kattintson az utolsó aktív ablakra
Ha az Excel vagy a Word alkalmazás több ablakát megnyitja egy másik alkalmazással, például a Chrome-mal együtt , amikor visszatér a Word vagy Excel használatához, kattintson annak ikonjára a tálcán, és megjelenik egy miniatűr az összes aktív alkalmazásablakról. . Ezzel a trükkel a sok nyitott ablakkal rendelkező program ikonjára kattintva az utolsó aktív ablakba kerül.
Természetesen megnyomhatja az Alt + Tab billentyűkombinációt , de ez akkor hasznos, ha az egeret szeretné használni a billentyűzet felett. Ezt úgy teheti meg, hogy a következő billentyűre navigál:
HKEY_CURRENT_USER\SOFTWARE\Microsoft\Windows\CurrentVersion\Explorer\Advanced
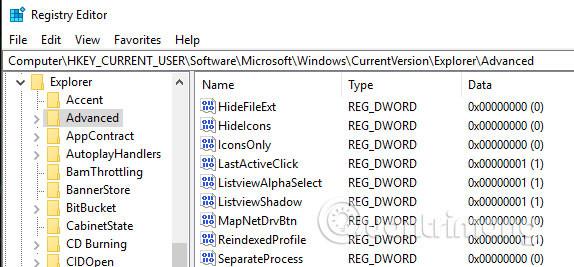
Ezután hozzon létre egy 32 bites Dword-ot LastActiveClick néven , és állítsa az értéket 1-re.
14. Tiltsa le a felhasználói fiókok felügyeletét
A felhasználói fiókok felügyeletét nem lehet teljesen letiltani a hagyományos grafikus felületen keresztül. A tényleges kikapcsolásához be kell lépnie a rendszerleíró adatbázisba, vagy módosítania kell a helyi biztonsági szabályzatot. Ha azonban letiltja a Felhasználói fiókok felügyeletét, nem fog tudni futtatni alkalmazásokat a Windows Áruházból (univerzális alkalmazás). Ehelyett a „ Ez az alkalmazás nem nyitható meg” üzenetet kap . Az alkalmazás nem nyitható meg, amíg a felhasználói fiókok felügyelete ki van kapcsolva .
Ha továbbra is el szeretné távolítani ezt a funkciót, módosítania kell az értéket a beállításjegyzékben. Ehhez navigáljon a következő rendszerleíró kulcshoz:
HKEY_LOCAL_MACHINE\SOFTWARE\Microsoft\Windows\CurrentVersion\Policies\System
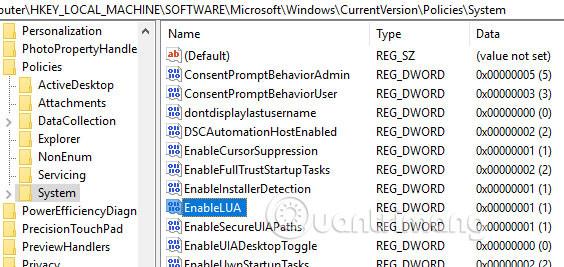
Keresse meg az EnableLUA kulcsot , és módosítsa az értéket 0-ra. Ezután értesítést fog kapni a Műveletközponttól, amely arra kéri, hogy indítsa újra a számítógépet a felhasználói fiókok felügyeletének letiltásához.

15. Nyissa vissza a fájl törlését megerősítő párbeszédpanelt
A Windows 10 egyik hiányzó funkciója a fájltörlést megerősítő párbeszédpanel, amelyet a korábbi verziókban ismerünk. A párbeszédpanel visszaállításához navigáljon a következő beállításkulcshoz:
HKEY_CURRENT_USER\Software\Microsoft\Windows\CurrentVersion\Policies\
Hozzon létre egy új kulcsot a Házirendek alatt Explorer néven , majd hozzon létre egy duplaszó- értéket , és nevezze el ConfirmFileDelete-nek . Módosítsa az értéket 1-re. Ha már nincs szüksége erre a párbeszédpanelre, módosíthatja ezt az értéket 0-ra.
16. Változtassa meg a regisztrált tulajdonost

Annak ellenére, hogy ez olyan régi és haszontalan, sokan még mindig szeretik, ha a Windows rendszerben a regisztrált tulajdonost tetszés szerintire módosíthatják. Szerencsére a Microsoft még mindig tárol egy értéket a beállításkulcsban, amely segít megváltoztatni ezt.
HKEY_LOCAL_MACHINE\SOFTWARE\Microsoft\Windows NT\CurrentVersion
A CurrentVersion alatt keresse meg a RegisteredOwner-t , és módosítsa.
17. Jelenítse meg a Windows verziót az asztalon
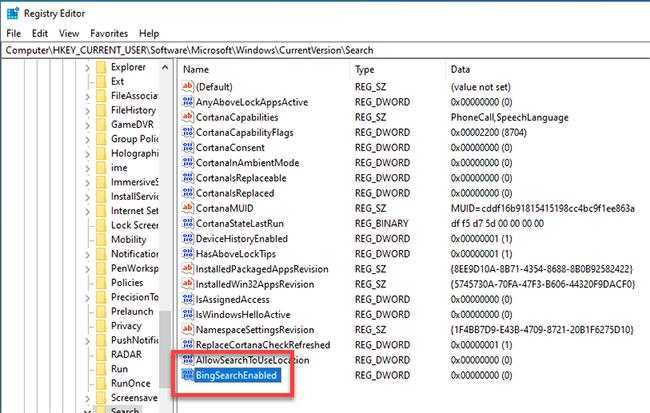
Ha a Windows 10 több példányát több számítógépen és virtuális számítógépen futtatja, engedélyeznie kell a szolgáltatást, hogy automatikusan megjelenítse a Windows verzióját az asztalon. A Windows 10 rendszerleíró kulcsot tartalmaz, amellyel automatikusan hozzáadhatók a verziók az asztalhoz. Navigáljon a következő billentyűre:
HKEY_CURRENT_USER\Control Panel\Desktop
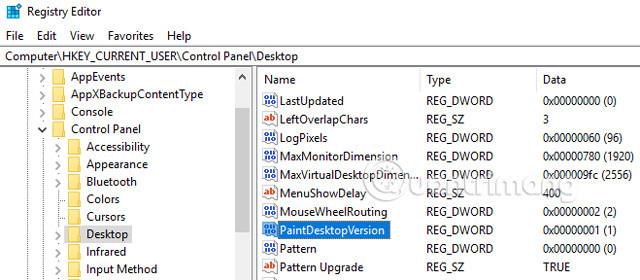
Keresse meg a PaintDesktopVersion elemet a Desktop kulcsban , és módosítsa az értéket 0-ról 1-re. A következő bejelentkezéskor látni fogja a Windows 10 verziószámát és buildszámát a fent látható módon.
18. Módosítsa az ablak körüli szegély szélességét
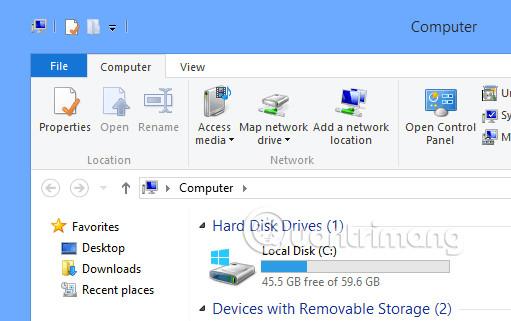
Ha nem szereti az összes ablak körüli szegélyméretet az asztalon, a következő kulcsra keresve módosíthatja azt:
HKEY_CURRENT_USER\Vezérlőpult\Desktop\WindowMetrics
Keresse meg a BorderWidth nevű kulcsot , és módosítsa bármely 0 és 50 közötti értékre.
19. Használja a hangerőszabályzót, mint a Windows 7-ben
Ha nem tetszik az új vízszintes hangerőszabályzó a Windows 10-ben, akkor a Windows 7-hez hasonlóan visszakaphatja a függőleges hangerőszabályzót. Ehhez lépjen a következő billentyűre:
HKLM\SOFTWARE\Microsoft\Windows NT\CurrentVersion
Hozzon létre egy új kulcsot az aktuális példányban MTCUVC néven , majd hozzon létre egy új duplaszó- értéket az MTCUVC-n belül EnableMtcUvc néven , és állítsa be 0 értékre.
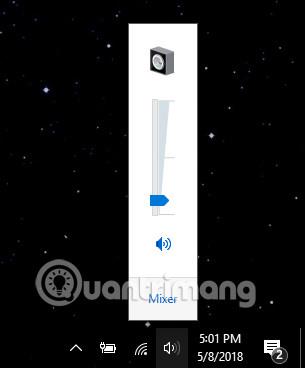
20. Tiltsa le a Bing keresést a Windows Keresésben
A Windows Search beépített Bing keresőmotorral rendelkezik, amely lehetővé teszi, hogy tartalmat keressen a Bingen, ha a helyi keresőmotor nem talál információt a számítógépén.
Ha nem szereti használni a Binget, a rendszerleíró adatbázison keresztül letilthatja a következő kulcs segítségével:
HKEY_CURRENT_USER\Software\Microsoft\Windows\CurrentVersion\Search
Itt kattintson jobb gombbal a Keresés mappa ikonjára , majd válassza az Új>DWORD (32 bites) értéket . Adja meg a BingSearchEnabled nevet az újonnan létrehozott elemnek. Ezután kattintson duplán a BingSearchEnabled elemre , állítsa az értéket 0- ra , majd nyomja meg az OK gombot .
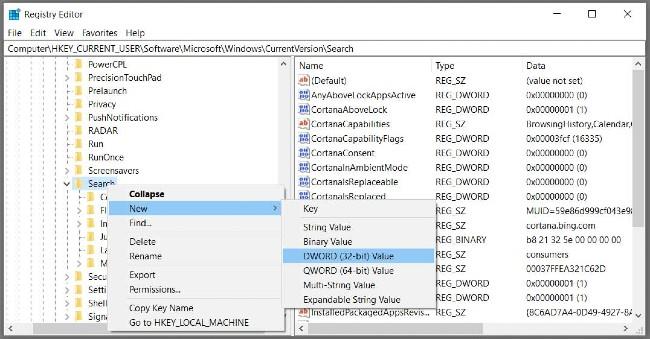
Ezután meg kell találnia a CortanaConsent részt alább. Kattintson duplán rá, módosítsa az értéket 0- ra , majd nyomja meg az OK gombot. Zárja be a beállításjegyzéket, és indítsa újra a Windows Intézőt vagy a Windows 10-et a módosítások alkalmazásához.
21. Tiltsa le a Windows 10 zárolási képernyőjét
Előfordulhat, hogy a Windows 10 lezárási képernyőjére nincs szükség, ha nem használ érintőképernyős eszközt. Az élmény módosítása vagy javítása mellett a Windows 10 zárolási képernyőjét is eltávolíthatja a beállításjegyzék szerkesztésével.
Ehhez meg kell nyitnia a Registry-t, és el kell érnie a kulcsot:
HKEY_LOCAL_MACHINE\SOFTWARE\Policies\Microsoft\Windows
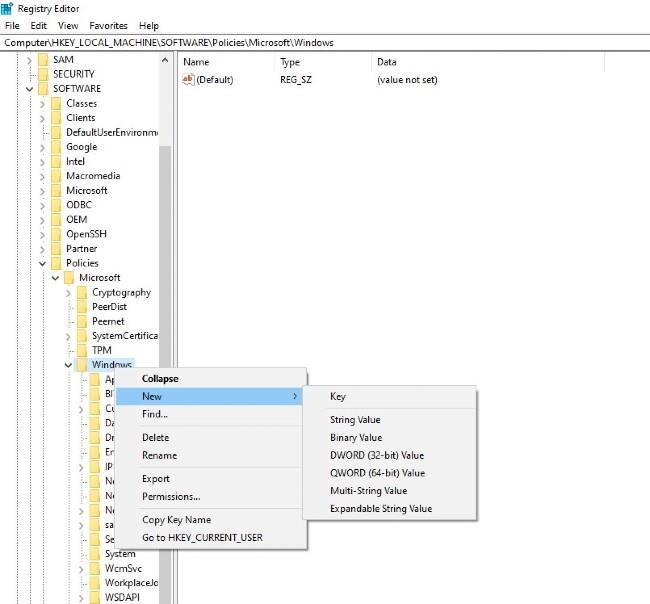
Itt kattintson a jobb gombbal a Windows mappára , majd hozzon létre egy új kulcsot Personalization néven . Kattintson a jobb gombbal a létrehozott testreszabási kulcsra, és válassza az Új>DWORD (32 bites) értéket .
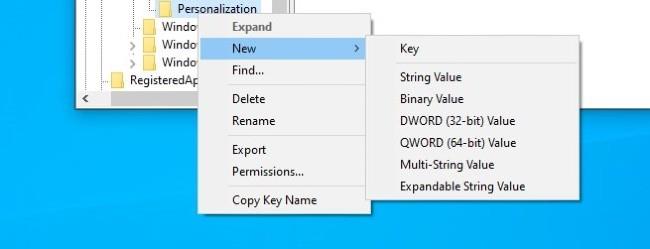
Nevezze el ezt a bejegyzést NoLockScreen . Kattintson duplán a NoLockScreen elemre , és módosítsa az értéket 1 -re . Újraindítás után látni fogja, hogy a lezárási képernyő le van tiltva.

22. Adja hozzá a "Parancsablak megnyitása itt" opciót a Fájlkezelő helyi menüjében
A beállításjegyzék szerkesztésével a Fájlböngésző helyi menüjéhez hozzáadhatja a parancssori parancsablak megnyitásának lehetőségét az alábbi képen látható módon:
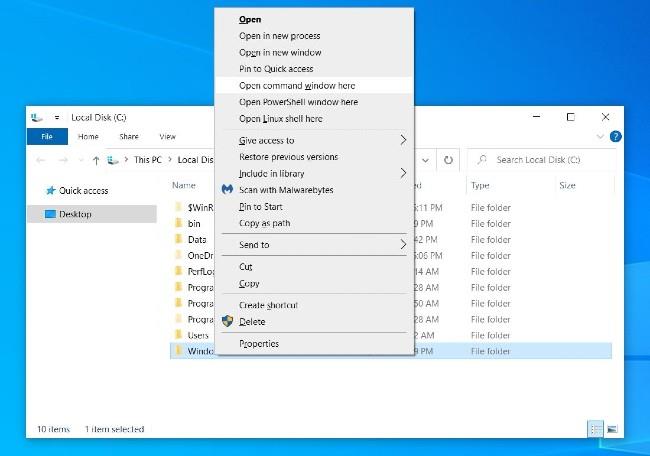
Ehhez meg kell nyitnia a Registry-t, és el kell érnie a kulcsot:
HKEY_CLASSES_ROOT\Directory\Background\shell\cmd
Kattintson a jobb gombbal a cmd kulcsra , válassza az Engedélyek , majd a Speciális lehetőséget . A „ Speciális biztonsági beállítások ” beállításban kattintson a Módosítás elemre a TrustedInstaller mellett .
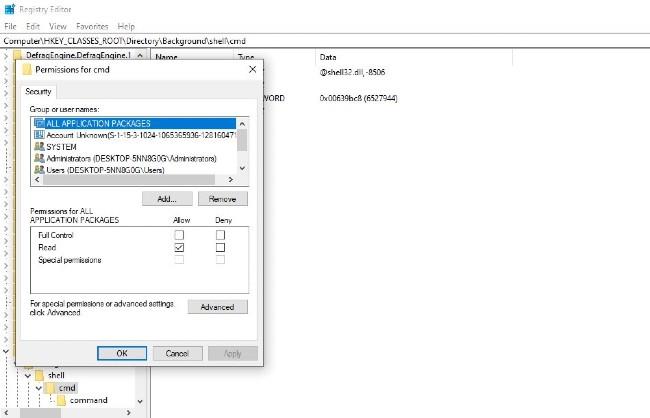
A megjelenő új ablakban adja meg fiókját, kattintson a Nevek ellenőrzése lehetőségre a fiók megerősítéséhez, majd kattintson az OK gombra . Engedélyezze a Tulajdonos cseréje az alkonténereken és objektumokon opciót , majd kattintson az Alkalmaz gombra , és kattintson az OK gombra . Lépjen vissza az Engedélyek oldalra , válassza ki az Adminisztrátorok csoportot , válassza az Engedélyezés lehetőséget a Teljes hozzáférés lehetőségnél , majd kattintson az Alkalmaz gombra , és kattintson az OK gombra .
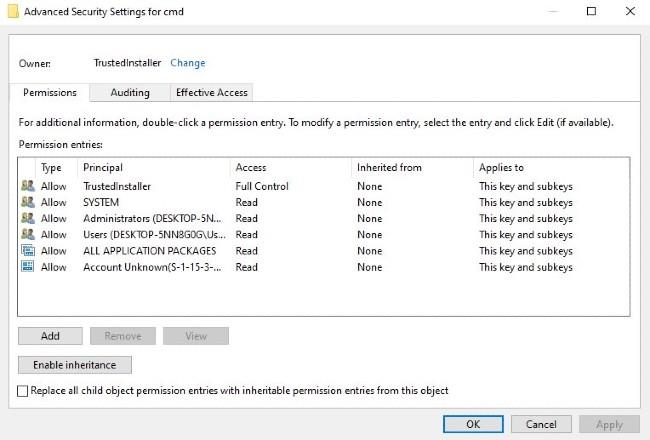
Menjen vissza a cmd mappába , és kattintson a jobb gombbal a HideBasedOnVelocityId elemre . Nevezze át ezt a bejegyzést ShowBasedOnVelocityId névre, majd Enter , és indítsa újra a számítógépet.
23. Jelenítse meg a másodperceket a tálcán lévő órában
Alapértelmezés szerint a Windows 10 tálcáján lévő óra csak órákat és perceket jelenít meg, másodperceket nem. A beállításjegyzéket azonban módosíthatja, hogy megjelenítse a másodpercek számát, ha akarja.
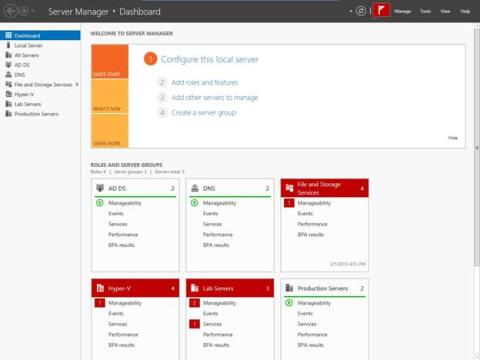
Először nyissa meg a következő kulcsot:
HKEY_CURRENT_USER\Software\Microsoft\Windows\CurrentVersion\Explorer\Advanced

Kattintson jobb gombbal az Advanced mappára , majd válassza az Új>DWORD (32 bites) értéket . Nevezze el az új elemet ShowSecondsInSystemClock , kattintson duplán az újonnan létrehozott elemre, majd módosítsa az értéket 1- re . Kattintson az OK gombra a változtatások megerősítéséhez, majd indítsa újra a számítógépet.
24. Engedélyezze a Bőbeszédű módot a Windows 10 rendszerben
A Windows 10 bőbeszédű módja részletes információkat nyújt, és különösen akkor hasznos, ha operációs rendszerhibákat vagy problémákat keres. Ebben a módban a számítógép indításakor és leállítására vonatkozó összes konkrét lépés megjelenik, így könnyen megállapíthatja, melyik lépésben van a probléma.
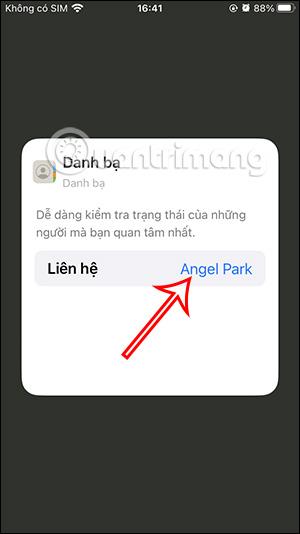
A Verbose-t azonban csak akkor szabad aktiválni, ha van némi ismerete a Windows 10 hibák kereséséről és kijavításáról. Az aktiváláshoz nyomja meg a következő gombot:
HKEY_LOCAL_MACHINE\SOFTWARE\Microsoft\Windows\CurrentVersion\Policies\System
Ezután kattintson jobb gombbal a Rendszer mappára , és válassza az Új>DWORD (32 bites) értéket . Nevezze el az új elemet VerboseStatus , kattintson az újonnan létrehozott elemre, majd módosítsa az értéket 1- re , majd kattintson az OK gombra a megerősítéshez. Indítsa újra a számítógépet, és a képernyőn megjelenik az indítási és leállítási folyamat lépései.
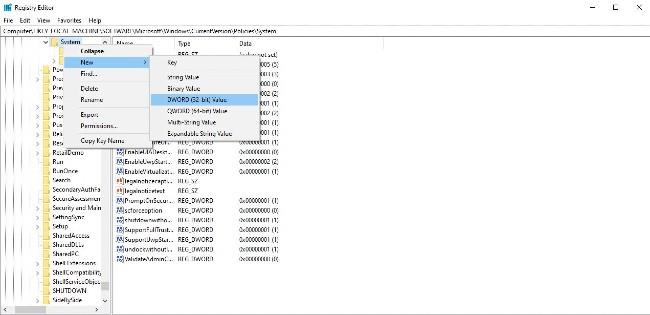
Tekintse meg néhány további cikket alább:
Sok szerencsét!