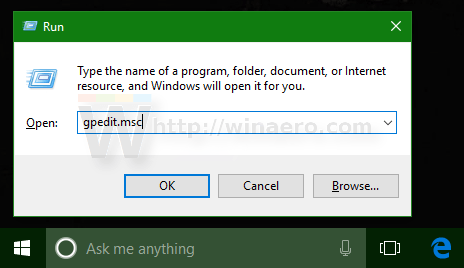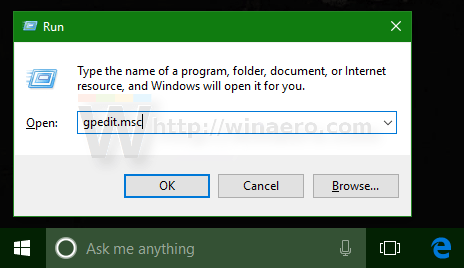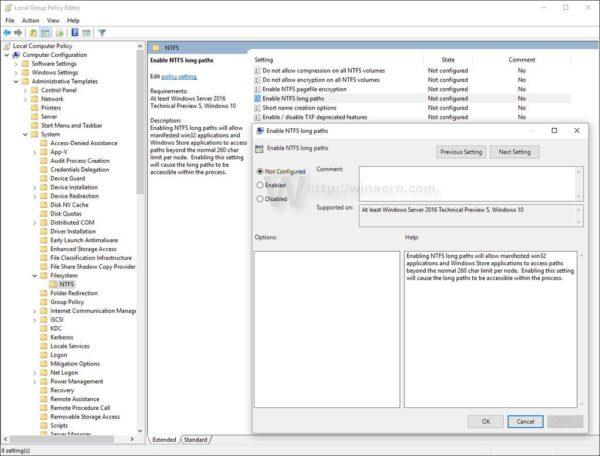A Windows 10 Anniversary Update alkalmával a Microsoft végre "megoldotta" azt a problémát, amely miatt a fejlesztőknek már régóta aggódniuk kellett, vagyis a 260 karakteres korlátozott útvonalhosszt.
Az elérési út hosszának korlátozása „jelen van” a Windows szinte minden verziójában. Ha nem tudja, a Windows összes kiadott verzióján a maximális fájl elérési út hossza 260 karakter. A Windows 10 Build 14352 verziójából, amely az Anniversary Update (1607-es verzió) részét képezi, ez a korlátozás megkerülhető.
Minden Windows fájlrendszer rendelkezik a tárolt adatok eléréséhez szükséges fájlok és könyvtárak „koncepciójával”. Az elérési út egy olyan értéksor, amely az adatok tárolási helyére mutat. Ezt az elérési utat azonban a Windows körülbelül 260 karakterre korlátozza, beleértve a meghajtóbetűjelet, kettőspontot, perjelet és egy befejező null karaktert.
Egyes esetekben a felhasználók problémákkal szembesülnek, például a File Explorer nem engedélyezi a hozzáférést a fájlokhoz vagy mappákhoz, ha az adott fájl vagy mappa elérési útja meghaladja a 260 karaktert.
Ekkor a felhasználóknak nincs más megoldásuk, mint szimbolikus hivatkozások segítségével hozzáférni az adatokhoz, vagy egy harmadik eszközzel javítani a hibát. Például néhány fájlkezelő eszköz, mint például a Total Commander, segíthet a fájlok és mappák elérésében. Az Explorer Shell azonban sok éve alkalmazza ezt a korlátozást a Windows rendszeren.
A probléma megoldása érdekében a Microsoft megfelelő változtatásokat hajtott végre a Windows 10 rendszerben. Állítson be egy új beépített csoportházirendet a Windows 10 build 14352-es verziójában, amely lehetővé teszi, hogy az operációs rendszer elérési útja 260 karakternél hosszabb legyen.
1. Csoportházirenden keresztül
1. Nyomja meg a Windows + R billentyűkombinációt a Futtatás parancsablak megnyitásához. Itt írja be a gpedit.msc parancsot , és nyomja meg az Enter billentyűt a csoportházirend-szerkesztő megnyitásához.
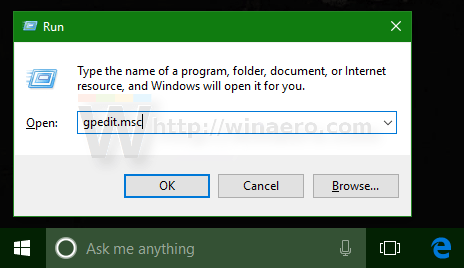
2. A Csoportházirend-szerkesztő ablakban lépjen az elérési útra:
Helyi számítógép házirend -> Számítógép konfigurációja -> Felügyeleti sablonok -> Rendszer -> Fájlrendszer -> NTFS
3. Itt találja és aktiválja az NTFS hosszú útvonalak engedélyezése opciót.
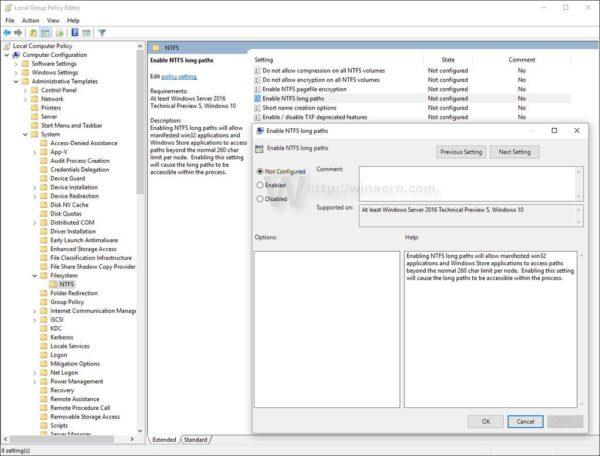
4. Végül indítsa újra a Windows 10 rendszerű számítógépet, és kész.
2. Használja a Registry-t
1. Nyissa meg a Rendszerleíróadatbázis-szerkesztőt.
Nyomja meg a Win + R billentyűkombinációt a Futtatás parancsablak megnyitásához. Itt írja be a regedit parancsot , és nyomja meg az Enter billentyűt a Rendszerleíróadatbázis-szerkesztő megnyitásához.
2. A Rendszerleíróadatbázis-szerkesztő ablakban navigáljon a kulcshoz:
HKEY_LOCAL_MACHINE\System\CurrentControlSet\Policies
Jegyzet:
Ha nem talál bizonyos kulcsokat, létrehozhatja azokat.
3. Következő lépésként a jobb oldali ablaktáblában hozzon létre egy új 32 bites duplaszó-értéket, nevezze el ezt az értéket LongPathsEnabled-nek , és állítsa az Értékadat-keret értékét 1- re .
4. Végül indítsa újra a Windows 10 rendszerű számítógépet, és kész.
Ezenkívül tekintse meg a 260 karakternél hosszabb hivatkozások Windows 10n rendszeren történő aktiválásának lépéseiről szóló videós utasításokat az alábbiakban:
Tekintse meg néhány további cikket alább:
Sok szerencsét!