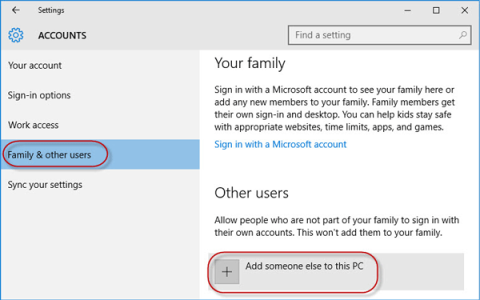Valamilyen oknál fogva Windows 10 számítógépe elvesztette a rendszergazdai jogokat, és minden alkalommal, amikor megnyit egy alkalmazást a képernyőn, hibaüzenet jelenik meg. Tehát hogyan lehet visszaállítani az elveszett rendszergazdai jogokat? Olvassa el a Tips.BlogCafeIT alábbi cikkét.
1. lehetőség: Az elveszett rendszergazdai jogok visszaszerzése a Windows 10 rendszerben csökkentett módban
1. lépés : Jelentkezzen be jelenlegi rendszergazdai fiókjába, amelyben elvesztette adminisztrátori jogait.
2. lépés : Nyissa meg a PC beállítások panelt , és válassza a Fiókok lehetőséget.
3. lépés : Válassza a Család és más felhasználók lehetőséget , majd kattintson a Valaki hozzáadása ehhez a számítógéphez .

Kattintson a Valaki hozzáadása ehhez a számítógéphez
4. lépés : Kattintson a Nem rendelkezem ennek a személynek a bejelentkezési adataira lehetőségre .

Kattintson a Nem rendelkezem ennek a személynek a bejelentkezési adataira lehetőségre
5. lépés : Kattintson a Felhasználó hozzáadása Microsoft-fiók nélkül lehetőségre.

Kattintson a Felhasználó hozzáadása Microsoft-fiók nélkül lehetőségre
6. lépés : Írja be a felhasználónevet, majd kattintson a Tovább gombra. Ezzel új helyi fiókot ad hozzá a számítógépéhez.

Adja meg a felhasználónevet
7. lépés : Nyomja meg a Win + R billentyűket a Futtatás párbeszédpanel megjelenítéséhez , írja be a cmd parancsot , és nyomja meg az Enter billentyűt.
8. lépés : Miután megnyílik a Parancssor ablak , írja be a shutdown /r /o parancsot , és nyomja meg az Enter billentyűt.
9. lépés : Miután a Windows 10 újraindult a „Válasszon opciót” képernyőn , kattintson a Hibaelhárítás > Speciális beállítások > Indítási beállítások elemre . Ezután kattintson az Újraindítás gombra.

Kattintson az Újraindítás gombra
10. lépés : Az Indítási beállítások képernyőn nyomja meg a 4-es számot a csökkentett mód bekapcsolásához .

Nyomja meg a 4-es számot a csökkentett mód bekapcsolásához
11. lépés : Miután a Windows 10 csökkentett módban elindult, nyissa meg a Vezérlőpultot . Lépjen a Felhasználói fiókok > Másik fiók kezelése menüpontra , válassza ki a 6. lépésben hozzáadott új helyi fiókot, majd kattintson a Fióktípus módosítása hivatkozásra . Válassza az Adminisztrátor lehetőséget , majd kattintson a Fióktípus módosítása gombra a fiók normál felhasználóról rendszergazdára történő módosításához.

Módosítsa a fiókot normál felhasználóról adminisztrátorra
12. lépés : Indítsa újra a számítógépet, hogy a Windows 10 rendszert csökkentse a csökkentett módból, és visszatérjen normál módba. Jelentkezzen be a Windows 10 rendszerbe új rendszergazdai fiókkal. Most visszanyerte a rendszergazdai jogosultságokat a Windows 10 rendszerben, és törölheti a hozzárendelt rendszergazdai fiókot, amelyhez elvesztette a rendszergazdai jogokat.
2. lehetőség: Módosítsa a fiókbeállításokat a Rendszerleíróadatbázis-szerkesztőből
1. Nyissa meg a Beállítások elemet .
2. Ezután nyissa meg a „Frissítés és biztonság” beállításait .

Nyissa meg a „Frissítés és biztonság” beállításait
3. Ezután kattintson a "Helyreállítás" gombra.
4. Ezután a „Speciális indítás” részben kattintson az „Újraindítás most” gombra.

Kattintson az „Újraindítás most” gombra
5. A következő lépés a „Hibaelhárítás” gombra kattintás .

Kattintson a „Hibaelhárítás” gombra
6. További elérhető opciók megtekintéséhez kattintson a "Speciális beállítások" elemre.
7. El kell érnie a "Parancssort". Szóval kattintsunk rá.

Hozzáférés a "Parancssorhoz"
8. Állítsa be fiókjának jelszavát a CMD terminál eléréséhez. Kattintson a „Tovább” gombra.
Állítson be fiókjelszót a CMD terminál eléréséhez
9. A Parancssor ablakba írja be vagy másolja ki a „regedit” parancsot , és nyomja meg az Enter billentyűt a Rendszerleíróadatbázis-szerkesztő megnyitásához a számítógépen .
MEGJEGYZÉS: Létre kell hoznia egy biztonsági másolatot a rendszerleíró adatbázisból. Miután megnyitotta a Rendszerleíróadatbázis-szerkesztőt, kattintson a Fájl lehetőségre , majd válassza az Exportálás lehetőséget a menüsorban.
10. A Rendszerleíróadatbázis-szerkesztő ablakban válassza ki a „HKEY_LOCAL_MACHINE” ágat a kiemeléshez.

Válassza ki a „HKEY_LOCAL_MACHINE” ágat
11. Most kattintson a „Fájl” elemre a menüsorban, majd kattintson a „Load Hive” gombra.

Kattintson a „Kattár betöltése” gombra
12. A Load Hive ablakban navigáljon erre a helyre:
system root drive > Windows > System32
13. A System32 mappában kattintson duplán a „config” mappára .
14. A Config mappában görgessen lefelé a „SAM” fájl megkereséséhez és kiválasztásához .

Válassza ki a „SAM” fájlt
15. Most kattintson a Megnyitás gombra , hogy betöltse a kaptárt a rendszerleíró ágba.
16. Meg kell adnia a kaptár nevét.
17. Nevezze el a kulcsot „REM_SAM”. Kattintson az OK gombra.
18. A Rendszerleíróadatbázis-szerkesztő ablak bal oldalán navigáljon erre a helyre:
HKEY_LOCAL_MACHINE\REM_SAM\SAM\Domains\Accounts\Users
HKEY_LOCAL_MACHINE\REM_SAM\SAM\Domains\Accounts\Users\000001F4
0001F4
19. Most ugyanabban az ablakban, a jobb oldalon kattintson duplán az „F” bináris értékre a módosításához.
20. A Bináris érték szerkesztése ablakban lépjen a „00000038” sorra.

Ugrás a „00000038” sorra
21. Vigye a kurzort a „11” -től jobbra , és nyomja meg a Delete gombot a billentyűzeten.
22. Most írja be a „10” -et az érték módosításához.
23. Végül kattintson az OK gombra a módosítások számítógépre mentéséhez.
Zárja be a Rendszerleíróadatbázis-szerkesztő és a Parancssor ablakokat.
24. Térjen vissza a Válasszon opciót ablakhoz , kattintson a Számítógép kikapcsolása lehetőségre a kikapcsoláshoz.

Kattintson a Számítógép kikapcsolása elemre
Indítsa újra a számítógépet.
A számítógép újraindítása után ismét rendszergazdai jogokkal rendelkezik fiókjához.
Jegyzet:
Próbálja meg megnyitni a „SAM” fájlt , ekkor ezt a hibaüzenetet láthatja : „A folyamat nem tud hozzáférni ahhoz a fájlhoz, amelyet egy másik folyamat használja” vagy a „Fájl használatban van” üzenetet .

Próbálja meg megnyitni a „SAM” fájlt, a „A folyamat nem tud hozzáférni ahhoz a fájlhoz, amelyet egy másik folyamat használja” vagy „A fájl használatban van” hibaüzenet jelenhet meg.
A probléma megoldásához kövesse az alábbi lépéseket:
1. A Rendszerleíróadatbázis-szerkesztő ablakban válassza ki a „HKEY_LOCAL_MACHINE” ágat a kiemeléshez.

Jelölje ki a „HKEY_LOCAL_MACHINE” ágat
2. Most kattintson a „Fájl” elemre a menüsorban, majd kattintson a „Load Hive” gombra.

Kattintson a „Fájl” elemre a menüsorban, majd kattintson a „Load Hive” gombra.
3. Most kattintson a „Look in:” gombra a legördülő menü megnyitásához.
Megjegyzés : Problémával szembesül, mert azt a „BOOT (X:)” meghajtót választja , amelyen a CMD fut.
4. Válassza ki a rendszer gyökérmeghajtóját a számítógépen (ennél a számítógépnél ez a „Helyi lemez (D:)” meghajtó , általában a Helyi lemez (C :) ), majd kattintson a „Megnyitás” gombra.
5. Most görgessen lefelé, és kattintson duplán a „Windows” mappára.
6. Ugyanígy görgessen lefelé, keresse meg a „System32” mappát , és nyissa meg.

Keresse meg a „System32” mappát, és nyissa meg
7. Most kattintson duplán a „Config” mappára a hozzáféréshez.

Kattintson duplán a „Config” mappára a hozzáféréshez
Ezután kövesse a fennmaradó utasításokat (a 13. lépéstől) a bináris érték módosításához és a probléma megoldásához.
3. lehetőség: Szerezze vissza az elveszett rendszergazdai jogokat a Windows 10 rendszeren az iSumsoft Windows Password Refixer eszközzel
Ennek az opciónak a használatához kölcsön kell vennie egy számítógépet, amelyhez rendszergazdaként férhet hozzá.
1. lépés : Egy másik számítógépen, amelyhez rendszergazdai jogokkal férhet hozzá, töltse le és telepítse az iSumsoft Windows Password Refixer programot .
2. lépés : Indítsa el ezt az eszközt, és kövesse az USB-re írásához és a rendszerindító meghajtó létrehozásához szükséges lépéseket.

Indítsa el az eszközt, és hozzon létre egy rendszerindító meghajtót
3. lépés : Csatlakoztassa a rendszerindító USB-meghajtót a Windows 10 rendszert futtató számítógéphez, amelyen elvesztette a rendszergazdai jogait, és állítsa be a számítógépet az USB-ről történő rendszerindításra.
4. lépés : Miután megjelenik a „ Windows Password Refixer ” képernyő, kattintson a Felhasználó hozzáadása gombra . Ezután írja be a felhasználónevet a párbeszédpanelbe, és kattintson az OK gombra. Ezzel hozzáad egy új helyi felhasználót rendszergazdai jogokkal a Windows 10 rendszeren.

Adjon hozzá egy új helyi felhasználót rendszergazdai jogokkal a Windows 10 rendszeren
5. lépés : Kattintson az Újraindítás gombra , és lépjen ki a rendszerindító USB-meghajtóból a számítógép újraindításához. Az új rendszergazdai fiók megjelenik a Windows 10 bejelentkezési képernyőjén. Jelentkezzen be, és visszaszerezze a rendszergazdai jogokat.
Tekintse meg néhány további cikket alább:
Sok szerencsét!