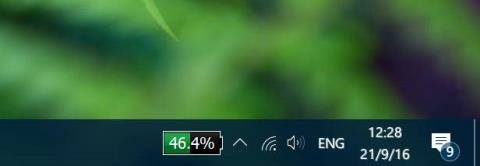Alapértelmezés szerint a Windows 10 akkumulátor ikont jelenít meg a tálcán a tálcán, így a felhasználók tudhatják, mekkora akkumulátor töltöttség van Windows 10 rendszerű számítógépükön. Azonban ha csak ezt nézzük, a felhasználók nagyon nehezen tudják elképzelni, mekkora akkumulátorkapacitást kell valójában tölteni.
Az okostelefonok operációs rendszerei, valamint a számítógépes operációs rendszerek, például az Android, iOS és macOS lehetőséget biztosítanak az eszköz akkumulátorának százalékos megjelenítésére.
És természetesen, csak vigye az egérmutatót a tálcán lévő akkumulátor ikonra, és látni fogja a Windows 10 számítógépen a maradék akkumulátor kapacitás százalékos arányát.

Hátránya, hogy a Windows 10 nem biztosítja ezt a lehetőséget az akkumulátor százalékos megjelenítésére a tálcán. Ha azonban szeretné megjeleníteni az akkumulátor százalékos arányát a Windows 10 tálcán, akkor is megteheti.
1. A BatteryBar alkalmazás ingyenes verziója Windows 10 rendszerhez
Az akkumulátor százalékos megjelenítéséhez a Windows 10 tálcán egy 3. alkalmazás támogatására kell hagyatkoznia. A harmadik alkalmazás, amelyet a Tips.BlogCafeIT meg szeretne említeni, a BatteryBar.

A BatteryBar eredeti verziója egy ingyenes segédprogram a Windows operációs rendszer számára, amely hasznos információkat nyújt a felhasználóknak az akkumulátorról. A program ingyenes verziója pontosan megjeleníti az akkumulátor százalékos arányát a tálcán anélkül, hogy sok helyet foglalna.

2. Engedélyezze és használja a BatteryBar szolgáltatást
A telepítés befejezése után a BatteryBar ikon megjelenik a tálca jobb sarkában. Ha azonban a BatteryBar ikon nem jelenik meg a tálcán, akkor jobb gombbal kattintson a tálcán lévő üres helyre, majd kattintson az Eszköztárak elemre , majd kattintson a BatteryBar elemre az BatteryBar megjelenítéséhez a Windows 10 tálcán.

A BatteryBar ikon az alábbi képhez hasonlóan néz ki:

Alapértelmezés szerint a BatteryBar a hátralévő időt mutatja az akkumulátor százalékos megjelenítése helyett. Nagyon egyszerűen csak rá kell kattintania a BatteryBar elemre a tálcán a hátralévő idő és a százalék közötti váltáshoz.
Vigye az egérmutatót az akkumulátor százalékos arányára, hogy megtekinthesse az akkumulátorkapacitás százalékos arányát, a töltési sebességet, az akkumulátor állapotát, az eltelt időt, a teljes időt és az akkumulátor töltöttségi szintjét.

A BatteryBar alapverziója és ingyenes verziója sem jelenít meg értesítéseket, ha az akkumulátor töltöttségi szintje alacsony, vagy ha az akkumulátor teljesen feltöltődött.
Ezenkívül nincs mód a BatteryBar alapértelmezett megjelenésének megváltoztatására vagy testreszabására a tálcán. Az utolsó megjegyzés, hogy a BatteryBar Windows 7, Windows 8, Windows 8.1 és Windows 10 rendszeren is működik.
Tekintse meg néhány további cikket alább:
Sok szerencsét!