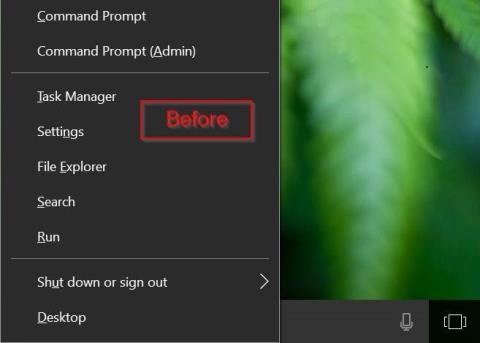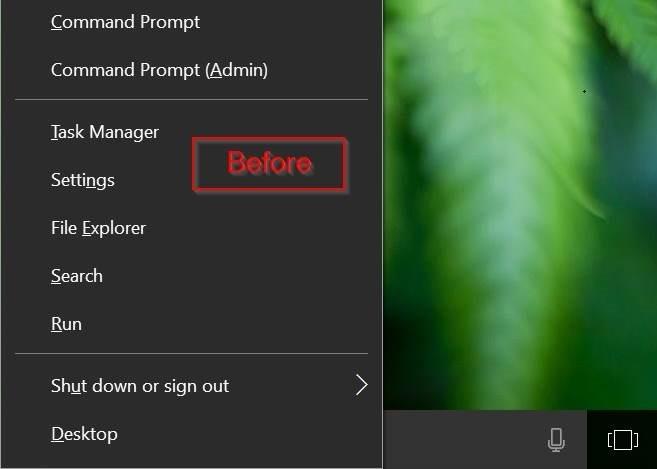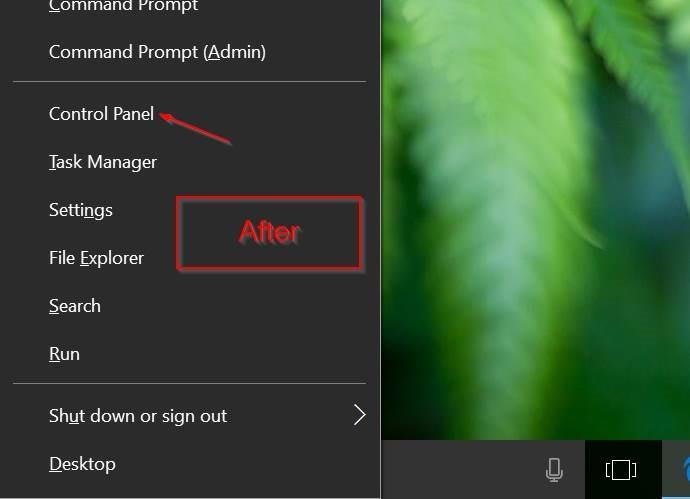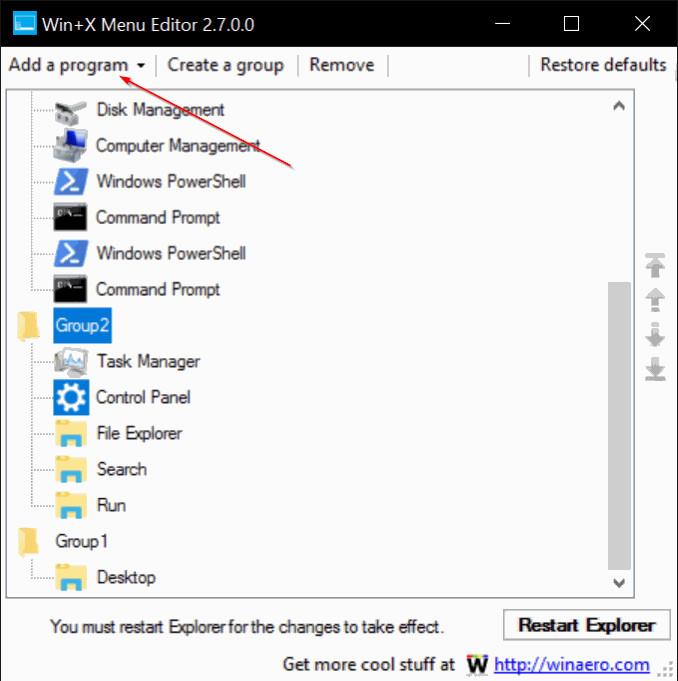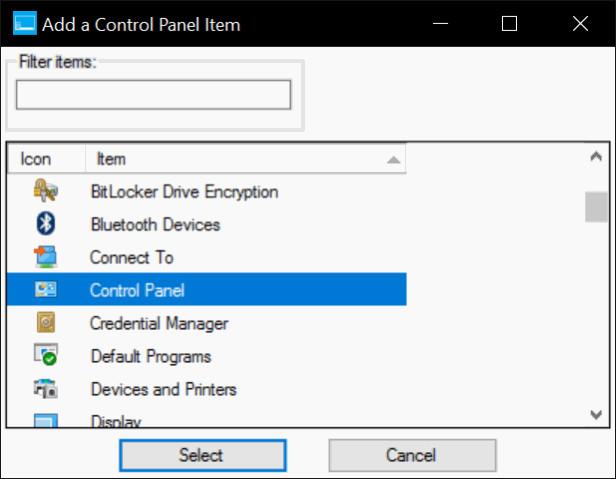A Power User Menu , más néven Win + X Menu , először a Windows 8 rendszerben jelent meg, lehetővé téve a felhasználók számára, hogy könnyen elérjék a rendszereszközöket, például a Lemezkezelést, a Vezérlőpultot és a Parancssort.
A Power User menü (Win + X) megnyitásához nyomja meg a Windows + X billentyűkombinációt , vagy kattintson jobb gombbal a Start gombra a tálcán.
A Windows 10 évfordulós frissítése és a korábbi verziók esetén a Kiemelt felhasználói menü (Win Menu + X) a Vezérlőpult lehetőséget jeleníti meg . A Windows 10 build 14942 és újabb verzióiban azonban a Vezérlőpult opciót teljesen felváltja a Beállítások lehetőség .
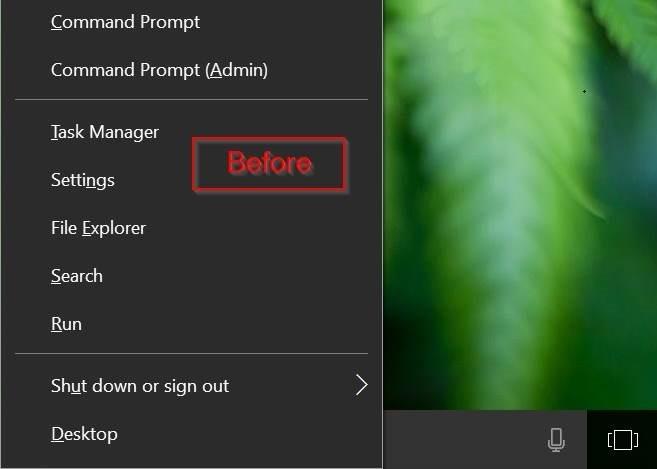
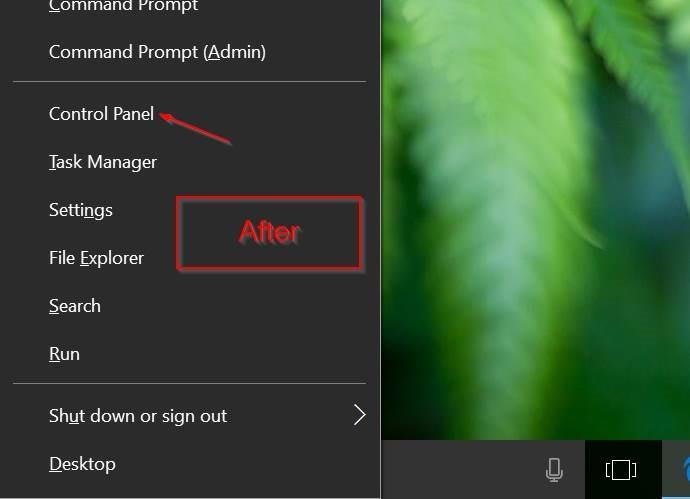
Ha hozzá szeretné adni a Vezérlőpult opciót a Win + X menühöz , olvassa el a Tips.BlogCafeIT alábbi cikkét.
A Vezérlőpult Windows + X menühöz való hozzáadásának lépései:
A Power User Menu (Windows + X) testreszabásához Windows 10 rendszeren egy harmadik alkalmazás, a Win+X Menu Editor támogatására támaszkodhat .
1. lépés:
Töltse le a Win+X Menu Editor programot a számítógépére, és telepítse.
Töltse le a Win+X Menu Editor programot számítógépére, csomagolja ki és telepítse itt.
2. lépés:
Attól függően, hogy a Windows 10 használt verziója 64 bites vagy 32 bites, futtassa a Win+X Menu Editor fájlt az x64 vagy x86 mappában.
3. lépés:
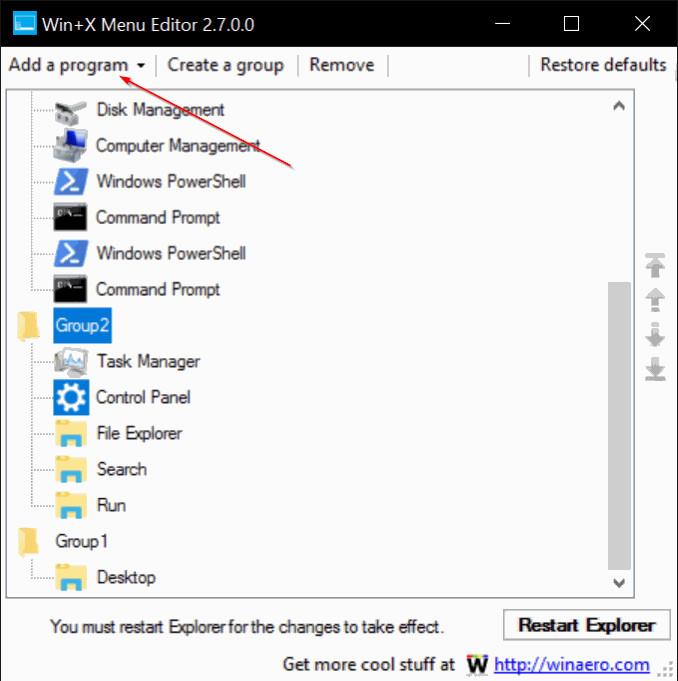
A program indítása után kiválaszthatja az 1. csoportot, a 2. csoportot vagy a 3. csoportot . Az alábbi példában a Tips.BlogCafeIT a 2. csoportot választja a Vezérlőpult opció hozzáadásához a Beállítások opció mellé.
4. lépés:
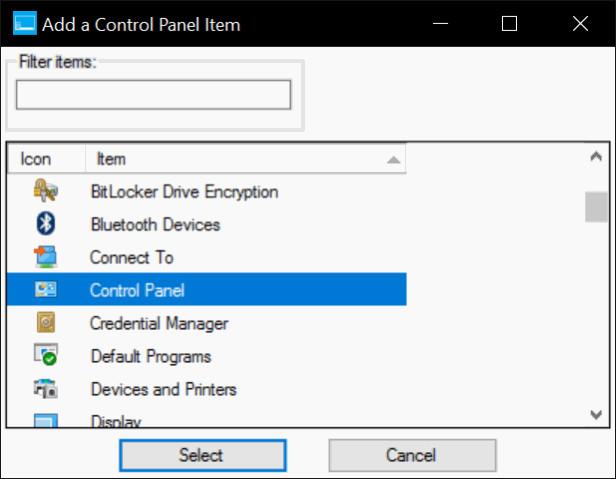
Kattintson a Program hozzáadása gombra , majd kattintson a Vezérlőpult hozzáadása lehetőségre , válassza ki a Vezérlőpultot a listából, majd kattintson a Hozzáadás gombra .
5. lépés:
Kattintson az Intéző újraindítása gombra a Windows Intéző újraindításához. A Vezérlőpult opció megjelenik a Kiemelt felhasználói menüben, ha jobb gombbal kattint a Start gombra, vagy megnyomja a Windows + X billentyűkombinációt .
Tekintse meg néhány további cikket alább:
Sok szerencsét!