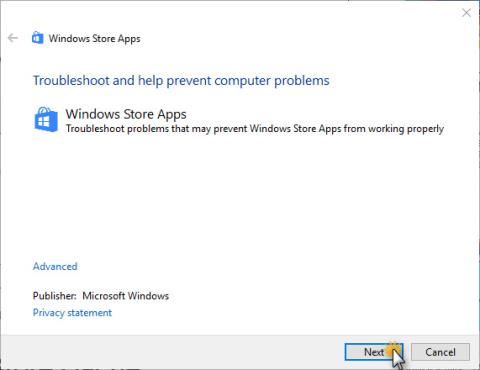A Windows 10 rendszeren futó Windows Store alkalmazás több ezer ingyenes alkalmazást integrál, ráadásul itt vásárolhatnak a felhasználók játékokat, filmeket, zenéket és tévéműsorokat. A közelmúltban azonban sok felhasználó arról számolt be, hogy használat közben a Windows Store megnyitása gyakran összeomlik, sőt azonnal bezárul a megnyitás után. A játékok és alkalmazások Áruházból történő letöltése és telepítése során gyakran előfordulnak hibák.
A hibák kijavításához a legjobb megoldás a Windows Áruház alaphelyzetbe állítása. Az alábbi cikkben a Tips.BlogCafeIT elvezeti Önt, hogyan állíthatja vissza a Windows Store alkalmazást Windows 10 rendszeren.

Állítsa vissza a Windows Store alkalmazásokat Windows 10 rendszeren
Kövesse az alábbi lépéseket a Windows Store alkalmazás visszaállításához Windows 10 rendszeren:
1. lépés :
Nyissa meg a Beállítások alkalmazást a Start menü Beállítások ikonjára kattintva vagy a Windows + I billentyűkombináció megnyomásával .

2. lépés :
A Beállítások ablakban keresse meg és kattintson a Rendszer ikonra , majd az Alkalmazások és szolgáltatások elemre . Most látni fogja az összes telepített alkalmazást, valamint a számítógépes alkalmazásokat.


3. lépés :
Kattintson az Áruház alkalmazásra a Speciális beállítások hivatkozás megtekintéséhez . Az Ön feladata, hogy kattintson a Speciális beállítások hivatkozásra .

4. lépés :
A " Ez véglegesen törli az alkalmazás adatait ezen az eszközön, beleértve a beállításokat és a bejelentkezési adatokat " párbeszédpanelen kattintson a Visszaállítás gombra . Ezután kattintson ismét a Reset gombra a Windows Store alkalmazás alaphelyzetbe állításához.


Sikeres visszaállítás után egy pipa ikon jelenik meg a Reset gomb mellett, amely értesíti a sikeres visszaállításról.

És ahogy fentebb említettük, ha Microsoft fiókkal jelentkezik be a Windows 10 rendszerbe, akkor a Store alkalmazás alaphelyzetbe állítása után nem kell újra bejelentkeznie. Ha helyi fiókkal jelentkezik be, akkor újra be kell jelentkeznie.
Most már megnyithatja a Store alkalmazást, és használhatja. Ha a Store alkalmazás nem hajlandó megnyílni, jelentkezzen ki, majd jelentkezzen be újra, vagy indítsa újra a számítógépet.
Tekintse meg néhány további cikket alább:
Sok szerencsét!