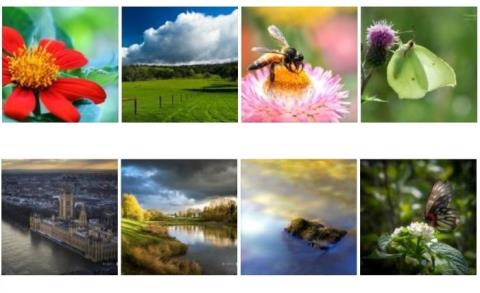Windows 10 rendszerű számítógépén egy csomó téma telepítve van, és törölni szeretné a már nem használt témákat, hogy helyet adjon a letölteni kívánt új témáknak. Az alábbi cikkben a Tips.BlogCafeIT 3 módszert mutat be a Windows 10 rendszerű számítógépére telepített témák vagy témacsomagok megtekintéséhez és törléséhez.
A háttérkép számától és méretétől függően a téma mérete néhány MB-tól több tíz MB-ig változhat. Ezért, ha több tucat témát töltött le és telepített az Áruházból vagy más webhelyekről, memóriaterület felszabadítása érdekében törölheti ezeket a témákat.

1. Törölje a telepített témákat a Windows 10 Beállítások menüpontjában
Ez a megoldás csak a Windows 10 Creators Update (15014 vagy újabb) vagy a Windows 10 újabb verzióin működik.
Ha a Windows 10 régebbi verzióját használja, eltávolíthatja a telepített témát a Vezérlőpulton vagy a Fájlkezelőn keresztül.
1. lépés:
Nyissa meg a Beállítások alkalmazást. Tekintse meg a Beállítások alkalmazás Windows 10 rendszeren való megnyitásának néhány módját itt .
A Beállítások ablakban keresse meg és kattintson a Testreszabás ikonra , majd kattintson a Témák lehetőségre az összes telepített téma és az alapértelmezett témák megtekintéséhez.
2. lépés:
Téma törléséhez kattintson a jobb gombbal a téma nevére, majd válassza a Törlés lehetőséget .

Jegyzet:
Nem törölheti a Windows 10 rendszerű számítógépén alkalmazott aktuális témát. Ha törölni szeretné az aktuálisan alkalmazott témát, először egy másik témát kell alkalmaznia.
Ezenkívül nem törölheti az alapértelmezett témát a Beállítások alkalmazáson keresztül.
2. Törölje a telepített témát a Vezérlőpulton keresztül
1. lépés:
Nyissa meg a klasszikus Vezérlőpult alkalmazást úgy, hogy beírja a Vezérlőpult parancsot a Start menü vagy a Tálca keresőmezőjébe, és megnyomja az Enter billentyűt.
2. lépés:
A Vezérlőpult ablakában állítsa a Nézet elem szerint lehetőséget Kis ikonok értékre . Ezután keresse meg és kattintson a Testreszabás gombra a Testreszabás ablak megnyitásához.

3. lépés:
Itt megtalálhatja a törölni kívánt témát. Kattintson a jobb gombbal a témára, majd kattintson a Téma törlése elemre a téma eltávolításához a Windows 10 rendszerű számítógépről.

A Beállítások alkalmazáshoz hasonlóan a Testreszabás ablakban sem törölheti az alapértelmezett témákat a Windows 10 rendszeren.
3. A Fájlkezelőn keresztül Windows 10 rendszeren
1. lépés:
Nyomja meg a Windows + R billentyűkombinációt a Futtatás parancsablak megnyitásához.
2. lépés:
A Futtatás parancsablakban írja be az alábbi elérési utat, és nyomja meg az Enter billentyűt a témák közvetlen megnyitásához:
%localappdata%\Microsoft\Windows\Themes

3. lépés:
Itt kattintson a jobb gombbal a törölni kívánt témára, majd kattintson a Törlés gombra .

Vegye figyelembe, hogy a RoamedThemeFiles mappa szinkronizált háttérképeket tartalmaz, ha a téma és a háttérkép szinkronizálási funkcióját használja a Windows 10 rendszeren.
Tekintse meg néhány további cikket alább:
- Konfiguráljon „agykárosító” PIN-kódot a Windows 10 rendszerbe való bejelentkezéshez
Sok szerencsét!