A videó beállítása Windows 10 számítógépes háttérképként

Ha egy videót használ Windows asztali háttereként, akkor sok különböző háttérképstílus szabadon választhat.

Általában az emberek állóképeket választanak háttérképként számítógépükhöz, vagy akárcsak a Windows 10 esetében, számos érdekes témánk lesz. Sokan azonban, akik egyedibb külsőt szeretnének létrehozni számítógépüknek, a videót választják Windows-asztaluk hátterének. A videó vagy animált háttérkép kiválasztása a Windows asztalhoz már nem furcsa vagy bonyolult, most már számos eszköz áll rendelkezésére a számítógép háttérképének videó segítségével történő megváltoztatásához.
Ebben a cikkben a Tips.BlogCafeIT 2 eszközt mutat be a videók Windows számítógépes háttérképként való használatához. Mind a DeskScapes 8, mind az AwesomeWallpaper számos lehetőséget kínál a videók számítógépe háttereként történő beállításához, valamint egyéb lehetőségeket, például vizuális effektusokat, ha háttérképként telepíti őket, vagy az AwesomeWallpaperrel a háttérkép elérhető lesz. Számítógép-paraméterek hozzáadása,... számos funkciót fedezhet fel a Tips.BlogCafeIT segítségével az alábbi cikkben.
1. Állítsa be a videót asztali háttérként az AwesomeWallpaper segítségével
1. lépés:
Töltse le az AwesomeWallpaper .zip fájlt a számítógépére az alábbi hivatkozás segítségével, majd csomagolja ki.
http://awesome-wallpaper.com/Miután kicsomagolta a mappát az alábbiak szerint, kattintson az exe fájlra az eszköz telepítéséhez.
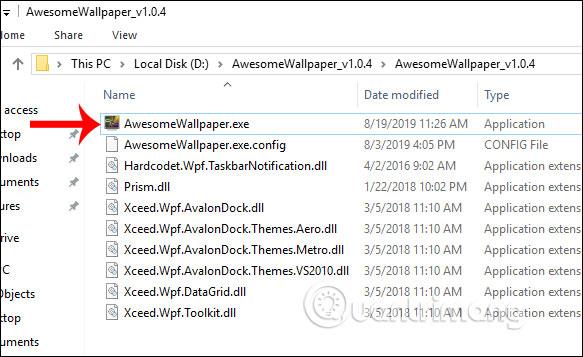
2. lépés:
Az eszköz felületén 4 elemet fogunk látni, amelyeket az AwesomeWallpaper támogat háttérképként beállítani, beleértve:
Először is, ha egy albumot szeretne kiválasztani számítógépe háttérképének , kattintson a Galéria elemre , majd válassza ki a hárompontos négyzet alakú ikont a Mappa képekkel lehetőségnél a képeket tartalmazó mappa kiválasztásához.
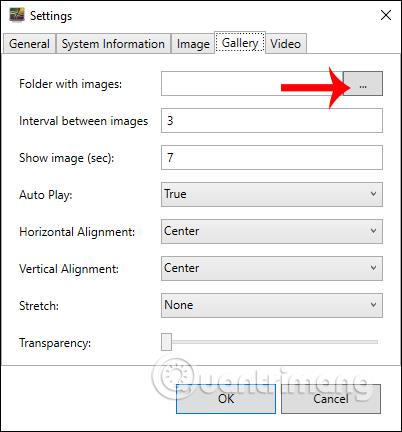
Ez az idő megjeleníti a felületet, ahol kiválaszthatjuk a számítógépen a háttérképként beállítandó fotómappát.
Ezután a felhasználók beállítják a fennmaradó elemeket az alábbi tartalom szerint.
A beállítás után kattintson az OK gombra az elfogadáshoz.
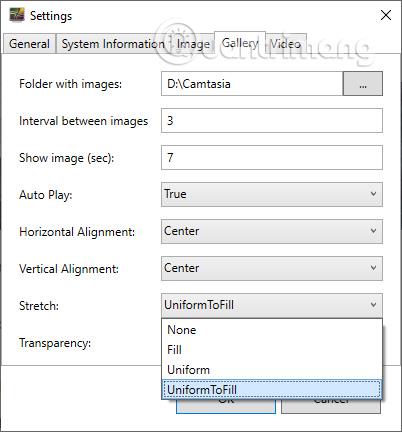
3. lépés:
Most az eszköz megkérdezi, hogy ki szeretné-e választani a fényképalbumot a számítógép háttérképeként, kattintson az OK gombra . Így a kiválasztott fotóalbum be van állítva háttérképként a számítógépéhez.
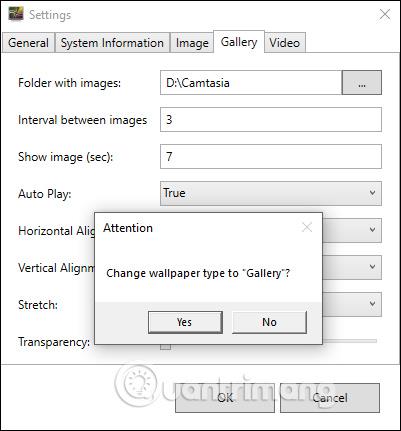
4. lépés:
Ha ki szeretne választani egy videót a Windows asztali háttereként , kattintson a Videó elemre . Ezután a Video File-nál a 3 pont mezőre is kattintunk , hogy kijelöljük a videót háttérképként a számítógéphez.
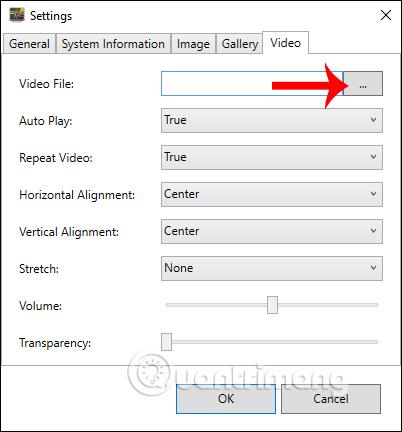
Ezután a felhasználó beállítja az elemeket az alábbiak szerint.
Végül kattintson az OK gombra a mentéshez.
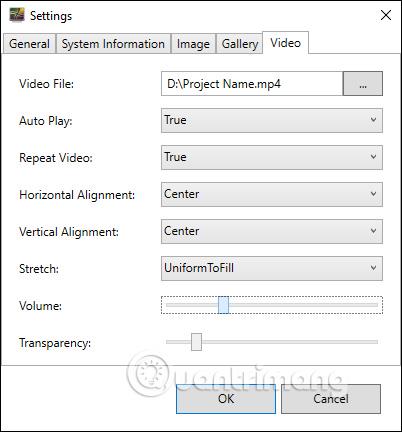
5. lépés:
Az eszköz azt is megkérdezi, hogy szeretné-e módosítani a videót a számítógép háttereként. Az elfogadáshoz kattintson az OK gombra. Így hát a videót választottuk a számítógép hátterének is.
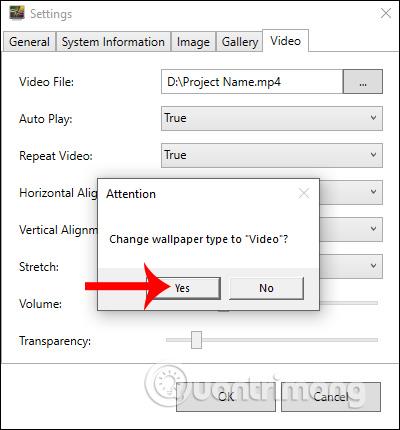
6. lépés:
Ezenkívül az AwesomeWallpapernek lehetősége van arra is, hogy számítógépes rendszerinformációkat jelenítsen meg a számítógép háttérképén. Kattintson a Rendszerinformációk elemre , majd módosítsa a tartalmat az alábbiak szerint, majd kattintson az OK gombra.
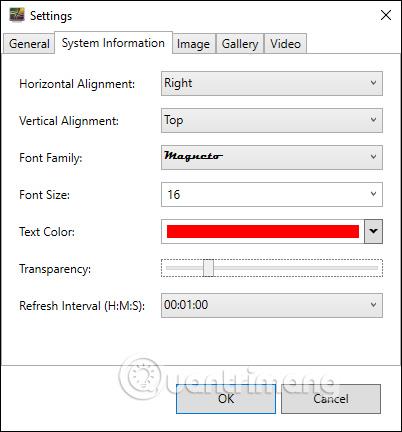
Ezután a háttérképen megjelenik a számítógép összes információja az alábbiak szerint.
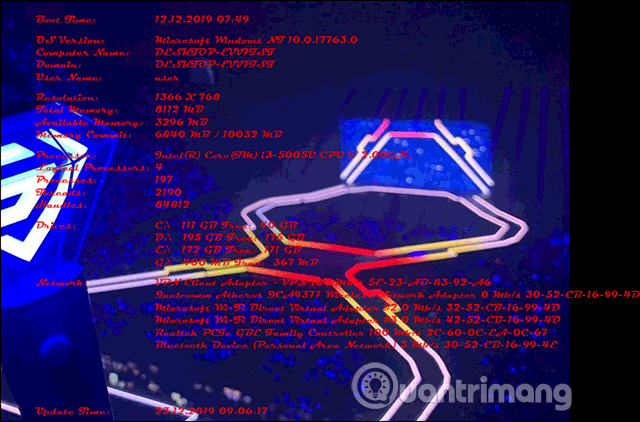
7. lépés:
Az AwesomeWallpaper alkalmazásból telepített összes új háttértartalomból való kilépéshez kattintson a jobb gombbal a tálcán lévő eszközikonra , és válassza a Kilépés lehetőséget . Azonnal el lesz rejtve az asztali háttérhez beállított tartalom. A számítógép visszatér az előzőleg beállított háttérképhez.
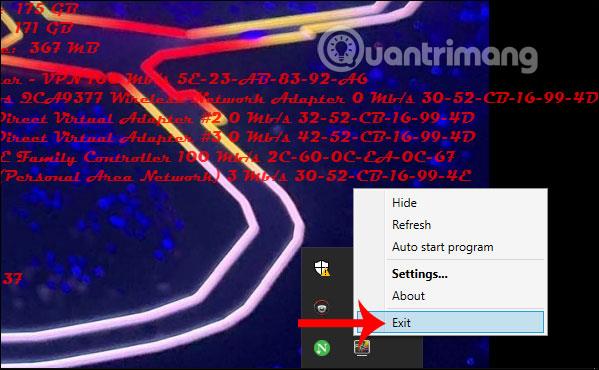
2. A DeskScapes8 videó asztali háttérképeket hoz létre
Először töltse le a DeskScapes 8 szoftvert az alábbi linkről.
1. lépés:
Ezután indítsa el a DeskScapes 8.exe fájlt , hogy telepítse a szoftvert a számítógépére. A programot 30 napig lehet majd kipróbálni. Először jelölje be az Elfogadom a licencszerződés feltételeit, hogy elfogadja a DeskScapes 8 használati feltételeit.
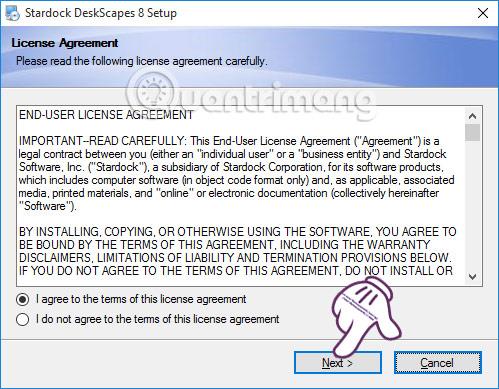
2. lépés:
Ezután a DeskScapes 8 számos más programot telepít. A legjobb, ha törli az Igen, telepítem is... jelölőnégyzetet, majd a folytatáshoz kattintson a Tovább gombra.
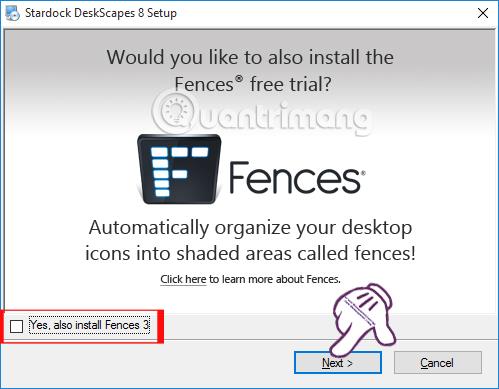
3. lépés:
Ezután, ha a felhasználó módosítani szeretné a DeskScapes 8 telepítési könyvtárát , kattintson a Módosítás gombra , majd a Tovább gombra .
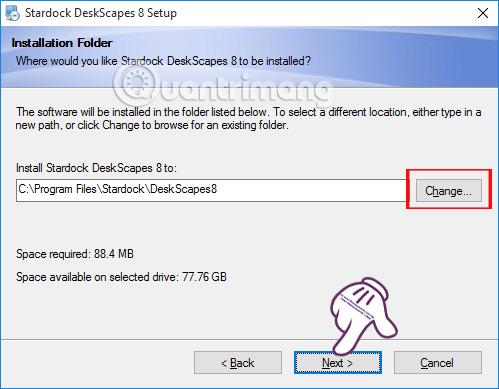
Végül várja meg, amíg a DeskScapes 8 telepítési folyamata a Windows rendszeren elkezdődik.
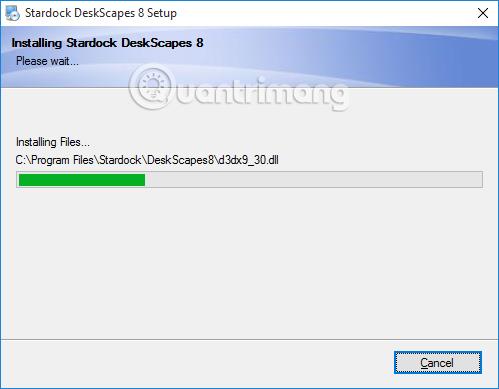
4. lépés:
Közvetlenül ezután a DeskScapes 8 felületén megjelennek az opciók.A program kipróbálásához kattintson a Start 30 Day Trial gombra.
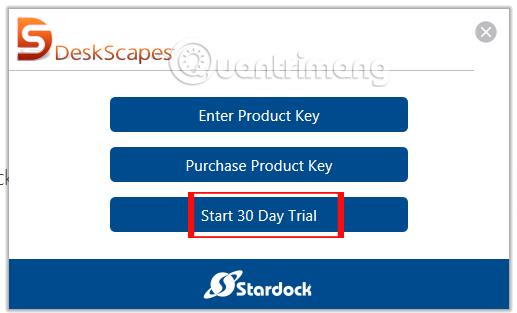
5. lépés:
A következő feladat az e-mail cím megadása a DeskScapes 8 próbaverziójára való regisztrációhoz. A folytatáshoz kattintson a Folytatás gombra .
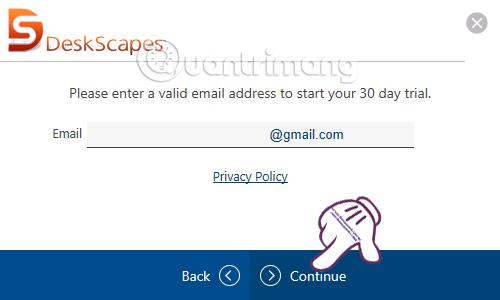
A DeskScapes 8 elküldi a regisztrált e-mail címre a fiók aktiválásához szükséges linket.
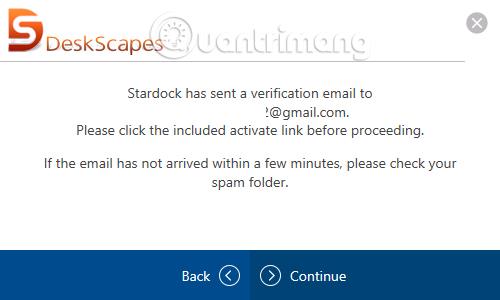
Most nyissa meg a DeskScapes 8 használatához regisztrált e-mail címet , majd kattintson a 30 napos nyomvonal aktiválása gombra a DeskScapes 8 használatához.
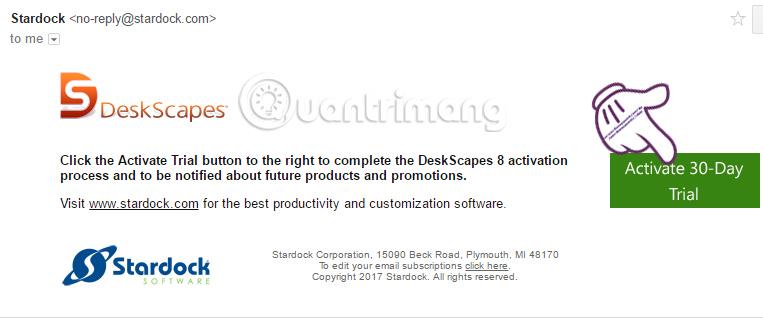
6. lépés:
Az aktiválás után azonnal értesítést kap a sikerről a deskScapes8 telepítési felületén.
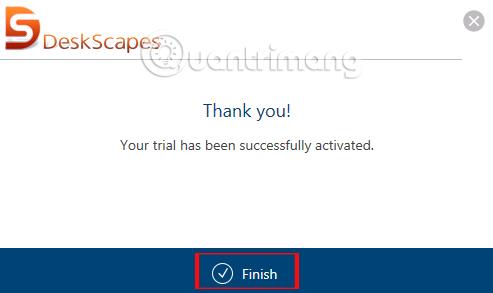
Ezzel egyidejűleg megjelenik a deskScapes8 teljes felülete a számítógépen. Ez az első interfész számos videót és állóképet biztosít a felhasználók számára, amelyeket a számítógép háttérképeként használhatnak.
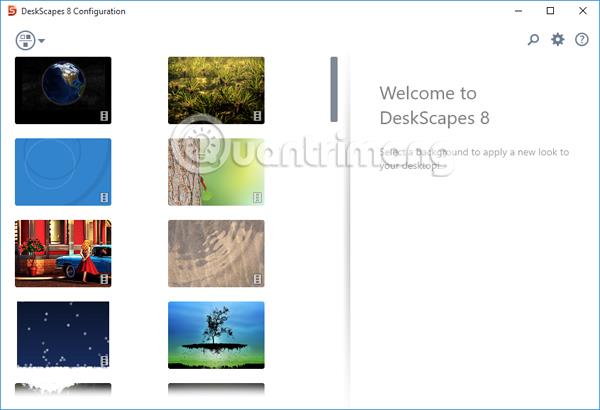
7. lépés:
Ha a számítógépén elérhető videót szeretne használni , kattintson a fogaskerék ikonra . Megjelenik a Beállítások párbeszédpanel , itt kattintson a Mappák fülre , és válassza a Hozzáadás lehetőséget .
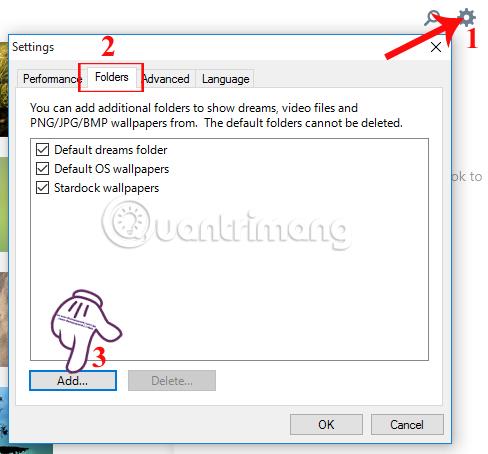
Ezután válassza ki az asztali háttérképként létrehozni kívánt videót tartalmazó mappát , és kattintson az OK gombra a mentéshez. Megjegyzés a felhasználóknak, a DeskScapes 8 csak wmv formátumú videók használatát teszi lehetővé .
Ha a videó nem wmv formátumú, akkor online szolgáltatások segítségével konvertálhatjuk a videó formátumot wmv formátumba, például Zamzar , Format Factory ,...

Megjelenik egy értesítés, kattintson az Igen gombra .
8. lépés:
Ha rákattint a videóra a kiválasztott Windows 10 háttérképként, a legkülső felületen a videóval kapcsolatos információk jelennek meg. Kattintson az Effektusok gombra, ha effektusokat szeretne hozzáadni a videóhoz.
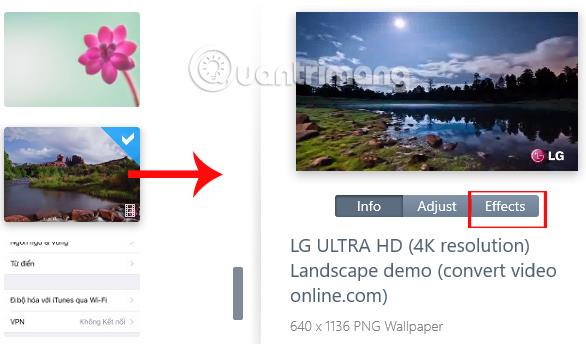
Jó néhány videóeffektust alkalmazhatnak a felhasználók. A videó tartalmától és képeitől függően választja ki a megfelelő effektust.
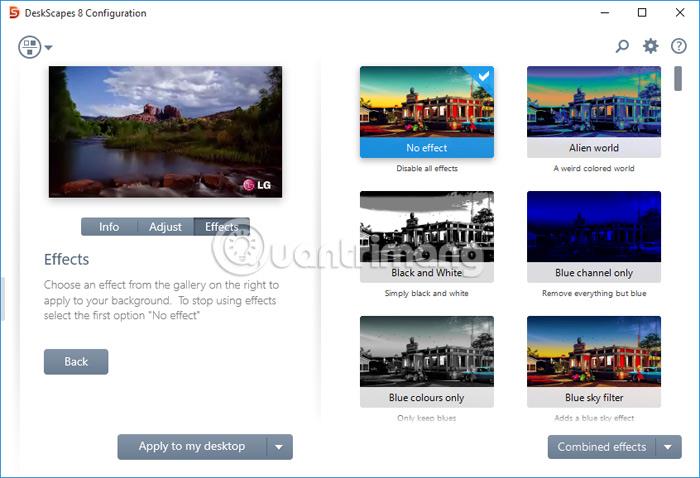
9. lépés:
Ezután kattintson az Alkalmazás az asztalomra gombra , majd továbbra is válassza az Alkalmazás az asztalra lehetőséget . Ha a számítógép több képernyővel rendelkezik, egyszerűen válassza ki azt a képernyőt, amelyre a videót háttérképként szeretné alkalmazni.
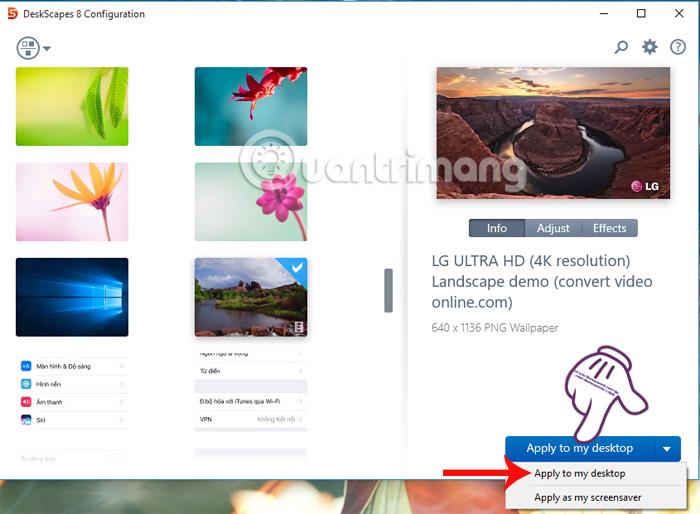
A DeskScapes 8 párbeszédpanelén megjelenik egy értesítés , kattintson az Igen gombra . Tehát a Windows 10 számítógép hátterét hangos videóvá alakították át.
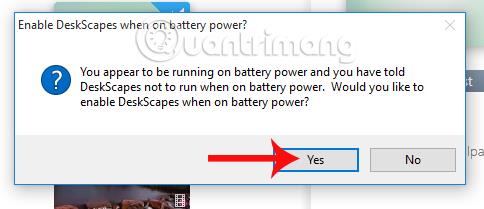
10. lépés:
Ha nem szeretnénk ezt a mozgó videó háttérképet használni , akkor jobb gombbal kattinthatunk a számítógép képernyőjén , majd kiválaszthatjuk a Pause/Resume DeskScapes lehetőséget .
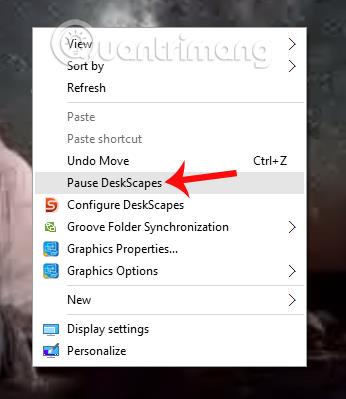
Csupán a fenti két eszközzel a felhasználók bármilyen videót választhatnak számítógépük háttérképének, hanggal kísért mozdulatokkal. Az olvasóknak azonban meg kell jegyezniük, hogy egy videó Windows háttérképként való használata sokkal több akkumulátort és RAM-ot fogyaszt, ezért a legjobb egy rövid videót választani.
Sok sikert kívánok!
A Kioszk mód a Windows 10 rendszeren egy olyan mód, amelynél csak 1 alkalmazás használható, vagy csak 1 webhely érhető el vendégfelhasználókkal.
Ez az útmutató bemutatja, hogyan módosíthatja vagy állíthatja vissza a Camera Roll mappa alapértelmezett helyét a Windows 10 rendszerben.
A hosts fájl szerkesztése azt eredményezheti, hogy nem tud hozzáférni az internethez, ha a fájl nincs megfelelően módosítva. A következő cikk a hosts fájl szerkesztését mutatja be a Windows 10 rendszerben.
A fotók méretének és kapacitásának csökkentésével könnyebben megoszthatja vagy elküldheti őket bárkinek. Különösen a Windows 10 rendszeren néhány egyszerű lépéssel csoportosan átméretezheti a fényképeket.
Ha biztonsági vagy adatvédelmi okokból nem kell megjelenítenie a nemrég felkeresett elemeket és helyeket, egyszerűen kikapcsolhatja.
A Microsoft nemrég adta ki a Windows 10 évfordulós frissítését számos fejlesztéssel és új funkcióval. Ebben az új frissítésben sok változást fog látni. A Windows Ink ceruza támogatásától a Microsoft Edge böngészőbővítmény támogatásáig a Start menü és a Cortana is jelentősen fejlődött.
Egy hely számos művelet vezérléséhez közvetlenül a tálcán.
Windows 10 rendszeren letölthet és telepíthet csoportházirend-sablonokat a Microsoft Edge beállításainak kezeléséhez, és ez az útmutató bemutatja a folyamatot.
A Sötét mód a Windows 10 sötét hátterű felülete, amely segít a számítógépnek energiatakarékosságban, és csökkenti a felhasználó szemére gyakorolt hatást.
A tálcán korlátozott hely áll rendelkezésre, és ha rendszeresen több alkalmazással dolgozik, gyorsan elfogyhat a több kedvenc alkalmazás rögzítéséhez szükséges hely.









