A Windows 10 Creators Update rendszer optimalizálása

Ha a Windows 10 Creators rendszert alacsony konfigurációjú számítógépekre telepíti, az új funkciók ezen az operációs rendszeren nem a várt módon tapasztalhatók meg.

Közvetlenül a Microsoft hivatalos Windows 10 Creators operációs rendszer verziójának kiadása után sok számítógép frissített erre az új verzióra, hogy az újonnan frissített funkciókat, valamint a korábbiakhoz képest frissítéseket élvezhessen. Ha azonban a számítógép konfigurációja alacsony, a Windows 10 Creators szolgáltatásainak telepítése és használata kissé nehézkes lesz.
A helyzet kiküszöbölése érdekében a felhasználók optimalizálhatják a számítógép operációs rendszerét, hogy növeljék a számítógépes rendszer működőképességét és teljesítményét a Windows 10 Creators telepítésekor.
1. Tisztítsa meg a kéretlen fájlokat a Windows 10 Creators alkalmazásban:
1. lépés:
A számítógép felületén elérjük a Beállítások menüpontot , majd a Rendszerbeállítások menüpontot .
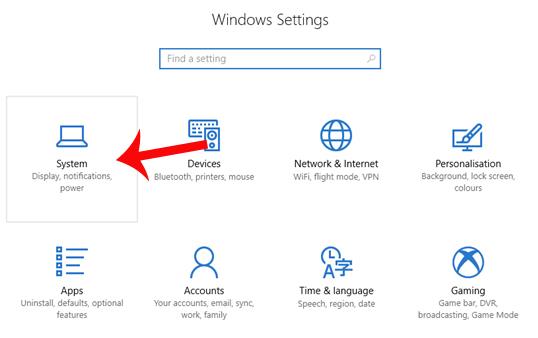
2. lépés:
A Rendszer felületen a felület bal oldalán található listában találjuk a Tárolási beállítások részt .
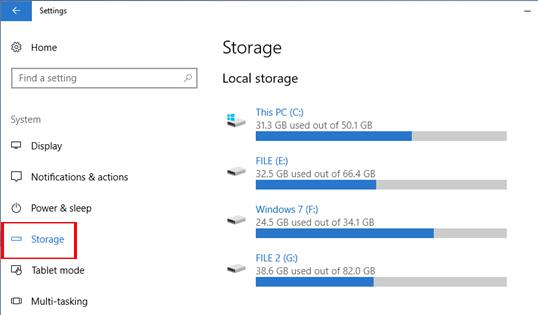
3. lépés:
A jobb oldali tartalomban a felhasználók lefelé néznek, és a Tárhelyérzékelés szakaszban a vízszintes sáv jobbra csúsztatásával válthatnak Be módba . Továbbra is kattintson a Helyfelszabadítási mód módosítása lehetőségre .
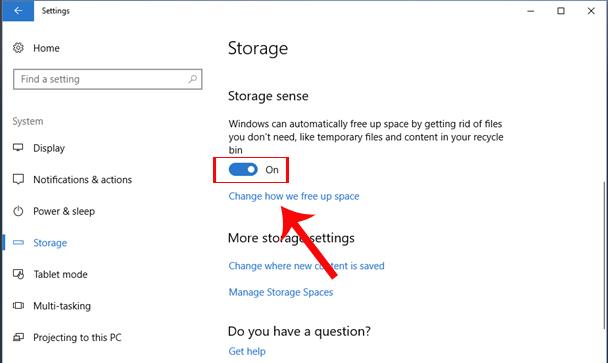
4. lépés:
Ezen az új felületen 2 lehetőségünk lesz a rendszer rendbetételére, többek között:
A felhasználók mindkét lehetőségnél bekapcsolt módba kapcsolnak, hogy megtisztítsák azokat a fájlokat, amelyeket nem kell használniuk a számítógépen. Ezután kattintson a Tisztítás most gombra a fájlok törlésének és a számítógépen lévő kéretlen fájlok tisztításának befejezéséhez.
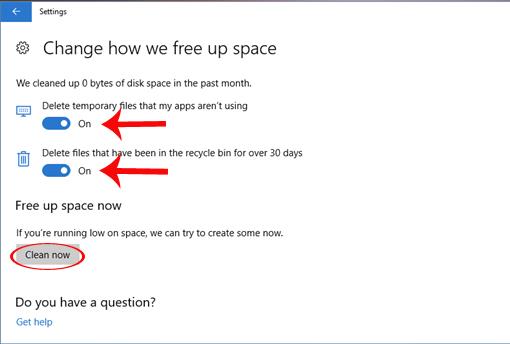
2. A Windows 10 Creators rendszer felgyorsítása:
1. lépés:
Miután a Storage Sense funkciót engedélyezték a Windows 10 Creators rendszerben, törli a kéretlen fájlokat a rendszer szabad helyének növelése érdekében, a felhasználók folytathatják a rendszer beállítását és felgyorsítását. A Cortanában írja be a System kulcsszót , és kattintson a keresési eredményre.
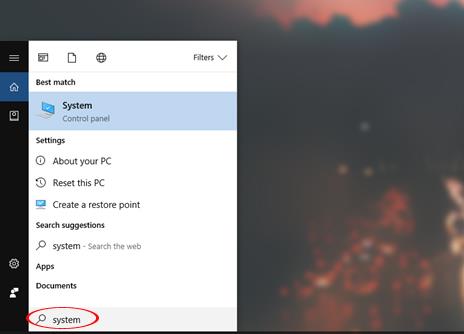
2. lépés:
A rendszerinformációs felületen keresse meg a Speciális rendszerbeállítások opciót a felület bal szélső menülistájában.
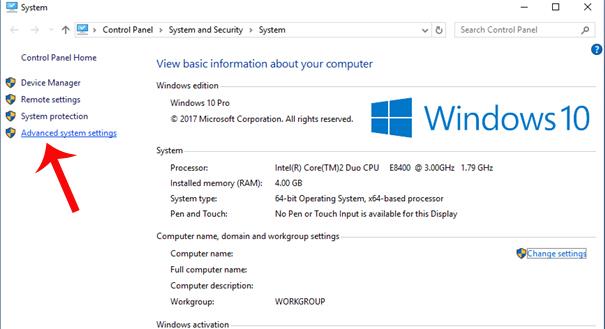
3. lépés:
Megjelenik a Rendszer tulajdonságai felület , kattintson a Speciális fülre , majd kattintson a Beállítások gombra a Teljesítmény rész alatt .
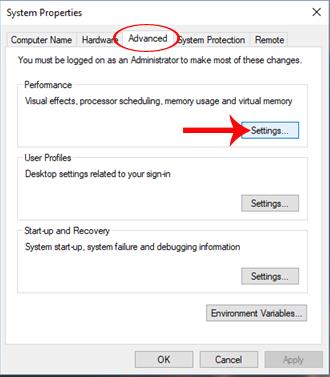
4. lépés:
A Teljesítménybeállítások felületre váltva továbbra is a Speciális gombra kattintunk , majd az alábbi Virtuális memória részben a Módosítás... gombra kattintunk .
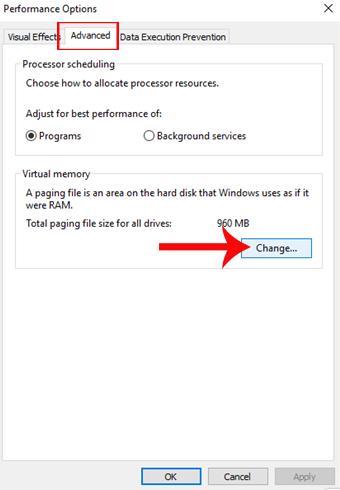
5. lépés:
A Virtuális memória párbeszédpanelen törölje a jelet a Lapozási fájl méretének automatikus kezelése minden illesztőprogramhoz jelölőnégyzetből . Ezután a felhasználó rákattint a C meghajtó partícióra az alábbi listában, és válassza az Egyéni méretet.
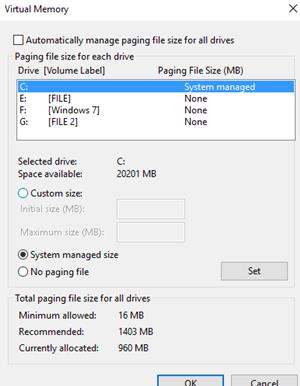
6. lépés:
Itt a felhasználók az Egyedi méret részben állíthatják be a kapacitást . A számítógép aktuális szabad partíciókapacitásától függően módosítjuk a Kezdeti méret (MB) és a Maximális méret (MB) értékeit. A kezdeti méretet 2048-nak, a maximális méretet pedig 4096-nak adhatjuk meg.
Végül nyomja meg az alábbi Set gombot az új beállítások módosításához.
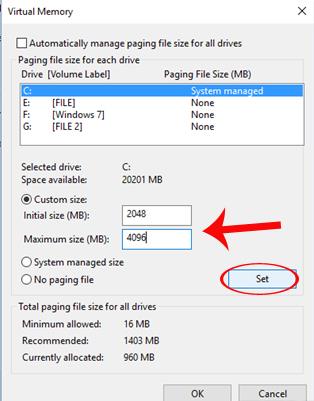
Amint a felhasználó eltávolította a kéretlen fájlokat és beállította a rendszert, a számítógép gördülékenyebben fog működni, leküzdve az operációs rendszer telepítése során a gyengén konfigurált számítógépeken a lassú futást. Windows 10 Creators Update
Sok sikert kívánok!
A Kioszk mód a Windows 10 rendszeren egy olyan mód, amelynél csak 1 alkalmazás használható, vagy csak 1 webhely érhető el vendégfelhasználókkal.
Ez az útmutató bemutatja, hogyan módosíthatja vagy állíthatja vissza a Camera Roll mappa alapértelmezett helyét a Windows 10 rendszerben.
A hosts fájl szerkesztése azt eredményezheti, hogy nem tud hozzáférni az internethez, ha a fájl nincs megfelelően módosítva. A következő cikk a hosts fájl szerkesztését mutatja be a Windows 10 rendszerben.
A fotók méretének és kapacitásának csökkentésével könnyebben megoszthatja vagy elküldheti őket bárkinek. Különösen a Windows 10 rendszeren néhány egyszerű lépéssel csoportosan átméretezheti a fényképeket.
Ha biztonsági vagy adatvédelmi okokból nem kell megjelenítenie a nemrég felkeresett elemeket és helyeket, egyszerűen kikapcsolhatja.
A Microsoft nemrég adta ki a Windows 10 évfordulós frissítését számos fejlesztéssel és új funkcióval. Ebben az új frissítésben sok változást fog látni. A Windows Ink ceruza támogatásától a Microsoft Edge böngészőbővítmény támogatásáig a Start menü és a Cortana is jelentősen fejlődött.
Egy hely számos művelet vezérléséhez közvetlenül a tálcán.
Windows 10 rendszeren letölthet és telepíthet csoportházirend-sablonokat a Microsoft Edge beállításainak kezeléséhez, és ez az útmutató bemutatja a folyamatot.
A Sötét mód a Windows 10 sötét hátterű felülete, amely segít a számítógépnek energiatakarékosságban, és csökkenti a felhasználó szemére gyakorolt hatást.
A tálcán korlátozott hely áll rendelkezésre, és ha rendszeresen több alkalmazással dolgozik, gyorsan elfogyhat a több kedvenc alkalmazás rögzítéséhez szükséges hely.









